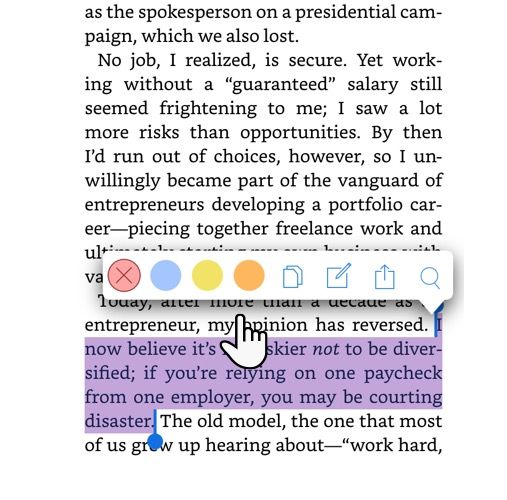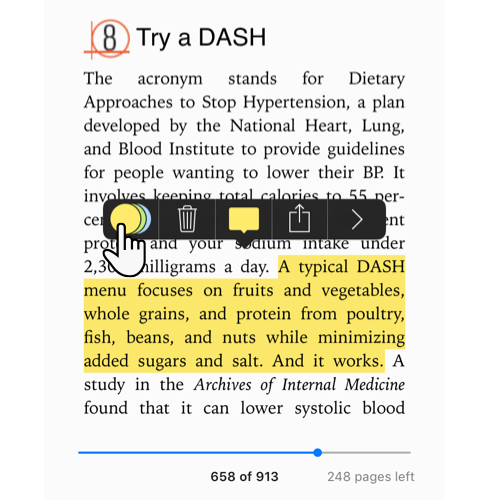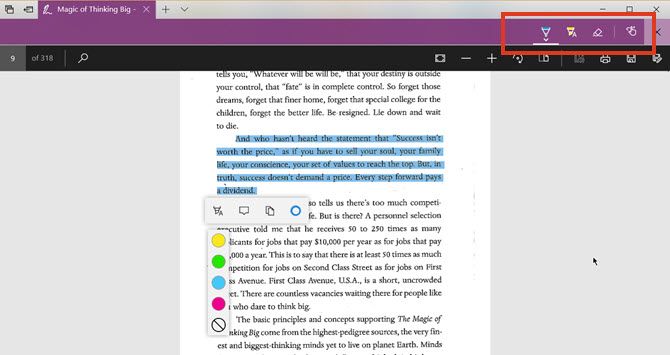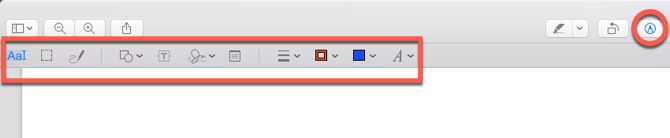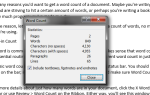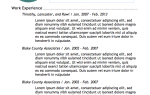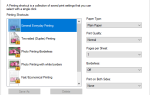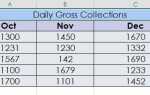Аннотирование физической книги — маркировка важных отрывков, выделение специальных слов, написание заметок на полях — это хороший способ запятнать ее навсегда. К счастью, аннотации не так разрушительны при чтении в цифровом формате или в Интернете.
Правильные виды аннотаций в нужном месте могут помочь вам вспомнить больше и быть более продуктивными. В Интернете аннотации также полезны, когда вы работаете над документами с командой.
Но как аннотации помогают вам? И как вы можете начать комментировать то, что вы читаете, таким образом, что это не сложно или неудобно? Вот все, что вам нужно знать об аннотациях в эпоху цифровых технологий.
Что такое аннотация?
Аннотация — это причудливое слово для «пометки предложения, абзаца, страницы или чего-либо еще». Существуют различные инструменты разметки, которые вы можете использовать, чтобы комментировать то, что вы читаете: подчеркивание предложения, использование выделения, добавление комментария со стрелкой, пометка с помощью символа, нарисуйте вокруг него фигуру, отметьте на ней заметку Post-It и т. д.
Концепция аннотации остается неизменной независимо от того, какую среду вы используете, но инструменты, доступные для создания этих аннотаций, могут отличаться. Подробнее об этом позже в этой статье.
Чем полезны аннотации?
Когда вы помечаете текст, вы фактически разговариваете с тем, что читаете. Итак, аннотация важна по пяти основным причинам:
- Это улучшает ваше понимание чтения.
- Это поможет вам записать реакцию и соединить идеи.
- Это позволяет фильтровать важные детали для исследования и отзыва.
- Это может помочь вам лучше визуализировать информацию.
- Это улучшает сотрудничество.
Думайте об этом так: Чтение — это пассивная деятельность. Понимать и запоминать информацию
Вы должны следить за тем, что вы читаете, и связывать это со знаниями, которые у вас уже есть. Вы также должны отметить части, которые вы не понимаете, чтобы вы могли вернуться к ним позже. Короче говоря: вы должны стать активным читателем.
Ваш мозг должен обрабатывать информацию. Акт аннотации является одним из самых важных, но элементарных навыков, которые могут помочь любому, от детского сада до доктора философии.
Но помните одно предостережение: аннотации наиболее эффективны, когда они сделаны экономно и с целью. Не подчеркивайте и не выделяйте слишком много.
Как аннотировать электронную книгу
Аннотировать электронную книгу легко. Все электронные книги имеют встроенные инструменты аннотаций. Они также поддерживаются другими функциями ведения заметок. Давайте посмотрим, как этот процесс работает в трех популярных читателях:
Аннотации в мобильных приложениях Kindle
Мы уже показали вам, как настроить и использовать Kindle Paperwhite
, Аннотировать блок текста — это просто провести пальцем по тексту, чтобы выделить его. Приложения Kindle на Android и iOS также следуют тому же методу.
- Откройте приложение Kindle, а затем нажмите на книгу, чтобы открыть ее (снимок экрана с iOS).
- Выделите слово, предложение или абзац, проводя пальцами по нему, чтобы выделить его.
- Панель инструментов выделения появляется, как только вы убираете палец с экрана.

- В отличие от Kindle Paperwhite, вы можете выбрать цвет для изюминки. Вы также можете нажать копия значок или нажмите на Заметки значок, чтобы добавить свои собственные мысли к аннотированному тексту. Не забудьте нажать на Сохранить кнопка после ввода вашей заметки.
Все заметки и основные моменты можно просмотреть в приложении, а также на странице учетной записи Amazon Kindle.
Аннотации в iBooks
Устройство чтения электронных книг по умолчанию от Apple дает вам одно из самых чистых впечатлений от чтения на своих устройствах. Метод аннотирования текста похож на приложения Kindle с одним небольшим отличием. Вы можете выбрать другой цвет для бликов и добавить заметки. Но это также позволяет Подчеркнуть текст.
- Откройте книгу с помощью приложения iBooks на Mac, iPhone или iPad.
- Выделите слово, предложение или абзац, проводя пальцами по нему, чтобы выделить его.
- Нажмите на выделение, чтобы отобразить панель инструментов для комментариев. Выберите цвет для выделения или используйте функцию подчеркивания. Вы также можете нажать значок «Заметки», чтобы добавить заметку к выделению.

- Просмотрите все заметки и выделения на устройстве iOS, коснувшись значка меню (три горизонтальные полосы в левом верхнем углу), а затем Заметки Вкладка. Приложение MacOS iBooks имеет специальную кнопку «Заметки».
Совет: Используйте разные цвета, чтобы раскрасить свои аннотации. Например, розовая подсветка может использоваться, чтобы показать сомнение или запрос, тогда как зеленая подсветка может быть для идеи, к которой вы подключаетесь.
Google Play Книги
Вы можете выделить и добавить заметки в книгу, используя компьютер или приложение Play Play Google Play Books. Этот метод, опять же, похож на приложение iBooks.
Как аннотировать PDF документ
Хорошей новостью является то, что основное внимание уделяется аннотированию PDF-документов, потому что это наиболее распространенный формат. Аннотация также является стандартным набором функций общих инструментов, используемых как в Windows, так и в MacOS. Давайте посмотрим на то, что встроено.
Аннотировать PDF в Windows 10
Microsoft Edge стал первым браузером, который позволял создавать аннотации в PDF. Обновление Windows 10 Fall Creators содержит аннотацию PDF, а также заметки и заметки. Чернильное есть также еще один ключевой инструмент, который позволяет аннотировать PDF-файлы, веб-сайты и даже EPUB. Впрочем, на сенсорных экранах рукописный ввод работает лучше.
- Щелкните правой кнопкой мыши документ PDF и выберите Открыть с помощью> Microsoft Edge.
- Выделите текст, чтобы отобразить меню аннотаций с четырьмя параметрами. Выберите цвет для маркера, добавьте заметку, скопируйте фрагмент текста или нажмите кнопку «Кортана», чтобы открыть всплывающую подсказку для исследования слова или текста.

- Чтобы использовать Чернильное Нажмите кнопку «Добавить заметки» в меню (слева от кнопки «Поделиться»). Выберите шариковую ручку, текстовый маркер, ластик или инструмент Touch Writing, чтобы разметить PDF. Выберите цвет из палитры, доступной под значком шариковой ручки.
Возможность аннотации является еще одной причиной использования браузера Edge
в качестве вторичного браузера на вашем компьютере.
Аннотировать PDF на Mac
Приложение Preview на вашем macOS является одним из недооцененных инструментов. Меню разметки в Preview — одна из его наиболее полезных функций. Вы можете использовать его, чтобы оставить информацию для себя или предложить изменения в документе PDF во время совместной работы.
- Идти к Вид> Показать панель инструментов разметки или щелкните значок (эскиз) в правом верхнем углу.

- Используйте инструменты выделения и разметки для аннотирования PDF. Вы можете использовать тип, рисовать, рисовать, использовать формы, добавлять заметки, подписывать и изменять формат для всех.
- Нажмите Готово после того, как вы закончите разметку PDF.
Приложение предварительного просмотра имеет все навороты. Вы даже можете создавать, объединять и разделять документы PDF
с этим.
Как аннотировать изображение
Инструменты аннотации к изображениям — десять центов в сети. Таким образом, мы не будем подробно останавливаться на них здесь. Любой хороший инструмент для скриншотов позволит вам аннотировать изображение. Вы можете вернуться к Apple Preview на macOS а также Краска на Windows.
Вот несколько других достоинств, которые вы можете проверить:
- Канва (Веб)
- IrfanView (Windows)
- Droplr (Mac)
- Мастер экрана (Android)
- Аннотируемый (iOS)
И давайте не будем забывать о двух лучших универсальных бесплатных инструментах, которые позволяют легко комментировать изображения и документы: Google Диск
и Evernote.
Как аннотировать сайт
Большая часть нашего чтения в Интернете. Инструмент аннотации поможет вам добавить контекст к тому, что вы читаете. Опять же, Microsoft Edge и его инструментарий разметки позволяют вам писать заметки, рисовать и выделять веб-страницы. Но есть большая вероятность, что вы будете чаще всего просматривать Google Chrome. Браузеру не хватает встроенных возможностей аннотирования, но есть достаточно расширений, чтобы заполнить этот пробел.
Вот некоторые из лучших расширений для аннотирования сайтов.
- футеровка
- Beanote
- Annotary
- гипотеза
- Diigo Web Collector
- Потрясающий скриншот
- Захват Нимба
- QSnap
Совет: Если вы работаете с Firefox, взгляните на скриншоты Firefox от Mozilla, в которых есть базовая встроенная аннотация со снимками экрана.
Аннотации в двух словах: разметка, сохранение и отзыв
Недостаточно просто начать аннотировать все — вы должны сделать это правильно для достижения наилучших результатов.
Наука настоятельно рекомендует избегать делать заметки на компьютере. Вместо этого используйте условные обозначения. Даже тогда, аннотация может сделать начальную подготовительную работу для вас, когда вы собираете информацию. Затем передайте их своим собственным аналитическим и аналитическим клеткам.
Например, я использую инструменты аннотации, чтобы замедлить скорость моей собственной забывчивости
, Сеть может наводнить нас информацией, но она также дает нам инструменты для умного управления ею.