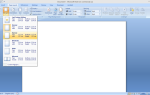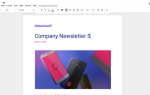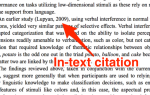Содержание
Со временем Gmail изменился настолько, что называть его просто «почтовым клиентом» не совсем справедливо. Подумайте об этом, вы можете использовать свой смартфон исключительно для телефонных звонков или использовать компьютер только для создания документов. У вас может быть спортивная машина, вы управляете только несколькими кварталами. Вы могли бы, но есть гораздо больше, что эти вещи могут сделать для вас, и вы бы потратили впустую свои деньги, чтобы использовать их только для одной цели. То же самое можно сказать и о Gmail, несмотря на то, что это не стоит ни копейки.
Разблокируйте чит-лист «Самые полезные сочетания клавиш Gmail» прямо сейчас!
Это подпишет вас на нашу рассылку
Введите адрес электронной почты
отпереть
Прочитайте нашу политику конфиденциальности
Это руководство доступно для скачивания в формате PDF. Загрузите руководство пользователя Power для Gmail сейчас. Не стесняйтесь копировать и делиться этим со своими друзьями и семьей.
В этом руководстве: Начиная снова с Gmail | Gmail как узел связи | Ярлыки, ДНК Gmail | Почувствуй силу поиска и фильтров | Инструменты повышения производительности Gmail
Замечания: Это руководство по Gmail предназначено не для новых пользователей, а для тех из вас, кто уже использует Gmail и хочет воспользоваться его многочисленными функциями. Тем из вас, кто является новичком, следует сначала прочитать «Руководство для начинающих по Gmail», в котором вы познакомитесь с сервисом и узнаете, как использовать его основные и важные функции.
Начиная с Gmail
1.1 Темы и эффективное мышление Gmail
Изображение стоит тысячи слов, поэтому вместо объяснения того, как выглядит мой интерфейс Gmail, я просто покажу вам:
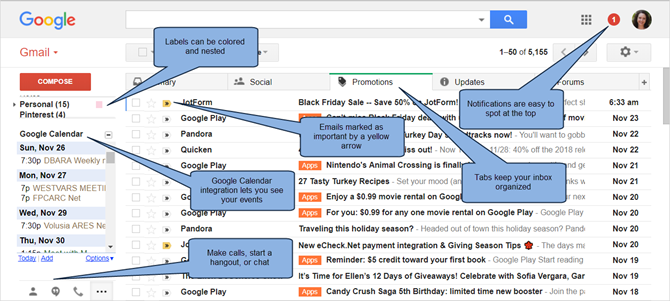
Что первое, что вы заметили? Это интеграция с Календарем Gmail, полезные вкладки для организации или значок уведомления?
Собственно, первое, с чего мы начнем, это ваша тема Gmail. Это, вероятно, единственное, что вы не заметили сразу. Там нет причудливых звезд, никаких ниндзя, висящих между сюжетными линиями, и никакой картинки на заднем плане. И в этом суть: тема просто вне пути. С темами вы можете выбрать, чтобы ваш Gmail имел другой внешний вид, что является любимой функцией для многих пользователей. Вы можете прочитать оригинальное руководство по Gmail, чтобы узнать, как их применять, но если вы серьезно относитесь к эффективности работы с вашими электронными письмами, вам следует позаботиться о том, чтобы все было как можно проще.
Ваша тема Gmail — это больше, чем просто набор цветов или аккуратный фон. Он настраивает ваше настроение при просмотре электронных писем и может даже влиять на то, как вы на них отвечаете. В профессиональной учетной записи Gmail, где вы имеете дело с работой и проектами, эффективность должна иметь приоритет над креативностью. Выберите чистую тему с высокой контрастностью и не перегружайте себя кучей отвлекающих факторов.
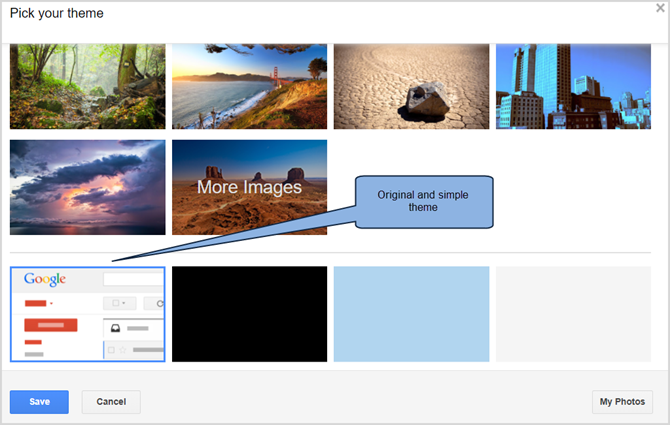
Разделение вашей работы и вашей личной жизни, вероятно, является одной из самых важных вещей, которые вы можете сделать для успеха обоих. Итак, для более эффективного почтового ящика
попробуйте изменить свою почту Gmail на исходную тему на пару недель. Вы научитесь ценить это. Не стоит недооценивать это маленькое, но важное предложение, оно поможет вам правильно настроиться до конца этого руководства.
1.2 Очистите свой разум, очистите свой почтовый ящик
Сохранение пустого почтового ящика Gmail
это еще один ключевой момент в эффективной Gmailing. Как и простая тема, это образ мышления, который нужно тренировать, чтобы войти в него. Большой почтовый ящик, заполненный сообщениями, как рабочий стол, полный бумаг. Вы должны использовать свой почтовый ящик только для электронных писем, которые вы еще не прочитали и нуждаетесь в ответе; остальное принадлежит на хранение.
Позже мы узнаем, как использовать мощные фильтры Gmail (см. Главу 4) для организации входящих писем и как использовать сочетания клавиш (см. Главу 5) для быстрого архивирования писем, которые не требуют вашего немедленного внимания. Gmail также предлагает вкладки и автоматическую систему маркировки для упрощения организации (также в главе 5).
Рассматривайте свой почтовый ящик как список дел. Любое письмо в нем требует, чтобы вы что-то с ним делали (обычно отвечали) Как только вы позаботитесь об этом письме, заархивируйте его. Вы можете быть удивлены, узнав, как избавиться от пустого почтового ящика.
1.3 Gmail и интеграция с другими продуктами Google
В то время как в этом руководстве по Gmail основное внимание уделяется Gmail и тому, как извлечь из него максимальную пользу, Google выпустил множество продуктов, которые работают в гармонии друг с другом. Об этих сервисах можно сказать многое (некоторые из них мы расскажем в разных пунктах этого руководства), но сейчас постараемся представить Gmail как один «слой» сервиса поверх других слоев, все они объединяются. в одном направлении.
Многие из улучшений Gmail, описанных в этом руководстве, работают через эти другие службы, которые полностью интегрированы в Gmail. Чтобы в полной мере воспользоваться этим, вам придется рискнуть и посмотреть на них. Я настоятельно рекомендую вам сделать это.
2. Gmail как узел связи
2.1 Дайте чату комнату, которую он заслуживает
Будем надеяться, что теперь вы находитесь в эффективном мышлении Gmail, поэтому я хочу, чтобы вы рассмотрели функцию чата Gmail и использование Hangouts
, По умолчанию Gmail сжимает сообщение в левом нижнем углу экрана, скрытом под разделительной линией. Это, вероятно, как ваш чат настроен прямо сейчас.
Если вы хотите использовать Gmail в качестве коммуникационного центра, вам нужно сделать область чата на экране более заметной. Для этого мы переместим панель чата в правую часть экрана. Нажмите на шестерня значок вверху и выберите настройки. выберите Labs сверху и в появившемся окне поиска введите «чат», чтобы увидеть только доступную опцию для функций чата. Затем включите Правый чат вариант и нажмите Сохранить изменения внизу страницы. Затем Gmail должен перезагрузиться с изменением.

Это было легко, не так ли? Запомните эту вкладку Labs, потому что мы скоро к ней вернемся и будем использовать ее для дополнительных функций.
Правый чат использует правую часть экрана, которая относительно не используется в Gmail. Это позволяет вам видеть больше ваших контактов одновременно, делает чат более визуально заметным и дает больше места для просмотра ваших ярлыков слева, без постоянного перемещения этой надоедливой динамической панели. Это простая беспроигрышная ситуация.
2.2 Использование чата для большего, чем просто общение
Как я упоминал ранее, чат Gmail является одной из самых мощных функций. К сожалению, многие пользователи Gmail все еще не знают о его полных возможностях, и Google, похоже, плохо справляется с этими функциями.
Давайте внимательнее посмотрим на наш чат-бар. Во-первых, это кнопка контактов в Hangouts, в которой отображаются те, с кем вы присоединились к видеовстрече. Если вы выберете один из них, у вас есть возможность связаться с ним с помощью видеовызова, видеовстречи или электронной почты. Вы также можете просмотреть их основные детали.
Далее следует кнопка Hangouts, версия видеоконференций от Google. Hangouts — это компонент Google Plus, позволяющий общаться в Gmail максимум с пятью людьми (с Google Plus можно общаться с большим количеством людей). Вы даже можете присоединиться к людям по телефону. Это основной инструмент общения Gmail и одна из лучших функций, которые он может вам предложить.
Справа от этого находится кнопка Телефонный звонок, которая вызовет контакты, которым вы можете позвонить. Это будет инициировать вызов в маленьком окне панели набора номера.
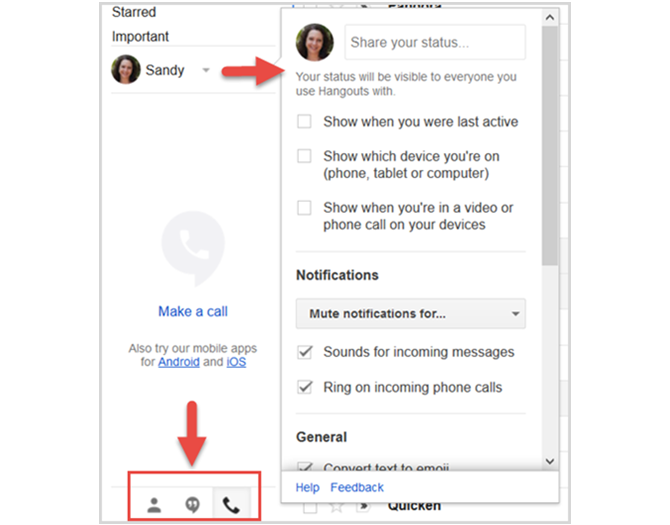
В верхней части области чата мы видим фотографию нашего профиля. Нажав на изображение или стрелку рядом с ним, откроется окно, которое позволяет нам изменить наш статус и настроить другие параметры.
Функции в этой области говорят сами за себя: они позволяют вставлять сообщение о состоянии, например «занят на работе» или «на моем телефоне», и указывают, заняты ли вы или доступны. Вы также можете настроить свои уведомления, общие настройки и просмотреть такие элементы, как заархивированные видеовстречи и заблокированные контакты.
2.2.1 Google Voice и получение собственного номера
Мы не можем говорить о телефонных звонках и обмене текстовыми сообщениями в Gmail, не упоминая Google Voice, даже кратко. Google Voice — это еще один отличный сервис от Google, который работает как оператор между вашим оператором связи и вашим контактом.
Функции Google Voice
выйти за пределы целей этого руководства Gmail. Но я здесь упомяну, что если у вас настроен Google Voice, вы можете совершать телефонные звонки, а также отправлять и получать текстовые сообщения. Google предлагает очень конкурентоспособные цены на международные звонки, но вы можете настроить их только через Google Voice. Это действительно отличный сервис, особенно если у вас есть друзья и родственники за границей.
3. Ярлыки, ДНК Gmail
3.1 Что такое ярлыки?
Ярлыки лежат в основе того, как Gmail организует электронные письма. Когда Google впервые развернул свою почтовую службу, большинство пользователей сравнивали Gmail с Outlook и ярлыки Gmail с папками Outlook. Они выглядят примерно одинаково (входящие, отправленные электронные письма, черновики) и, похоже, делают одно и то же, поэтому большинство пользователей оставили это и восприняли слово «ярлыки» как не что иное, как маркетинговый ход. Но ярлыки разные, и важно, чтобы продвинутые пользователи Gmail (такие как вы) знали разницу, прежде чем мы пойдем дальше.
Метки работают больше как теги, чем папки. Если электронные письма представляют собой бумажные документы, помещенные в папки, ярлыки похожи на красочные наклейки, размещенные на этих бумагах для дальнейшей их классификации. Письма не помещаются непосредственно в ярлык, они связаны с ярлыком. Таким образом, одно электронное письмо может иметь более одной метки (вспомним бумаги с несколькими наклейками), и в электронных письмах можно искать более одной метки.
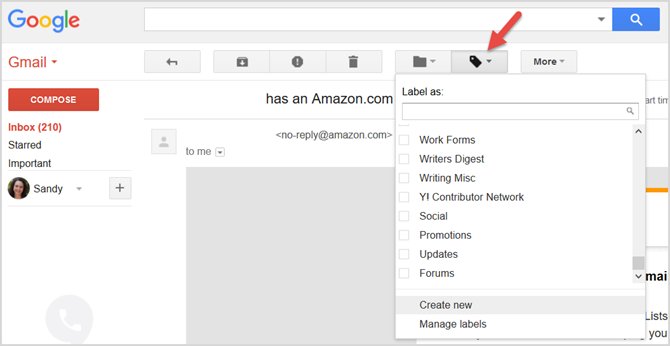
Например, мой «профессиональный» ярлык в Gmail содержит электронные письма с обоих моих рабочих мест. У меня есть ярлык для каждого места, но некоторые материалы являются общими для обоих мест. Эти электронные письма затем имеют три метки: «профессиональную» метку, указывающую, что это связано с работой, и метки для каждого рабочего места. Это позволяет мне искать материал, который отвечает потребностям обоих мест.
Все в Gmail основано на метках. Здесь нет папок и ссылок, которые открывают разные части сайта. Все сообщения существуют прямо здесь — Gmail просто показывает правильную связь ярлыка, когда вы выбираете его. Я мог бы перейти к дальнейшим примерам и использовать что-то вроде диаграммы Венна, но вы, вероятно, так же взволнованы, чтобы двигаться вперед, как и я.
3.1.1 Настройки ярлыков и виды ярлыков
Вы можете получить доступ ко всем настройкам ярлыков в Gmail из Этикетки вкладка внутри настройки. В настоящее время в Gmail есть три вида ярлыков: системные ярлыки, категории и пользовательские ярлыки.
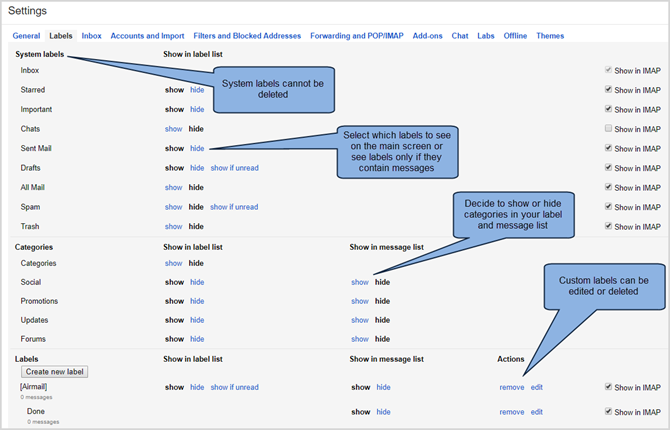
Системные метки и пользовательские метки имеют Показать в IMAP вариант; вам следует настроить эти параметры, если вы используете другое приложение, программное обеспечение, такое как Outlook, или определенные надстройки. В этом руководстве по Gmail основное внимание уделяется максимально эффективному использованию интерфейса Gmail, поэтому здесь я не буду описывать эти параметры. Если вы заинтересованы, обязательно прочитайте Руководство для начинающих по Gmail.
,
3.2 Системные ярлыки
Самые знакомые ярлыки в Gmail — это системные ярлыки. Это ссылки в левом верхнем углу, которые вы видели с тех пор, как начали использовать службу, такую как Входящие, Помеченные, Отправленные, Черновики, Корзина. Для эффективной Gmailing, я предлагаю вам иметь эти системные ярлыки для вас. Вы также заметите, что у вас есть Показать если непрочитано опция для ярлыков Черновики и Спам. Включение этой опции покажет вам эти ярлыки, только если они связаны с любыми электронными письмами.
3.2.1 Вся почта и архивация старых писем
Вы можете вспомнить пустую философию Входящие из введения этого руководства Gmail. Если ваш почтовый ящик — рабочий стол, All Mail — ваш шкаф. Еще лучше, это подвал, заполненный шкафами. Нет необходимости заходить в подвал каждый раз, когда вам нужно написать электронное письмо, но полезно иметь его в наличии, если вы хотите получить сообщение из прошлого.
Вся почта это тот подвал. Включение (выбор Шоу) означает мгновенный доступ к вашим прошлым электронным письмам, упорядоченным по дате. Хотя вы можете получить доступ к любым старым электронным письмам из панели поиска, эта ссылка становится очень удобной, если вы часто чистите свой почтовый ящик и просто хотите быстро взглянуть на письмо, которое вы получили чуть ранее в тот же день.
3.2.2 Черновики, которые вы не рассматривали
Как вы, возможно, знаете, Gmail автоматически сохраняет сообщения, которые вы пишете на ярлык Черновик, даже если вы набрали всего пару предложений. Все, что вы когда-либо писали и не отправляли, хранится там. Скорее всего, у вас уже есть несколько сохраненных черновиков (или, может быть, больше!)
То, что вы, возможно, не учли, однако, использует черновики для простых заметок
записывать идеи, составлять списки покупок или быстро хранить чью-либо контактную информацию. Большинство почтовых клиентов сегодня позволяют вам прикреплять файлы и изображения к электронному письму. Это делает вашу черновую папку отличным местом для загрузки файлов и синхронизации между компьютерами, если вам нужно быстрое решение. Не оставляйте файлы в папке с черновиками навсегда! Это не место для них.
Еще одно отличное применение для чернового раздела — хранить шаблоны. Если вы обнаруживаете, что пишете одно и то же письмо снова и снова, сохраняйте чистую копию письма в черновиках и вставляйте его в новое письмо каждый раз, когда вам это нужно (не отправляйте исходный черновик — это приведет к удалению черновика этикетка!). Таким способом вы можете сохранить свою подпись электронной почты, ссылки и даже изображения. Предоставьте вашему шаблону черновика письма тему, которая отражает его использование, для удобства, например, «свадьба: спасибо письмо» или «поклонники: спасибо за добавление письма» и т. Д.
Кроме того, вы можете использовать Консервированные ответы для хранения шаблонов электронной почты.
для типов сообщений, которые вы отправляете все время.
3.3 Категории
Категории — это ярлыки, соответствующие вкладкам, которые вы видите в Gmail; Социальные сети, акции, обновления и форумы. Gmail автоматически применяет эти ярлыки, чтобы обеспечить правильную организацию входящих сообщений по мере поступления сообщений.
Вы можете решить, хотите ли вы показать или скрыть каждую из этих меток как в списке меток, так и в списке сообщений. Обратите внимание, что это отдельно от отображения этих категорий в виде вкладок.
Если вы хотите добавить или удалить вкладку для одной из категорий, щелкните плюс значок справа от последней вкладки. Затем включите те, которые вы хотите, установив соответствующий флажок и нажав Сохранить когда вы закончите.
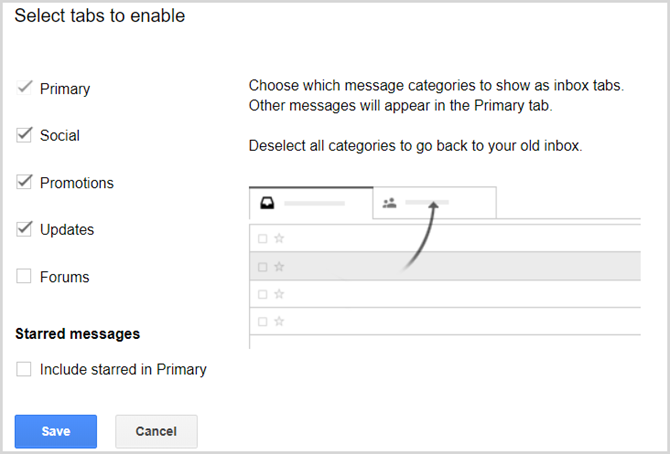
3.4 Пользовательские ярлыки
Последние в списке слева от экрана Gmail находятся ваши пользовательские ярлыки. Возможно, у вас их уже несколько. Пользовательские ярлыки остаются самыми мощными ярлыками Gmail (на данный момент), и вам было бы полезно узнать, как правильно их использовать, особенно с помощью удивительных фильтров Gmail.
Вы можете добавлять и редактировать ярлыки из этикетка вкладка под настройки, как и с любой другой меткой, но еще быстрее щелкнуть цветной квадрат рядом с названием вашей метки. Всплывающее меню даже более эффективно, чем традиционная вкладка «Ярлыки» в разделе «Настройки», поскольку позволяет напрямую выбирать и редактировать цвет ярлыка.
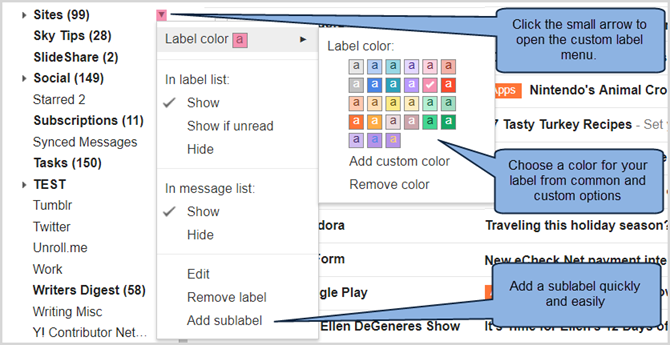
Имейте в виду, что пользовательские метки также могут быть вложены друг в друга. Например, у вас может быть ярлык для рабочих форм, который может включать подпапки для налогов, информацию о медицинском страховании и заметки. Вы даже можете научить Gmail распознавать разницу и автоматически размещать входящие электронные письма в этих местах.
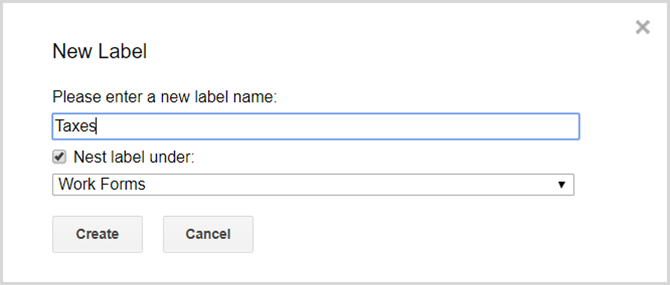
4. Почувствуйте силу поиска и фильтров
Если ярлыки — это ДНК Gmail, то поиск и фильтры — это его мозг. Существует очень мало комбинаций, которые не привели бы вас к электронному письму, которое вы ищете, даже несколько лет назад, и все это за считанные секунды. Gmail называет свой список правил для организации фильтров электронной почты. И так как эти два понятия тесно переплетены, Google объединяет их вместе, поэтому вы можете создавать фильтры
прямо из ваших поисков.
Перво-наперво, привыкните к окну поиска Gmail. Вы, вероятно, знакомы с более популярными операторами поиска, такими как «от» или «имеет: вложение» (и если нет, то вы находитесь в нужном месте). Это слова, которые говорят Gmail пойти и что-то получить. К счастью, эти слова в основном говорят сами за себя.
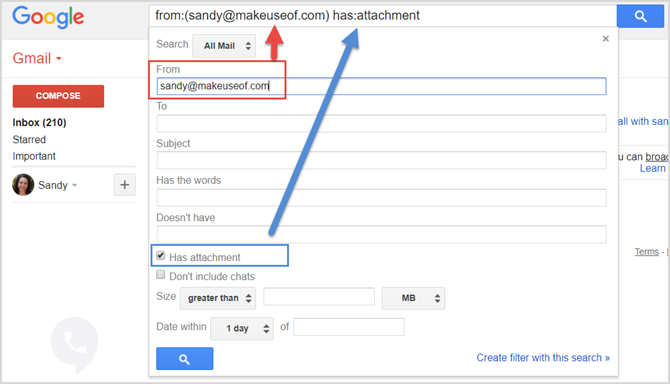
Вы можете ввести этих операторов вручную, но Gmail сделает это за вас, когда вы введете информацию в поле поиска. Просто нажмите на стрелку в окне поиска и заполните детали для вашего поиска. Это может варьироваться от того, от кого или до какого адреса электронной почты, какова тема, если в сообщении есть или нет конкретных слов, и есть ли вложение или нет
,
После этого вы можете сузить область поиска по размеру и дате. Обратите внимание на изображение выше, что введенные вами элементы поиска отображаются в окне поиска.
4.1 Превращение поиска в фильтр
Превращение в поиск ниндзя в Gmail — это круто, но как насчет сохранения этих поисков? Что если вы хотите выполнить поиск, который часто находит все ваши файлы Word в вашем Gmail? А еще лучше, что если вы хотите, чтобы этот поиск запускался автоматически? Разве не было бы неплохо, если бы Gmail мог каждый раз находить для вас эти файлы Word и что-то с ними делать, например отправлять их другу или маркировать их определенным образом? Ну, Gmail может делать эти вещи и легко. Эти автоматические команды для Gmail называются фильтрами. Чтобы выполнить поиск в фильтре, нажмите на ссылку внизу раскрывающегося списка поиска, Создать фильтр с этим поиском.
В следующем окне вы увидите список доступных опций. Вы можете автоматически удалять, архивировать и пересылать эти электронные письма. Вы можете применить к ним ярлык или даже настроить Gmail на автоматический ответ на эти письма с помощью предварительно созданного электронного письма. Когда вы закончите, нажмите на синий Создать фильтр кнопка. Если вы решите применить фильтр ко всем электронным письмам, уже находящимся в вашем Gmail, то действия, которые вы только что выбрали, могут сделать это.
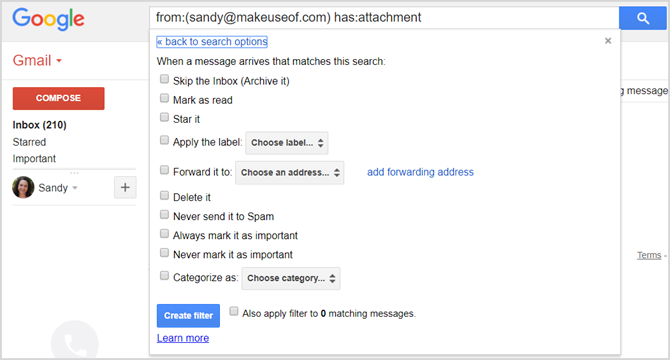
Вы всегда можете получить доступ к своим существующим фильтрам из фильтры вкладка под настройки. Оттуда вы можете редактировать или удалять любые пользовательские фильтры.
4.1.1 Примеры полезных фильтров
Вот некоторые из самых полезных фильтров Gmail
Я использовал в течение многих лет:
Полу-нежелательный почтовый фильтр:
Некоторые электронные письма не совсем нежелательны, но также не требуют вашего внимания. Счета и выписки по кредитным картам, уведомления на Facebook, электронные письма из офиса, о которых вы знаете, что вам может понадобиться один день, или даже просто член семьи, который заполняет ваш почтовый ящик фотографиями своего милого нового щенка. Вы не хотите полностью удалять эти электронные письма, но не хотите сразу же их сортировать.
Создайте поиск с помощью оператора «from:» и добавьте электронные письма с запятой, чтобы включить больше адресов электронной почты. Например, «from: auntsusie@gmail.com, uncleBob11@gmail.com, auntjess223kar@gmail.com» покажет вам электронные письма от всех этих людей. Нажмите стрелку вниз и создайте фильтр, который автоматически помечает эти письма как прочитанные и помещает их в архив.
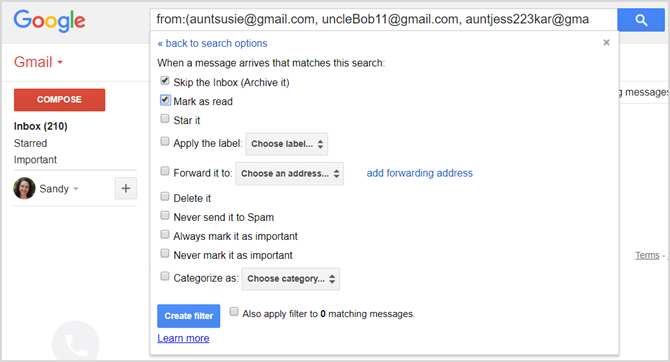
В следующий раз, когда тетя Сьюзи отправит фотографию своего щенка, она даже не будет в вашем почтовом ящике, но если она позвонит вам и спросит вас об этом, вы сможете быстро найти ее в своем архиве.
Запишите уведомления о доставке Amazon:
Если вы часто пользуетесь Amazon, вы, вероятно, получите от них много электронных писем, таких как рекламные материалы, квитанции и запросы на обратную связь. Вы можете легко создать фильтр для отправки всего этого на ваш ярлык «полу-мусор», но проблема в том, что вы все равно хотите сразу же узнать, когда Amazon отправил вам что-то, чтобы у вас был номер для отслеживания. Как ты это делаешь?
Найдите «Amazon» в Gmail и нажмите стрелку вниз, чтобы создать фильтр. Слово «Amazon» отображает каждое электронное письмо, когда-либо отправленное вам с Amazon.com, поэтому следующим шагом является добавление дополнительных слов, которые существуют только в электронных письмах с подтверждением доставки Amazon. В строке «есть слова» введите «поставлено!» В кавычках. Это говорит Gmail, что вы ищете словосочетание «отправлено!» В точности так, как оно отображается в тексте: два слова, пробел и восклицательный знак. Вы заметите, что список значительно сокращается и включает в себя только электронные письма от Amazon, в которых есть фраза «отправлено!»
Тем не менее, некоторым электронным письмам удается пройти, особенно если вы продаете товары на Amazon. Вы получите сообщение с просьбой отправить ваши товары. Нет проблем. Просто включите словосочетание «отправить сейчас» в строку «нет» и наблюдайте, как ваш список сокращается. Выглядит неплохо, не правда ли? Затем создайте фильтр.
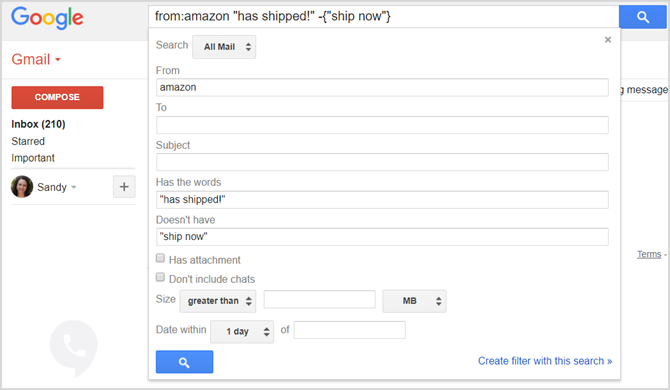
Затем вы можете прикрепить ярлык к этим электронным письмам, например, «отправленный из Amazon». С этого момента все ваши заказанные у Amazon товары будут аккуратно доставлены на этот ярлык, и вы сможете легко отслеживать свои поставки в будущем. Примените фильтр ко всем существующим электронным письмам, и вы даже сможете искать в своем прошлом.
5. Инструменты производительности Gmail
Теперь, когда вы знакомы с Gmail и знаете, как использовать его самые мощные функции, пришло время изучить дополнительные забавные настройки, которые действительно делают Gmail инструментом повышения производительности.
5.1 Приоритетный почтовый ящик и его варианты
В своем стремлении улучшить работу электронной почты Google включил в Gmail множество продвинутых алгоритмов. Одной из таких замечательных функций являются различные стили входящих сообщений, которых пять: Классический, Сначала важный, Непрочитанный первый, Сначала помеченный и Приоритетный Входящие. То, что делает каждый, варьируется от простого (классический, непрочитанный первым) до слегка сложного для объяснения (Приоритетный почтовый ящик). Лучший способ узнать о различных стилях входящих сообщений — просто поэкспериментировать с ними и посмотреть, что работает лучше всего.
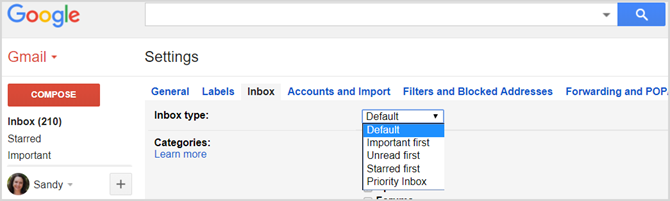
Приоритетный почтовый ящик сортирует ваши электронные письма
автоматически и решает, что вы должны сначала прочитать и как, но не разделяет ваш список адресов электронной почты, а также другие типы почтовых ящиков. Важная первая папка «Входящие», которая в сочетании со смарт-тегами отлично справляется с организацией вашей папки «Входящие». Все сообщения, которые вы считаете важными, будут отображаться в верхнем списке, а все остальное попадет в нижний список, даже если вы его не читали.
Чтобы изменить тип входящих сообщений, нажмите входящие под настройки и сделайте свой выбор из выпадающего списка. Не забудьте нажать Сохранить изменения внизу, когда вы закончите.
5.1.1 VIP-письма против обычных писем
Когда Gmail впервые был запущен, до того, как вообще появилась Priority Inbox, сообщения электронной почты считались важными с помощью флага в Outlook или звездочки в Gmail. Несмотря на то, что это по-прежнему остается лучшим и простым способом «закладки» электронных писем мгновенно, Gmail теперь понимает, что некоторые из ваших контактов важнее для вас, чем другие.
Gmail решает, какие письма важнее, исходя из того, как часто вы читаете и отвечаете на письма от определенного контакта и как вы с ними взаимодействуете. Механизм Gmail довольно хорош сам по себе, но вы можете вмешиваться напрямую и придавать некоторым сообщениям VIP-статус, отмечая их как важные. Кроме того, вы можете лишить электронную почту их важности.
Вы можете пометить электронные письма как важные или не важные, щелкнув по маленькому значку метки рядом с ними в основном списке электронной почты или вверху, как только внутри сообщения (см. Рисунок ниже).
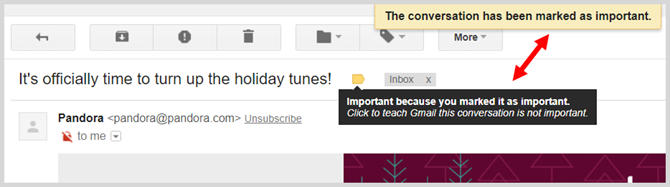
Когда вы нажимаете и настраиваете свои электронные письма, Gmail также настраивает свой собственный алгоритм и реагирует соответствующим образом: нет необходимости отмечать все сообщения от определенного контакта как важные. После нескольких ручных изменений Gmail запомнит вас и отметит их для вас.
5.1.2 Звездные письма
Как уже упоминалось выше, звездочки (эквивалент флагов в Outlook) существуют с самого начала и все еще очень эффективны для быстрой маркировки писем. Чтобы пометить электронное письмо, просто щелкните значок звездочки рядом с ним в основном списке электронной почты, рядом с «тегом» важности, описанным выше.
Зачем вам помечать электронные письма, если у вас уже есть расширенная функция, такая как приоритетный почтовый ящик? Потому что иногда вам просто нужно что-то быстро вспомнить или напомнить себе, что вы хотите что-то сделать с конкретным письмом, а не просто считать группу писем важной. Имейте в виду, звезды работают одинаково как в ваших важных электронных письмах, так и в ваших не очень важных электронных письмах.
Например, звездные электронные письма, на которые вы не можете ответить сразу, но хотите ответить на них позже в тот же день, или звездные электронные письма, которые содержат важную информацию, такую как адреса и номера телефонов, которые вам понадобятся позже. Вы можете удобно заархивировать помеченные электронные письма, чтобы вывести их из папки «Входящие» и получить к ним доступ позже из «помеченного» ярлыка системы в левом верхнем углу. Когда вы закончите делать с электронной почтой все, что вам нужно, снимите ее, щелкнув значок звездочки еще раз.
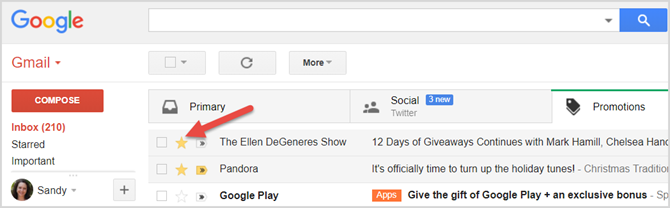
5.2 Сочетания клавиш
Многие люди, похоже, недооценивают силу сочетаний клавиш и в лучшем случае отмахиваются от них. Но я скажу вам, что вы не можете стать эффективным пользователем Gmail
не освоив хотя бы пару. Существует различие между днем и ночью, когда вы используете мышь для всего и знаете, как быстро организовать входящие сообщения за считанные секунды с помощью этих ярлыков.
Вы всегда можете получить доступ к списку сочетаний клавиш в Gmail, нажав знак вопроса или сдвиг + / (косая черта), если вы не пишете электронное письмо (что, конечно, просто вставило бы знак вопроса в текст вашего письма). Эл. адрес).
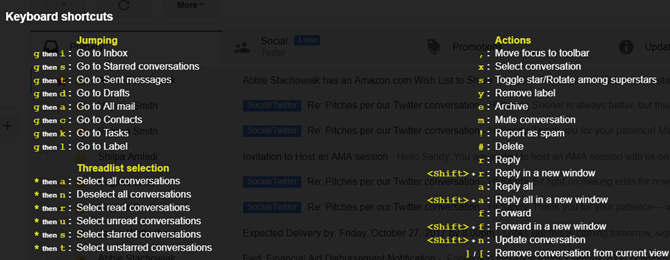
Прежде чем мы сможем использовать сочетания клавиш в Gmail
Однако мы должны убедиться, что они активированы. Для этого перейдите к настройки и прокрутите вниз до Горячие клавиши чтобы включить их.
Навигация:
- нажмите J а также К клавиши для перемещения вверх и вниз по списку адресов электронной почты на главном экране.
- Нажмите Икс выбрать разговор («отметить» или выделить его).
Выбирая электронные письма таким способом, вы можете быстро выбрать электронные письма, которые вы хотите удалить, заархивировать или переместить на другой ярлык. После некоторой практики вы обнаружите, что такой выбор писем происходит намного быстрее, чем с помощью мыши. Когда вы начнете понимать силу сочетаний клавиш, вы будете готовы к большему.
Действия:
- Нажмите Войти открыть письмо и прочитать его.
- Нажмите Е архивировать электронную почту.
Это работает непосредственно из электронной почты или из списка электронных писем на главном экране. Попробуйте выбрать несколько электронных писем (перемещаясь вверх и вниз по списку с помощью J а также К и выбрав сообщения с Икс) и нажмите Е. Пуф!
- Нажмите # (Shift + 3), чтобы удалить электронную почту.
Опять же, это работает с несколькими электронными письмами из основного списка или из открытого вами электронного письма.
- Внутри открытого письма нажмите р ответить отправителю; Нажмите ответить всем отправителям.
- Внутри открытого письма нажмите г а потом я чтобы вернуться в почтовый ящик.
Это ключевые ярлыки. Вероятно, вы можете увидеть, как с помощью нескольких нажатий пальцев вы можете выбрать несколько электронных писем, ответить всем отправителям одновременно и быстро удалить несколько электронных писем. Практикуйте это несколько раз, прежде чем переходить к действительно крутым ярлыкам.
Действительно классные сочетания клавиш:
- Внутри открытого письма нажмите Shift + R ответить в новом окне; Нажмите Shift + A ответить всем отправителям в новом окне.
Это очень полезно на небольших экранах, где вам нужно дополнительное место для чтения и ответа на электронную почту. Он также блокирует чат и ярлыки, позволяя вам сосредоточиться на электронной почте.
- Внутри открытого письма нажмите г а потом К чтобы перейти к вашему списку задач.
Вы помните, что Gmail интегрируется с Google Tasks? Мы рассмотрим это дальше. В основном списке писем отметьте письмо (Икс) и нажмите Shift + K прикрепить электронное письмо к новому элементу «дел» в вашем списке задач. Эта функция работает только с сочетаниями клавиш! Там нет мышиный способ сделать это.
- Нажмите г а потом п вызвать окно телефона и сделать телефонный звонок.
- Нажмите Shift + F переслать письмо.
- Нажмите Shift + U пометить письмо как непрочитанное.
- Нажмите + или же — пометить электронное письмо важным или не важным (как обсуждалось выше).
Не чувствую себя обязанным знать все ярлыки. Приучите себя запоминать те, которые вы часто используете, и заставляйте себя использовать их в течение недели (не используйте мышь!), Пока они не станут второй натурой. Вы обнаружите, что вы не хотите возвращаться к использованию мыши в Gmail и что вы намного быстрее обрабатываете электронные письма с помощью ярлыков.
5.3 Задачи и списки дел
Задачи Google в Gmail очень простые и несколько отличаются от полнофункционального почтового приложения, но они удобны.
Войдите в Google Tasks, щелкнув стрелку вниз рядом с заголовком Gmail красным в левом верхнем углу. Это вызовет меню, которое приведет вас к задачам или контактам. Ваши задачи появятся в правом нижнем углу в окне, напоминающем всплывающее окно чата. Кроме того, вы можете получить доступ к задачам, нажав В а потом К в любом месте Gmail, как упоминалось ранее.
Задачи Google с Gmail могут быть довольно полезными. Вы можете легко создать задачу, а затем вкладывать в нее задачи, «вкладывая» новые задачи справа, делая их подзадачами исходной. Это полезно для упрощения проекта, разбивая его на более мелкие этапы. Поскольку вы можете подключить электронную почту непосредственно к задачам
Вы можете включить полезную информацию в эту задачу, такую как ссылки, контактную информацию и даже файлы. Когда задание выполнено, вы можете пометить его и получить вознаграждение через проходящий через него удар, вычеркнув его как завершенный.
Нажатие на любую задачу откроет возможность добавить заметки к задаче или выбрать срок выполнения. Это очень удобно, особенно если вы работаете с Календарем Google, поскольку списки задач легко синхронизируются и отображаются в вашем календаре.
5.4 Управление вашими контактами
Чтобы получить доступ к своим контактам, нажмите на стрелка вниз рядом с почта в левом верхнем углу, как вы сделали со своими задачами, или нажмите г а потом С из вашего почтового ящика. Если вам действительно нужна помощь для начала работы, ознакомьтесь с Руководством по Gmail для начинающих.
упоминалось ранее. Итак, мы просто коснемся того, как эффективно ими управлять.
Вы заметите, что когда вы нажимаете контакты из вашего выпадающего, вы попадаете на новую страницу. Здесь вы можете увидеть каждого из ваших контактов с их адресом электронной почты и номером телефона, если это применимо. Вы также можете нажать на Частые контакты чтобы увидеть ваши последние контактные коммуникаторы.
Как и в случае с электронными письмами, вы можете создавать и редактировать ярлыки для своих контактов для бизнеса, школы и семьи. Это замечательный способ держать ваши контакты разделенными и легко доступными. Вы также можете выбрать способ сортировки страницы контактов, нажав настройки слева и выбирая имя или фамилию для порядка сортировки.
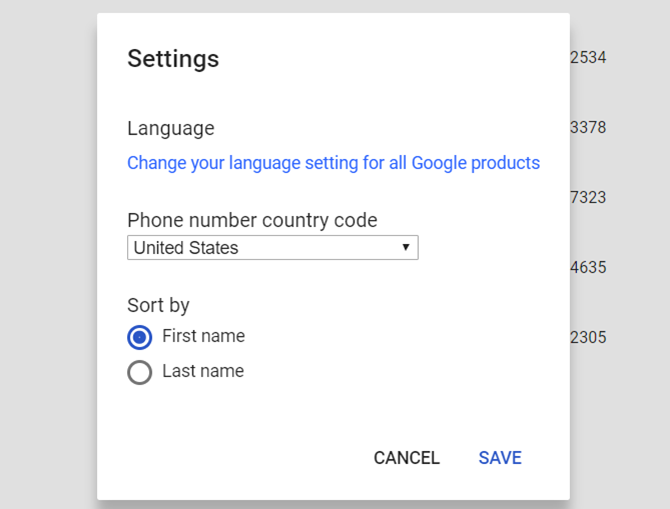
Рядом с каждым контактом вы можете нажать Больше (значок из трех точек), чтобы изменить их метку, удалить их или скрыть из списка контактов.
Самый простой способ управлять своими контактами
это сгруппировать их с ярлыками, чтобы вы могли быстро связаться с ними из Gmail.
5.5 Дополнительные возможности лабораторий
Gmail содержит несколько дополнительных функций, которые могут еще больше повысить вашу производительность
,
Они доступны под Labs вкладка в настройки. Ниже я назову пару, которую я нахожу полезной, организованной по их заказу в области Labs. Не стесняйтесь исследовать и найти больше самостоятельно.
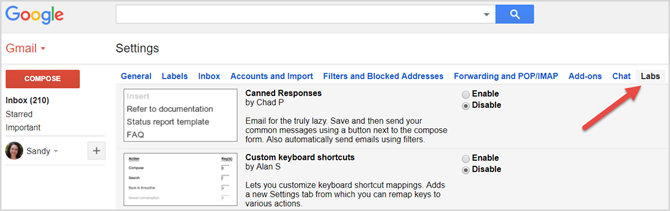
Умные этикетки:
Эта удобная функция, одна из моих любимых, позволяет Gmail «угадывать», какие из входящих сообщений электронной почты являются уведомлениями, ответами с онлайн-форумов и другими материалами (рассылками и т. П.). Gmail автоматически добавляет ярлыки к каждому виду и довольно хорошо угадывает. Он также попросит вас «обучить» его, выбрав правильный ярлык на несколько дней, когда вы его включите. Попробуйте и посмотрите, как это влияет на вашу организацию.
Консервированный ответ:
Удача, если вы получаете много писем, на которые вы отвечаете одинаково. Включите его, а затем составьте письмо в качестве «шаблона». Сохраните его и используйте в следующий раз, когда захотите быстро ответить. Это отлично подходит для благодарственных писем, например, или для информационных бюллетеней.
5.6 Дополнения Gmail
Вы можете найти множество дополнений для Gmail, нажав значок шестеренки а затем выбрав Получить дополнения. Здесь вы можете просмотреть инструменты, которые помогут вам быть более продуктивным
, более организованный, или лучший коммуникатор. Хотя варианты ограничены, вам могут понравиться некоторые из этих удобных инструментов.
QuickBooks для финансов, Trello для управления проектами, Dialpad для общения и Hire для управления персоналом — вот некоторые из доступных вариантов. Если вы решите установить дополнение, просто имейте в виду, что большинство из них поступает из сторонних источников, поэтому вы можете проверить условия после нажатия устанавливать и перед нажатием Продолжить.
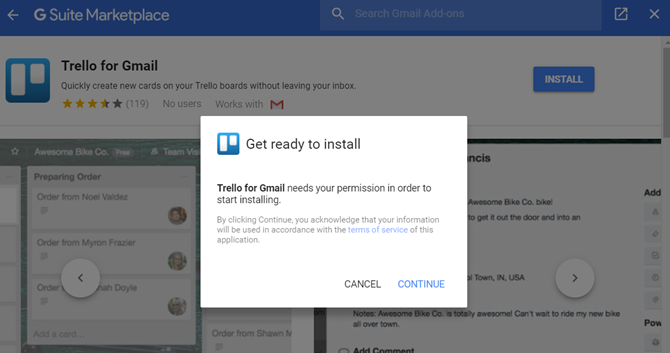
Ваш почтовый ящик Gmail освоен
Это оно! Я надеюсь, что вы стали лучшим пользователем Gmail, прочитав это, и это немного облегчит вашу жизнь. Наслаждайтесь!
Теперь, возможно, пришло время поднять наше мастерство Gmail на новый уровень и узнать о скрытых функциях Gmail на Android
,
Мы что-то пропустили? Что вы узнали о Gmail, что должны знать другие читатели? Пожалуйста, поделитесь с нами в комментариях.
Кредит изображения: mady70 / Depositphotos