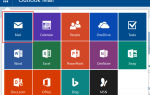Содержание
Если вы используете Excel, вы должны попробовать этот инструмент!
Visual Basic для приложений (VBA) — это язык программирования Microsoft Office, который позволяет создавать макросы и пользовательские формы, добавлять окно сообщений, выполнять код внутри документа в ответ на триггер и многое другое. С VBA вы можете перегружать свои таблицы Excel. И вам просто нужно немного узнать о кодировании
,
Это руководство поможет вам попробовать свои силы в VBA с простым проектом: кнопкой, которая преобразует значение выбранной ячейки из GBP в USD. Мы познакомим вас с тем, как VBA и Excel могут пересекаться. Этот краткий учебник поможет вам создать собственные более сложные проекты.
Вот как начать работу с VBA в Excel 2016.
Доступ к элементам управления разработчика
Прежде чем мы сможем погрузиться в VBA, может потребоваться открыть Excel и настроить параметры, чтобы отобразить вкладку «Разработчик» как часть ленты. Для этого отправляйтесь в Файл> Параметры> Настройка ленты. Вы также можете щелкнуть правой кнопкой мыши на ленте и выбрать Настройте Ленту … вариант.
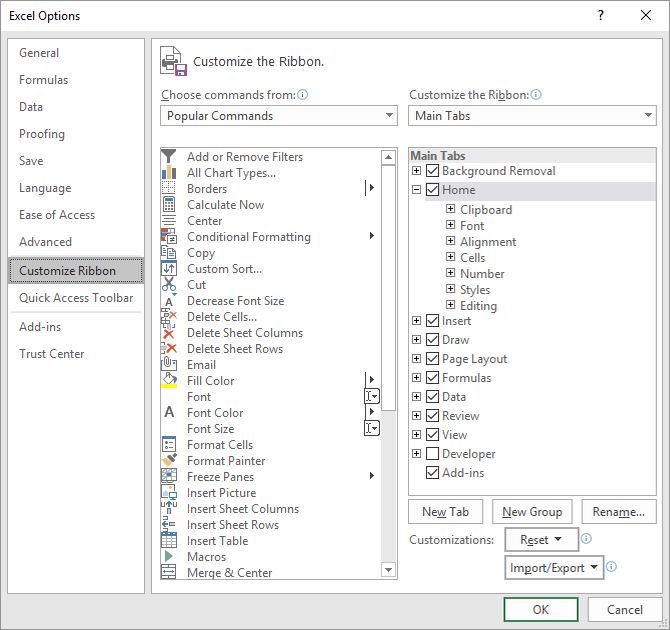
Под Настройка ленты> Основные вкладки (список справа), добавьте и проверьте разработчик опция (не отмечена на изображении выше).
Создать кнопку
Чтобы создать наш конвертер валют, нам сначала нужно вставить элемент кнопки. На втором этапе мы прикрепим наш код VBA к этой кнопке.
Откройте новую электронную таблицу Excel, затем перейдите к разработчик Вкладка. Использовать Вставить выпадающий в управления раздел, чтобы выбрать Командная кнопка ActiveX.
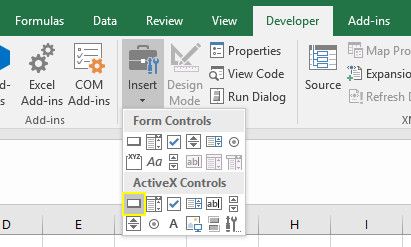
Перетащите кнопку до нужного размера и разместите в удобном месте — вы можете легко изменить это позже.
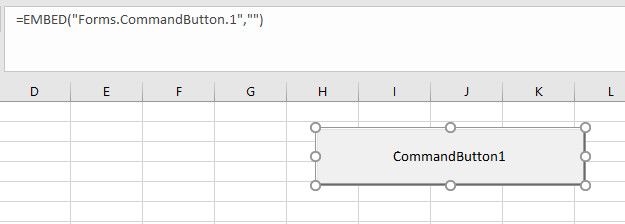
Теперь мы приложим код. Нажмите правой кнопкой мыши на кнопку и выберите свойства. Мы сделаем два изменения; мы собираемся изменить название что мы будем использовать для ссылки на кнопку во время кодирования
и титр который отображает текст на самой кнопке. Вы можете выбрать все, что вам нравится для этих меток, но помните, что вам нужно поменять ConverterButton на то, что вы используете вместо него, пока мы корректируем код.
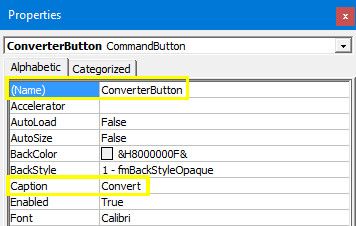
Теперь пришло время дать кнопке некоторую функциональность.
Добавить код
Кодирование с помощью VBA происходит в отдельной среде по сравнению со стандартным интерфейсом Excel. Чтобы получить к нему доступ, убедитесь, что Режим дизайна активен в разработчик вкладку, затем щелкните правой кнопкой мыши на кнопку, которую мы создали, и выберите Посмотреть код.
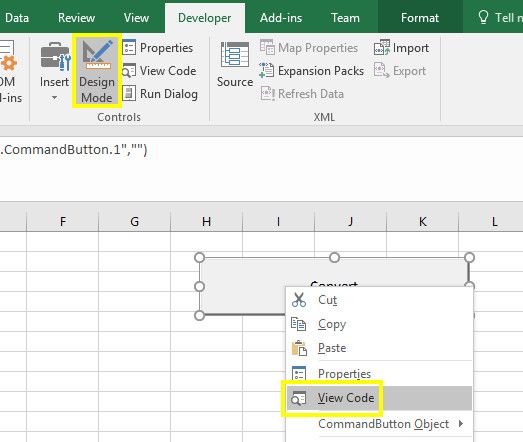
Вы увидите окно, подобное показанному ниже:
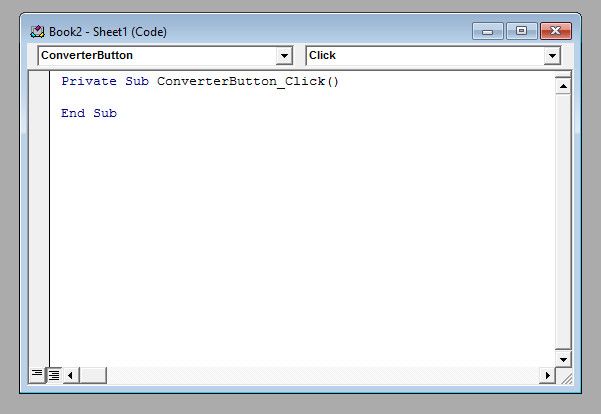
Начало и конец нашего кода уже на месте — два синих фрагмента текста усложняют нашу функцию, в то время как черный текст говорит о том, что мы оговариваем действие, которое должно произойти, когда пользователь нажимает кнопку
мы создали. Если вы выбрали другое имя для ConverterButton, вы должны увидеть соответствующий термин в вашей версии этого окна.
Чтобы выполнить процедуру конвертации валюты, мы будем использовать следующую строку кода между двумя, которые уже были созданы для нас:
ActiveCell.Value = (ActiveCell * 1.28)Чтобы разбить его дальше, этот фрагмент кода утверждает, что новым значением ячейки, которое выбрал пользователь, будет текущее значение, умноженное на 1,28 — обменный курс от фунта стерлинга к доллару США. Вот как это выглядит в окне VBA:
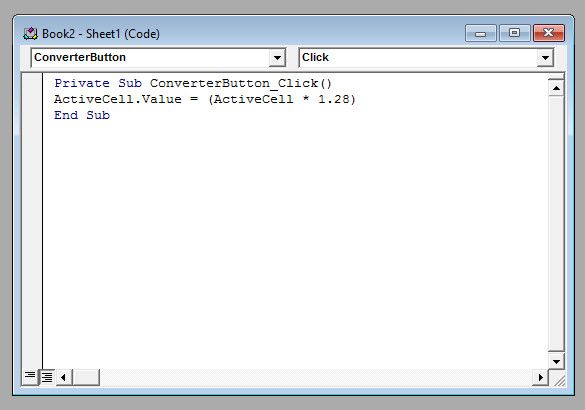
Затем закройте редактор VBA через меню «Файл» и вернитесь в Excel.
Проверь свою работу
Пришло время посмотреть, работает ли наш код, но есть важный шаг, который необходимо сделать, прежде чем мы сможем это сделать. Нам нужно отключить Режим дизайна прекратить любые дальнейшие изменения кнопки и сделать ее работоспособной.
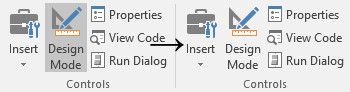
Затем введите число в ячейку, выберите эту ячейку и нажмите кнопку, чтобы увидеть, как она работает. Надеемся, вы увидите увеличение стоимости примерно на четверть, а это означает, что преобразование было выполнено правильно.
Следующие шаги
Теперь, когда вы создали кнопку и использовали ее для выполнения кода VBA в Excel, вы можете использовать один и тот же базовый метод для выполнения всех видов различных проектов. Возможно, вы захотите создать имитированный кубик, который возвращает случайное значение при нажатии кнопки, возможно, как часть более крупной игры
, В качестве альтернативы, вы можете создать кнопку, которая проверяет содержимое указанной ячейки на предмет другой ячейки в другом месте того же документа.
Приступая к таким проектам, вы познакомитесь с различными функциями VBA. Наш конвертер валют настолько прост, насколько это возможно, — но это первый шаг к большему. Если вы только начинаете, выберите проекты, которые соотносят ваше обучение с основной целью или задачей, которая вас интересует. Шаг за шагом вы ознакомитесь с принципами работы VBA.
У вас есть вопрос об этом проекте VBA? Обратитесь за помощью или предложите некоторую помощь в комментариях ниже!