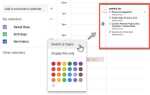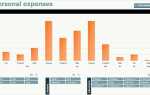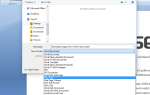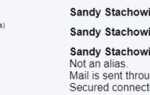Готовы к игре OneNote? Вот как можно получить больше от встроенного контента.
Как следует из названия, OneNote — отличное программное обеспечение для хранения всех ваших заметок.
в одном месте. Но зачем останавливаться на достигнутом? Когда мы пишем заметки, они обычно о чем-то другом. Разве не было бы замечательно, если бы мы могли хранить контент, который мы комментируем, вместе с заметками, которые мы делаем?
OneNote делает невероятно удобным встраивание средств массовой информации в наши заметки и между ними, поэтому не ограничивайтесь написанным словом. Воспользуйтесь всеми преимуществами цифровой работы и превратите OneNote в насыщенный информацией мультимедийный альбом.
1. Печать документов в OneNote
С OneNote добавление заметок в существующий документ очень просто, особенно если вы пишете почерком с помощью стилуса. Легко встроить полноразмерную цифровую распечатку документа, которую можно пометить заметками и комментариями. Фактически, вы можете сделать это практически из любой программы на вашем компьютере.
Когда вы устанавливаете OneNote, ваш компьютер получает возможность отправлять документы непосредственно в программу из диалогового окна печати. Это очень похоже на печать в PDF
,
Для начала откройте документ, который вы хотите встроить в свой блокнот. Я решил открыть PDF-файл с помощью Google Chrome, но этот процесс также полезен, когда вы работаете с презентациями PowerPoint.
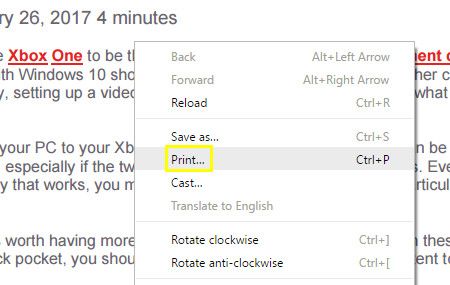
Сначала откройте диалоговое окно печати. Точный процесс будет зависеть от используемой вами программы, но Ctrl + P скорее всего, сделает работу.
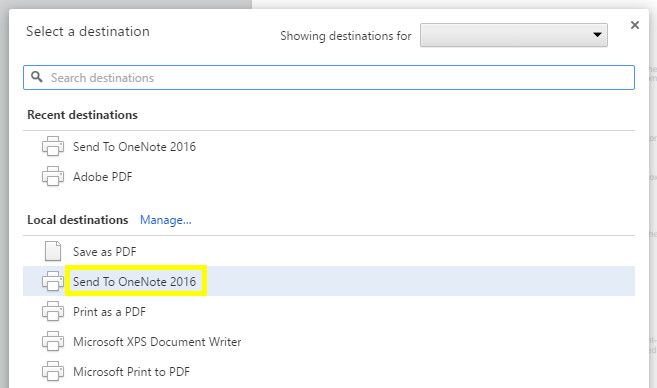
выберите Отправить в OneNote 2016 как ваш принтер, и нажмите Распечатать. OneNote откроет и импортирует документ полностью.
2. Вставить документы как вложения
OneNote позволяет пользователям добавлять документы в свои записные книжки в виде вложений, к которым они могут получить доступ по своему усмотрению. В сочетании с инструментами для совместной работы программного обеспечения мы можем использовать эту функцию для удобного отслеживания изменений в общем документе.
Сначала создайте таблицу с помощью Таблица кнопка в Вставить Вкладка. Я использовал пять столбцов, потому что я хочу, чтобы было место для пяти частей информации: дата, когда была представлена версия документа, номер версии, его автор, сам файл и любые заметки. Конечно, ваши потребности могут быть разными.
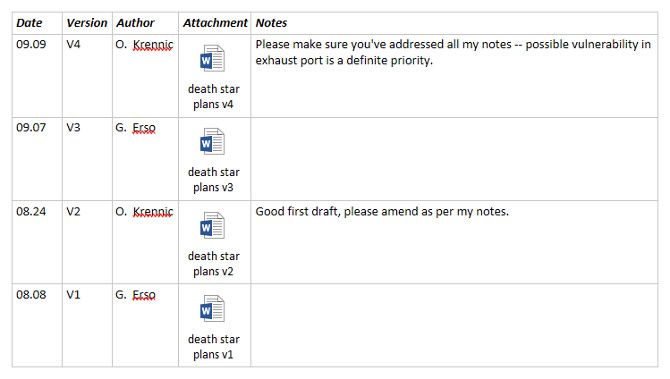
Выше вы можете увидеть рабочую версию таблицы, которую я настроил. Далее мы собираемся добавить пятую и последнюю редакцию нашего документа. Чтобы начать, щелкните правой кнопкой мыши строку заголовка и выберите Таблица > Вставить ниже.
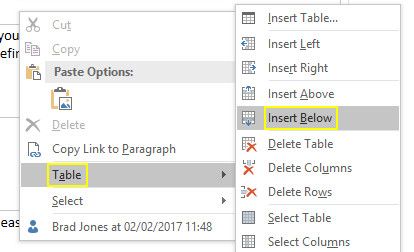
Это добавит новую строку для нашей пятой и последней редакции. Чтобы прикрепить документ, щелкните в соответствующей ячейке и выберите Файл вложения от Вставить Вкладка.
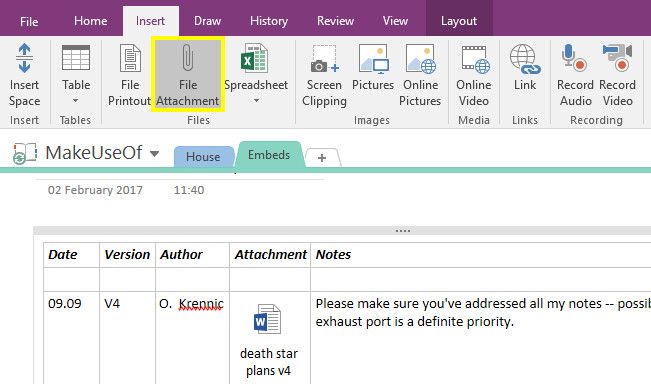
Найдите файл, который вы хотите прикрепить, затем нажмите Прикрепить файл.
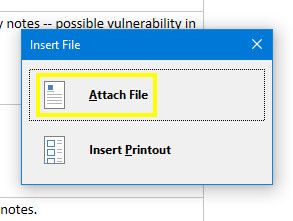
Теперь нам просто нужно заполнить другие ячейки в строке.
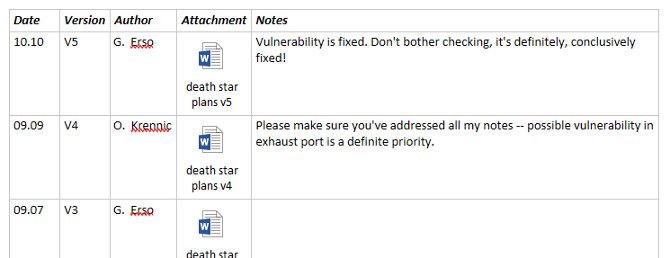
Совместные усилия
часто это лучший способ решить большой проект, но организация — это ключ. Такая простая настройка, как эта, позволяет всем участникам получать доступ к каждой итерации документа. Это отличный способ убедиться, что ни одна из работ не была непреднамеренно отброшена по мере вашего прогресса, и это позволяет легко отслеживать самую последнюю версию.
3. Транскрибируйте аудио изнутри OneNote
Если вам когда-либо приходилось проводить собеседование, вы знаете, что расшифровка аудио может быть настоящим тормозом. Работаете ли вы над академическим отчетом или частью журналистики, точность имеет первостепенное значение. Это означает, что для перемотки и повторного прослушивания вам понадобится доступ к элементам управления звуком, что может быть неудобно, если вы используете одну программу для заметок, а другую — для воспроизведения записи.
Вместо этого вставьте свой аудиофайл прямо в блокнот OneNote. Таким образом, вам не нужно будет постоянно нажимать Alt-TAB между своими заметками и записью во время работы. Для начала отправляйтесь в Вставить нажмите вкладку Файл вложения и найдите свой аудиоклип.
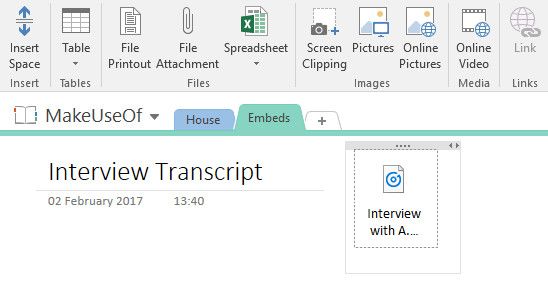
Файл будет вставлен в ваш блокнот. На первый взгляд, это может выглядеть как вложения, с которыми мы работали ранее, но OneNote также позволяет нам управлять воспроизведением.
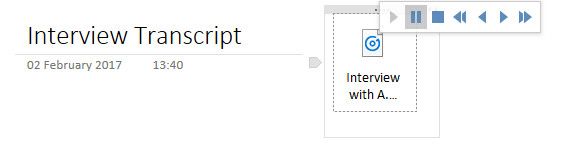
Нажмите на вложение, и вы должны получить доступ к основным элементам управления аудио. Пока используется активный аудиоэлемент, вы также должны увидеть воспроизведение вкладка добавлена на ленту.
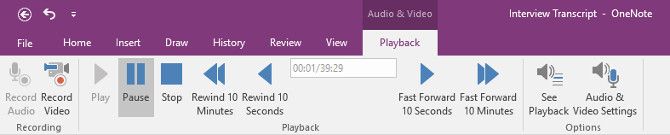
Отсюда вы можете указать конкретную временную метку, к которой следует переходить, а также выполнять быструю перемотку вперед или назад на заранее определенную продолжительность. Пропуск 10 секунд может быть очень полезен во время транскрипции, поэтому стоит вспомнить ярлык Ctrl + Alt + Y так что вы можете сделать это, не отрывая пальцев от клавиатуры.
4. Вставьте видео YouTube для дальнейшего использования.
Вставить видео YouTube в OneNote очень просто: просто скопируйте и вставьте ссылку, и вы увидите, что проигрыватель появится. Тем не менее, вы можете получить гораздо больше пользы от этой функции, если вы вставите определенную метку времени в клип.
Представьте, что вы делаете заметки на лекции или обучающем видео, которое смотрите онлайн. Возможно, вы захотите привлечь внимание к определенному отрывку, не печатая дословно слова оратора. В качестве альтернативы вы можете разбить длинное видео на разделы, чтобы ваши заметки по определенной теме могли сопровождать соответствующую часть видео.
Вот как можно получить и запустить такую структуру. Сначала скопируйте и вставьте URL-адрес нужного видео в OneNote.
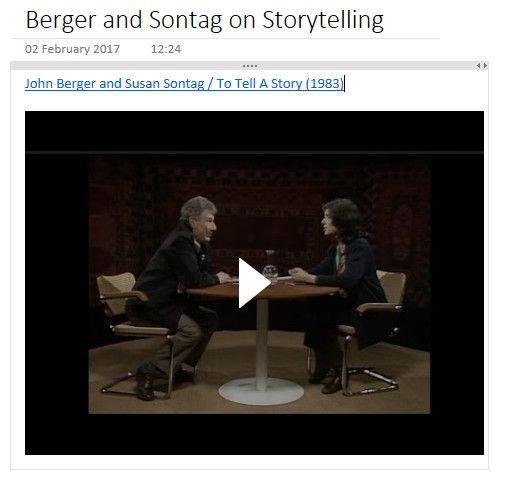
Как вы можете видеть, стандартная вставка довольно проста: мы получаем название видео и проигрыватель под ним. Стоит отметить, что мы можем удалить заголовок и сохранить видео в качестве отдельного элемента. Я собираюсь создать рабочее пространство, где мы можем делать заметки.
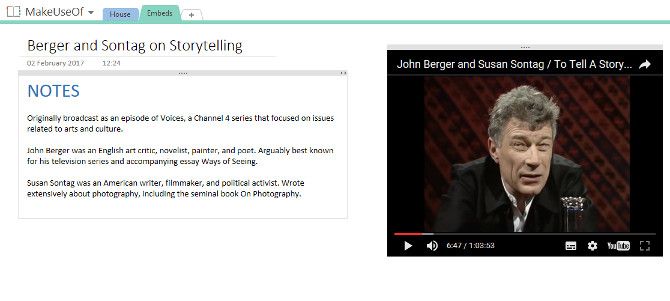
На снимке выше представлена среда, в которой я могу смотреть видео во время записи заметок, не слишком отличающийся от метода транскрипции интервью, описанного выше. Я нашел в видео момент, который хочу сохранить на потом, поэтому я собираюсь дать ссылку на метку времени прямо в своих заметках.
Для этого я приостанавливаю видео, когда оно достигает нужной точки. Затем я щелкаю правой кнопкой мыши по плееру и выбираю Скопировать URL видео в текущий момент времени.
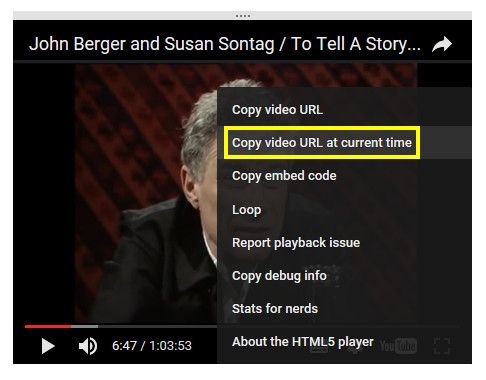
Теперь нам просто нужно использовать Ctrl + V разместить видео среди наших заметок.
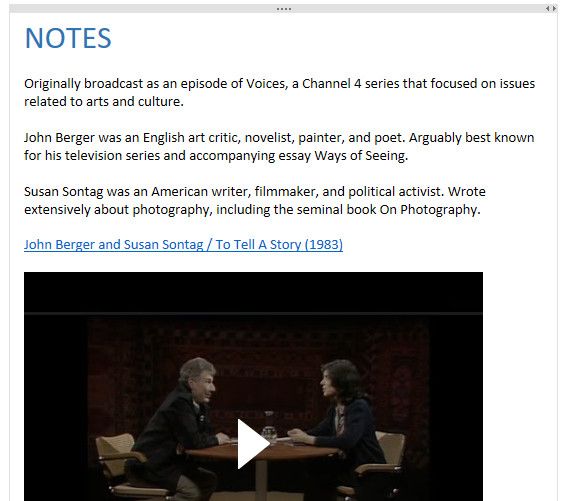
Это может выглядеть как оригинальное видео, но как только вы начнете воспроизведение, оно начнется в точке, которую вы выбрали ранее. Теперь у нас есть рабочая ссылка на временную метку, но мы можем объединить ее с нашими заметками чуть более аккуратно.
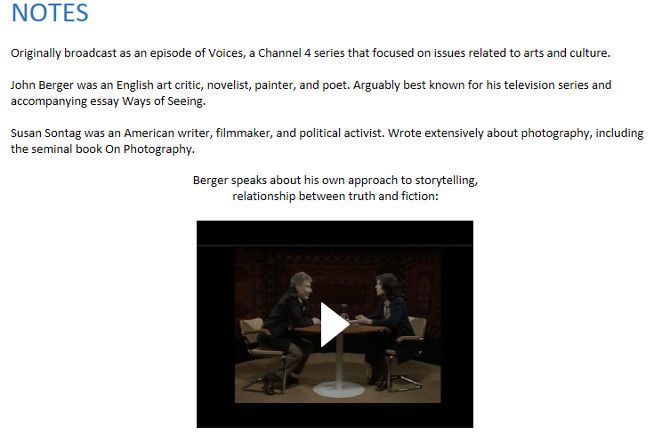
Этот вид ведения заметок позволяет нам точно определить актуальный раздел видео. Если мы найдем клип, который достойно места в нашей записной книжке OneNote, стоит потратить минуту, чтобы убедиться, что он легко доступен — сканирование видео для соответствующего раздела — это не весело!
OneNote с наддувом
Как мы продемонстрировали выше, OneNote может сделать несколько полезных трюков с медиа-файлами. Если вам понравились приведенные выше советы, ознакомьтесь с нашим руководством по OneNote
для более великого понимания.
Знаете ли вы еще один полезный способ встраивания мультимедиа в OneNote? Дайте нам знать об этом в комментариях!
Изображение предоставлено: MaLija через Shutterstock.com