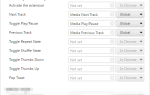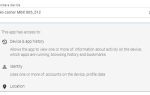Spotify — бесспорный король сервисов потоковой передачи музыки, с 70 миллионами бесплатных пользователей и 30 миллионами премиум-подписчиков.
, Напротив, его ближайший конкурент, Apple Music, имеет около 13 миллионов подписчиков.
Тем не менее, лидерство на рынке не означает, что Spotify освобождается от проблем. Учитывая его огромную базу пользователей, количество поддерживаемых им устройств и размер его музыкального каталога, неудивительно, что проблемы могут возникать и происходят на регулярной основе.
Некоторые из этих глюков случаются чаще, чем другие. В этой статье вы найдете список из восьми наиболее распространенных проблем Spotify, а также информацию о том, как их исправить.
Заметка: Перед тем, как воспользоваться этими советами, попробуйте повторить проблему на разных устройствах. Если проблема возникает повсеместно, это, вероятно, проблема всей учетной записи, и вам необходимо связаться со Spotify.
1. Spotify может быть не запущен: код ошибки 17
Эта специфичная для Windows проблема мучает пользователей в течение нескольких лет, и все же она все еще всплывает.
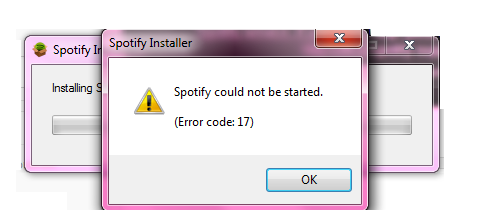
Проблема возникает, когда вы пытаетесь запустить Spotify — все будет работать гладко, но как только клиент готовится к открытию, вы увидите всплывающее окно, и программа вылетит.
Решение потенциально двоякое:
- Загрузите установщик Spotify и сохраните его на рабочем столе.
- Щелкните правой кнопкой мыши на установщике и выберите свойства
- Откройте вкладку «Совместимость», установите флажок Запустите эту программу в режиме совместимости для:, и выбрать Windows XP (Пакет обновления 3)
- Нажмите Применять и запустите установщик
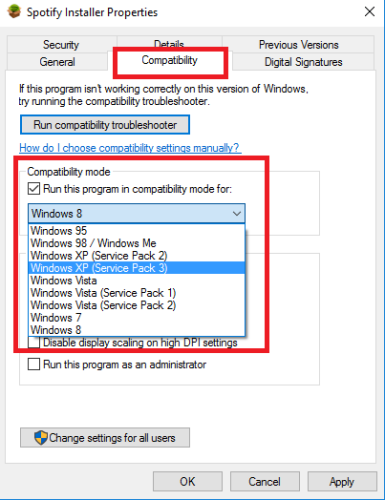
Если это не работает, загрузитесь в безопасном режиме и повторите описанные выше шаги.
2. Не удается добавить локальные файлы в список воспроизведения
Одна из отличных возможностей Spotify — возможность добавлять локально сохраненную музыку в клиент для настольных ПК; это позволяет смешивать треки Spotify с собственными треками в плейлистах
который затем можно слушать из любого места.
Spotify недавно изменил то, как его настольные клиенты для Windows и Mac обрабатывают локальную музыку. Раньше вы могли перетаскивать нужные файлы в плейлист, но теперь все немного сложнее — изменение процесса привело к тому, что некоторые пользователи ошибочно поверили, что сервис был сломан.
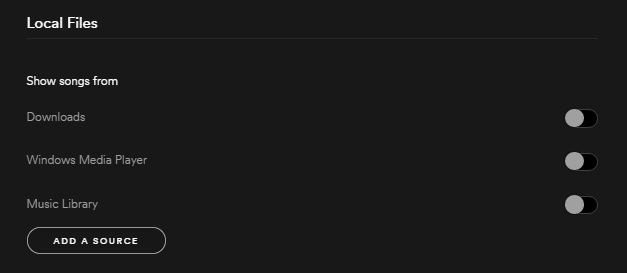
Чтобы добавить файлы, перейдите на Изменить (Windows) или Spotify (Mac)> Настройки> Локальные файлы. Вы можете попросить Spotify выполнить поиск ваших файлов iTunes или вашей музыкальной библиотеки или указать его в направлении сохраненной музыки.
3. Не удается скачать песни для воспроизведения в автономном режиме
Spotify позволяет загружать песни для автономного воспроизведения. Это фантастическая функция для тренажерного зала, вашего автомобиля или когда вы находитесь вдали от Wi-Fi, потому что это означает, что вы не будете есть за счет своих данных.
Однако есть малоизвестное ограничение. Каждое устройство может синхронизировать не более 3333 песен для прослушивания в автономном режиме. Если вы достигнете этого предела, вы не сможете больше загружать треки, пока не отмените синхронизацию какой-либо имеющейся музыки.
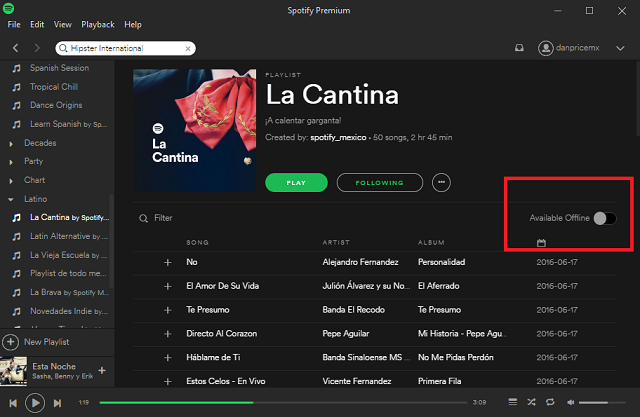
Переключение плейлистов Доступно в автономном режиме Коммутатор будет медленно удалять свое содержимое, хотя для более быстрого разрешения вы должны удалить кеш (я расскажу, как это сделать ниже).
4. Не могу добавить больше треков к вашей музыке
Аналогично предыдущей проблеме, многие люди также не понимают, что у вашей музыки есть ограничение в 10 000 песен. Это может привести к неприятному шоку, когда вы в конце концов столкнетесь с барьером, и ваша тщательно отобранная библиотека окажется в беспорядке.
Многие пользователи были недовольны этим ограничением в течение длительного времени, но Spotify явно не планирует менять его в ближайшее время. В недавнем заявлении компания заявила:
«Мы недавно проверили это внутренне, и в настоящее время у нас нет планов по расширению лимита Your Music. Причина в том, что менее 1% пользователей достигают этого. Текущий лимит обеспечивает отличный опыт для 99% пользователей вместо «ОК» для 100% ».
Однако, если вы умны в этом, есть простой обходной путь.
Просто создайте новый плейлист под названием «Библиотека» и добавьте туда музыку. Для каждого плейлиста существует ограничение в 10 000 песен, поэтому после его создания создайте «Библиотека 2», «Библиотека 3» и так далее. Добавьте все эти библиотеки в одну папку плейлиста (Файл> Новая папка плейлиста) и выделите папку, чтобы увидеть всю музыку в.
Это не идеал, но это жизнеспособный обходной путь для того, что в конечном итоге является нелепым ограничением.
5. Взломанный аккаунт
Хотя это на самом деле не техническая проблема, это удивительно распространенная проблема. Пользователи Reddit часто жалуются на взлом своих учетных записей; совсем недавно, в апреле 2016 года, сотни данных учетной записи Spotify — включая электронные письма, имена пользователей, пароли и типы учетных записей — были пропущены через Pastebin.
Как ни странно, Spotify отрицал, что его данные были взломаны, предполагая, что эти учетные данные были украдены из сторонних веб-приложений.
,
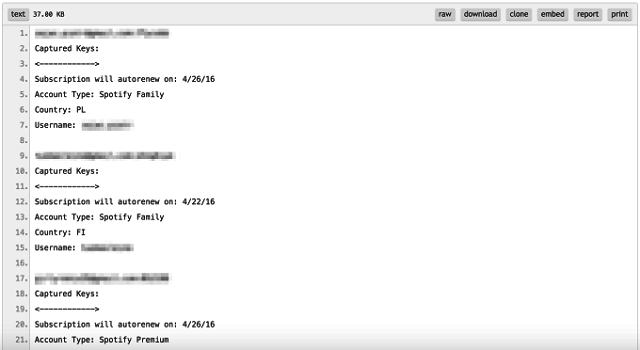
Как вы можете определить, что вас взломали?
Есть несколько контрольных признаков. Вы видите песни, перечисленные в вашей игровой истории, которые вы не узнаете? Вы вдруг получаете много шведского хип-хопа или японской поп-музыки в своем плейлисте Discover Weekly, несмотря на то, что никогда не слушали этот жанр? Тебя выгнали из приложения во время воспроизведения трека?
Если вы ответили Да на любой из этих вопросов, существует большая вероятность того, что ваш аккаунт был взломан.
Что вы должны сделать?
Если вам повезет, ваш адрес электронной почты и пароль не будут изменены. Войдите в свою учетную запись на веб-сайте Spotify, а затем перейдите на Обзор учетной записи> Выйти везде. Если это успешно, немедленно смените пароль. Если ваша учетная запись связана с Facebook, также измените свой пароль Facebook.
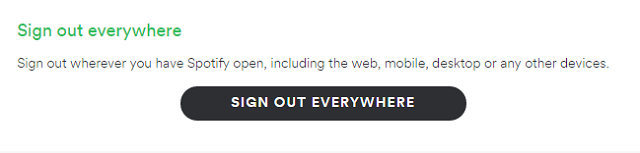
Если вы потеряли доступ к своей учетной записи, вам необходимо связаться с Spotify напрямую. Вы можете использовать онлайн-форму, учетную запись @SpotifyCares в Twitter или страницу компании в Facebook.
6. Проблемы на Android
Если у вас есть проблема на вашем устройстве Android
это не может быть воспроизведено в другом месте, это почти всегда можно исправить, выполнив несколько простых шагов.
Прежде чем приступить к работе с этим руководством по устранению неполадок, сначала попробуйте выйти из приложения и снова войти в него — это часто решает более мелкие проблемы. Если при запуске приложения вы видите пустой экран, проблемы с воспроизведением, пропуском дорожек, проблемами автономной синхронизации или недоступными песнями, продолжайте чтение.
Очистить кэш и выполнить чистую установку
В кеше Spotify сохраняет данные, чтобы в будущем он мог работать быстрее и эффективнее. Иногда данные в кэше будут повреждены, и у вас возникнут проблемы с использованием.
К счастью, Android позволяет легко удалить кеш
что позволяет приложению перестраивать новый, не поврежденный набор данных.
Просто голова к Настройки> Приложения> Spotify> Хранилище и нажмите на Очистить кэш. Вы также должны нажать на Очистить данные.
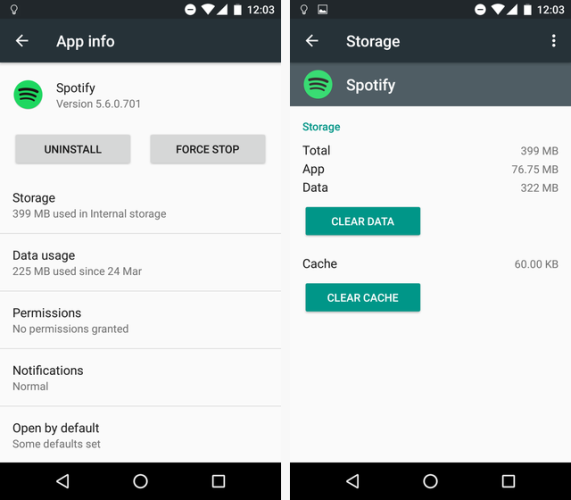
Теперь используйте файловый менеджер Android
чтобы убедиться, что следующие четыре файла больше не существуют:
- /emulated/0/Android/data/com.spotify.music
- /ext_sd/Android/data/com.spotify.music
- /sdcard1/Android/data/com.spotify.music
- /data/media/0/Android/data/com.spotify.music
Если они все еще видны, удалите их вручную.
Наконец, удалите приложение и переустановите его через Google Play Store.
Удаление приложений очистки, менеджеров процессов и менеджеров батарей
Несколько приложений для очистки содержат функцию уничтожения процессов, которая может влиять на Spotify. Аналогично, менеджеры процессов и менеджеры батарей могут мешать различным запущенным процессам, которые использует Spotify. Они могут быть особенно агрессивными, если либо экран выключен, либо приложение работает в фоновом режиме в течение длительного времени.
Если вам действительно нужно / хотите сохранить эти приложения установленными, попробуйте добавить Spotify (/ext_sd/Android/data/com.spotify.music) в белые списки приложений.
7. Проблемы на iPhone и iPad
IDevices от Apple не предлагает пользователям кнопку очистки кэша
, Вместо этого только отдельные приложения предлагают способ очистки своих кешей.
К сожалению, Spotify еще не включил эту функцию, несмотря на тысячи запросов пользователей на своих форумах. Если у вас возникли проблемы с приложением Spotify, вам необходимо удалить его и переустановить. Это очистит кеш и, надеюсь, решит вашу проблему.
8. Случайно удаленный плейлист
Я закончу этот список с проблемой, которая является чрезвычайно распространенной и целиком принадлежит пользователю — случайно удаленные списки воспроизведения.
Плейлисты — это произведения искусства. Вы можете потратить дни, недели, месяцы или даже годы на создание идеального плейлиста для мероприятия или мероприятия. Например, знаменитый плейлист Hipster International Шона Паркера (основателя Napster) постоянно обновлялся в течение трех с половиной лет, хотя сейчас он кажется мертвым.
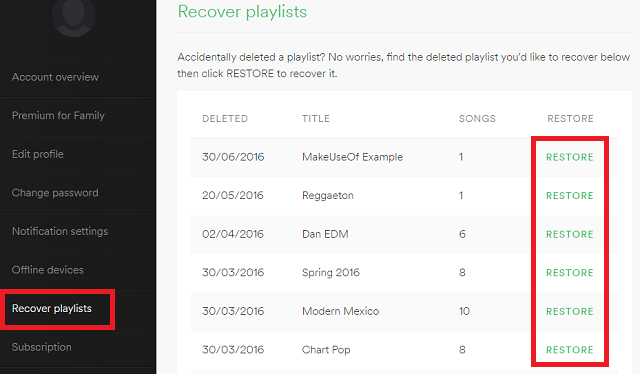
Если вы удалите свой любимый список, не отчаивайтесь; Вы можете легко восстановить это. Войдите в свою учетную запись на веб-сайте Spotify, а затем перейдите на Восстановить плейлисты> Восстановить.
С какими проблемами вы столкнулись?
Я рассмотрел множество наиболее распространенных проблем выше, но всегда будут примеры для конкретного пользователя, которые выходят за рамки этой статьи.
Как я уже упоминал в этой статье, ваш первый порт захода всегда должен быть официальным каналом поддержки, хотя форумы Spotify и подраздел по устранению неполадок также являются отличными местами для поиска помощи.
Какие проблемы вы обнаружили? Не стесняйтесь объяснять свои проблемы Spotify в комментариях ниже, и либо я, либо другой читатель постараются предложить некоторую помощь.