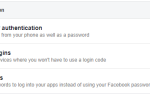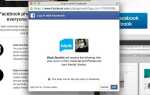Я горжусь тем, что довольно рано начал пользоваться социальными сетями, но единственная сеть, с которой я не спешил войти, — это Instagram
, Частично потому, что я долгое время был фанатом Flickr, а также потому, что я пережил период, когда захотел разместить свои фотографии на своем собственном сайте.
Использование сторонних серверов иногда может быть рискованным, если они решат завершить работу. Поэтому я начал и остановился на разных аккаунтах в Instagram, не в силах принять решение.

Однако, будучи принадлежащим Facebook, Instagram вряд ли будет где-либо, так что я наконец-то сделал решительный шаг и решил испытать Instagram должным образом. Это довольно крутой сайт, и ему помогло множество постов MakeUseOf в Instagram, содержащих взломы и советы.
Мы всегда рассказываем о лучших трюках и идеях в Instagram
, Но я решил предложить вам десять советов и подсказок, которые помогут вам стать профессионалом в социальной сети.
Используйте Instagram в Интернете
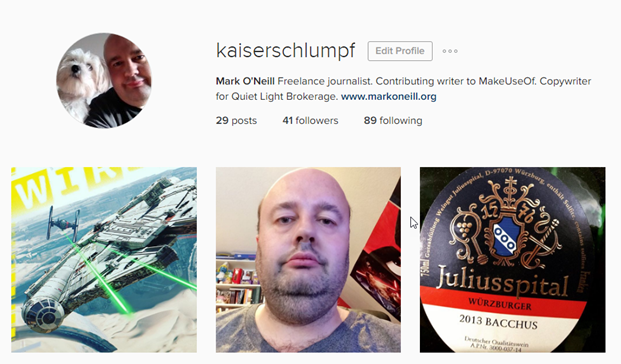
Долгое время в Instagram не было веб-версии для пользователей. Это были все строго iOS устройства. Но потом появилось приложение Android для Instagram и официальная веб-версия Instagram, так что теперь вы можете иметь свою собственную страницу профиля для ссылки на нее и с нее.
Вы можете сделать ссылку на свое основное присутствие в Интернете (в моем случае, на моем собственном веб-сайте), вы можете отредактировать свой профиль, посмотреть, кому понравились ваши фотографии (нажмите на логотип сердца в правом верхнем углу), и найти загрузки от людей, которых вы, возможно, знаете ,
И если вы перейдете на главную страницу Instagram, вы сможете увидеть все последние загрузки от ваших подписчиков в Instagram (если вы, конечно, вошли в систему), и появится окно поиска, если вы ищете что-то конкретное. Поиск закладок ваших любимых тегов, чтобы вы могли просматривать их в течение дня, пока вы должны работать.
Единственное, что вы не может Делать в веб-версии является загрузка фотографий в свой аккаунт. Является ли это грядущей функцией или нет, можно только догадываться.
Используйте виджеты Instagram
По какой-то безумной причине Instagram не предоставляет официальных виджетов для встраивания на веб-сайты. Вы МОЖЕТЕ встраивать отдельные изображения из Instagram (перейдите к параметрам на странице фотографии, чтобы получить код для встраивания), но Instagram не имеет каких-либо необычно выглядящих виджетов для отображения сеток фотографий. Flickr и Pinterest делают это, но не Instagram. Совершенно странно.
Но, как обычно, в таких ситуациях, когда один не предлагает услугу, многие третьи стороны стремятся подключиться и предоставить эту услугу вместо этого. Я перепробовал много виджетов, но больше всего мне понравился LightWidget. Это единственный, который абсолютно бесплатно. Другие либо не работают, либо оплачиваются, но они того не стоят.
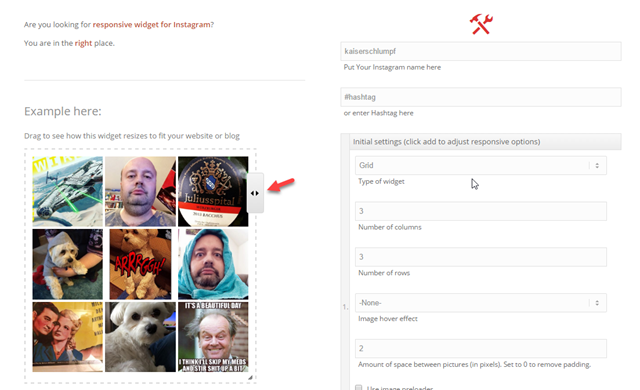
Использовать LightWidget очень просто. Просто войдите в Instagram на сайте LightWidget (не беспокойтесь, вы входите с помощью токена. LightWidget не видит ваш пароль). Затем введите свое имя пользователя в указанное поле, и ваши фотографии будут отображаться. Выберите один из вариантов справа и используйте две стрелки справа от поля для фотографий, чтобы изменить его размер. Это позволяет увидеть, как это будет выглядеть при определенном размере.
Но если у вас есть сайт WordPress, то это становится намного проще, потому что есть различные плагины, доступные для встраивания каналов Instagram. Самый высокий рейтинг среди них — Instagram Feed (очень оригинальное имя, а?), И я использую его на первой странице моего сайта.
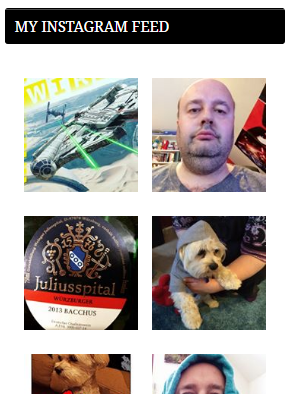
Виджет легко настраивается, и если вы готовы заплатить 39 долларов, вы можете получить версию Pro и разблокировать еще больше функций, таких как фильтрация, отображение количества комментариев и аналогичных значений, а также многое другое. Лично я в порядке с бесплатной версией, так как я скупой шотландец, который чистит апельсин в кармане. Вы, однако, можете хотеть больше удовольствия от своего.
Используйте Instagram Hashtag Tools
Хэштеги в Instagram
являются основой социальной сети. Это то, как люди и изображения найдены, и созданы легендарные мемы. Причуда, созданная Twitter (имитирующая IRC-каналы), теперь распространилась на другие социальные сети, в частности Instagram и Facebook (хотя в гораздо меньшей степени на Facebook).
Однако прежде чем рассматривать какие-либо инструменты, вам необходимо понять некоторые из наиболее распространенных хэштегов в Instagram. Быстрый поиск в Google выдает множество списков, но самый подробный из найденных мною — это Huffington Post, в котором перечислены 100 лучших хэштегов, используемых сегодня в Instagram. Копировать их здесь довольно бессмысленно и идти по старому пути, поэтому просмотрите статью HuffPost, чтобы узнать, какие хештеги вы должны использовать.
Но есть и другие инструменты, которые вы также можете использовать, чтобы сделать хэш-теги намного проще и удобнее. Во-первых, есть клавиатура iPhone
о котором я ранее говорил, называется Tagsdock. Скачайте и установите бесплатную клавиатуру, а затем, когда вы добавляете фотографию в Instagram на свой телефон, переключитесь на Tagsdock.
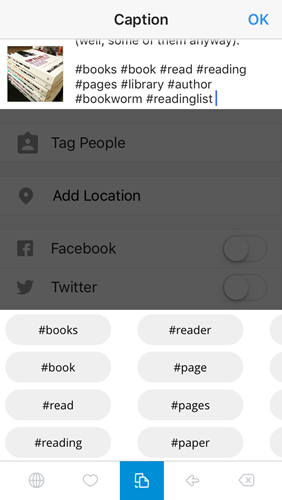
После выбора вашей категории и подкатегории вам будут предложены предложения хэштегов. Нажмите на тот, который вы хотите, и он будет немедленно добавлен в описание вашей фотографии. Прокрутите вправо для получения дополнительных предложений. Очевидно, что не спамте описание вашей фотографии неуместными хэштегами. Выберите наиболее подходящие из них, и если вы хотите добавить свой собственный, нажмите значок в виде шара в нижнем левом углу, и это снова вызовет вашу обычную клавиатуру.
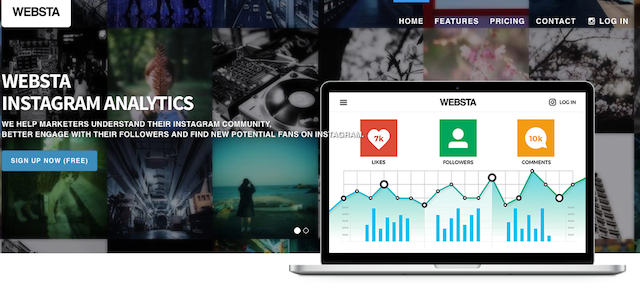
Еще один интересный сайт — Websta. Это предоставляет множество аналитических инструментов для Instagram, включая теги. Websta предлагает базовый бесплатный аккаунт и более продвинутые платные аккаунты. Но бесплатный аккаунт довольно полезен сам по себе.
Например, вы можете увидеть, как часто вы использовали определенные теги, какие теги получили наибольшее количество лайков и комментариев (и посмотреть фотографии, связанные с этими тегами), а также первые 100 «горячих» тегов.
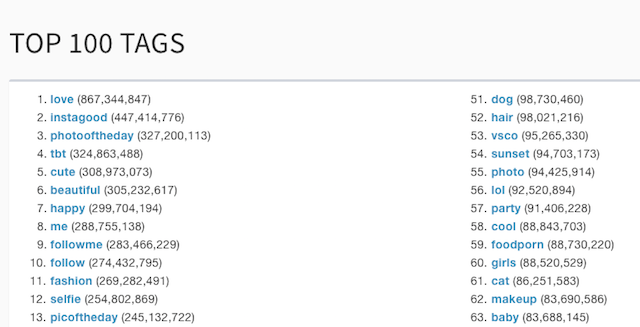
Существуют другие сайты хэштегов, такие как RiteTag, Iconosquare, Hashtags.org, Hashtagify.me и Hashatit.com. Но они либо сосредоточены на Твиттере, либо стоят денег, которые, я думаю, не стоят того.
Получайте уведомления, когда ваши любимые люди публикуют
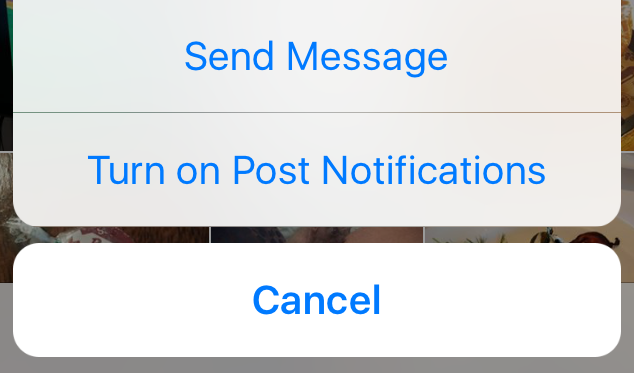
Если вы следите за многими людьми в Instagram, вы, вероятно, не захотите постоянно пинговать, пинговать, пинговать уведомления, каждый раз, когда кто-то публикует фотографию своего пупка. Но если у вас есть небольшой круг любимых людей, и вы хотите знать, когда ОНИ публикуют что-то, вы можете сказать Instagram, чтобы уведомлять вас только для этих людей.
К сожалению, вы не можете помещать людей в группу в стиле Google Plus и включать уведомления для всей группы. Вам нужно включить уведомления индивидуально для каждого человека. К счастью, это очень просто.
Посетите профиль пользователя, а затем нажмите на одну из его фотографий. Нажмите на три точки в правом нижнем углу фотографии и выберите «Включить почтовые уведомления» в появившемся меню. Промыть и повторить.
Используйте Instagram в качестве фоторедактора (без необходимости что-либо публиковать)
Знаете ли вы, что вы можете использовать Instagram для редактирования своих фотографий, ничего не загружая на сайт? Поэтому, если вы хотите оживить фотографию, которую вы только что сделали, с помощью фильтров или другой функции редактирования, вы можете сделать это без перехода в Instagram.
Секрет в том, что сначала включите параметр «Сохранить оригинальную фотографию» в своей учетной записи Instagram. Затем переведите телефон в режим «В самолете», чтобы отключить Интернет, чтобы предотвратить загрузку.
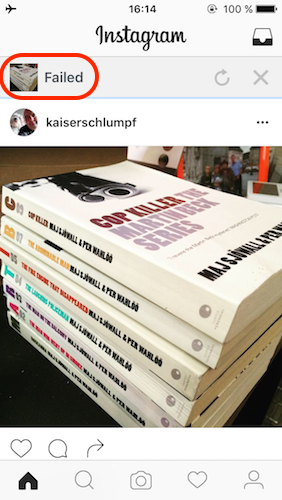
Теперь идите и загрузите фотографию в Instagram. Когда он появится, внесите необходимые изменения и нажмите «поделиться», как если бы он шел на сайт. Но поскольку телефон находится в режиме полета и, следовательно, не имеет подключения к Интернету, вы получите сообщение об ошибке, в котором говорится, что загрузка не удалась.
Но если вы посмотрите в фотогалерею вашего телефона, вы найдете отредактированное изображение. Обязательно удалите его из приложения Instagram, прежде чем снова подключить интернет. В противном случае эта фотография с вами в ваших штанах-пауках станет вирусной.
На этой заметке в iOS вы также можете загружать в Instagram прямо из вашей галереи, если вы не хотите добавлять фильтры. Просто найдите понравившуюся фотографию, пройдите знакомый процесс iOS «Поделиться», выберите Instagram, добавьте подпись, и все готово.
Сделать разрывы строк в подписи к Instagram Bio
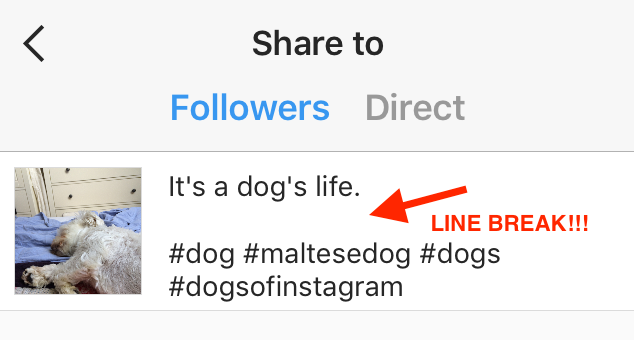
Возможно, вы заметили, что при вводе заголовка или создании биографии, клавиша возврата на клавиатуре телефона исчезла. Поэтому вы, вероятно, сжимаете все вместе без каких-либо разрывов строк, из-за чего люди не склонны читать то, что вы написали.
Итак, как вы помещаете эти разрывы строк обратно? Это так же просто, как 123 — в буквальном смысле.
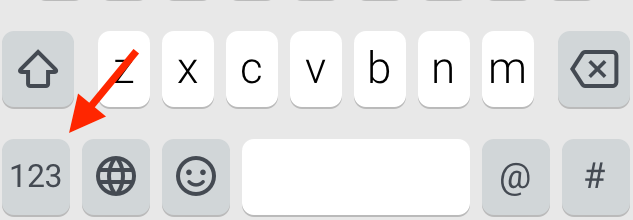
Если вы хотите вставить разрыв строки в эту заглавную надпись или всплывающую биографию, просто нажмите кнопку 123 в нижней части клавиатуры. Теперь посмотрите направо. Что ты видишь? Yessss … ключ возврата! Хит, детка.
Отправить фотографии в частном порядке своим друзьям
Размещая фотографии в Instagram, вам не нужно делиться этими фотографиями со всеми. При желании вы можете поделиться ими с отдельными пользователями или группами. Вы также можете отправить фотографию, которую вы или кто-то еще уже опубликовал. Немного похоже на ретвит, правда.
Отправка сообщений в вашу частную сеть очень проста. Загрузите и отредактируйте фотографию как обычно. Когда вы попадете на страницу «Поделиться», вы увидите две опции вверху. Тот, который вы хотите, это «Прямой».
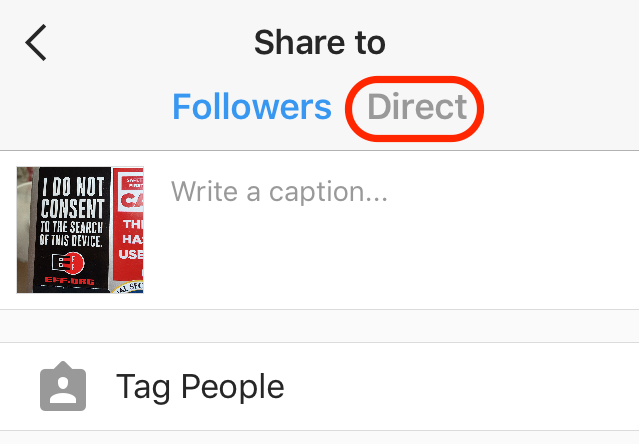
Когда вы нажмете на это, вам будет предоставлен список ваших подписчиков. Нажмите те, на которые хотите отправить фотографию, затем нажмите зеленую кнопку ОТПРАВИТЬ.
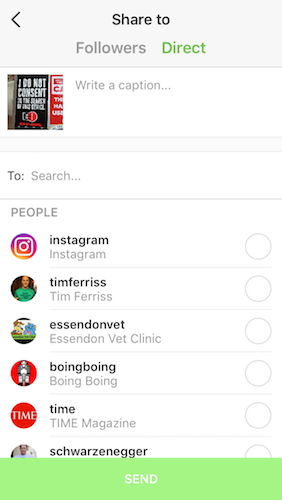
Как только картинка исчезнет в киберпространстве, начнется прямое сообщение с этим человеком или группой. Чтобы прочитать ваши личные сообщения, вы можете щелкнуть значок почтового ящика в правом верхнем углу вашей домашней страницы.
Переключение между несколькими аккаунтами
Как я уже говорил в начале, я прошел через различные аккаунты в Instagram до сих пор. Что если я захочу использовать один из них время от времени для конкретных целей?
Вы можете знать или не знать, что Instagram теперь позволяет добавлять и переключаться между несколькими учетными записями (до пяти). Вам не нужно выходить из одного и входить в другой. Это так же просто, как нажать на выпадающее меню и выбрать учетную запись, на которую вы хотите зайти. Но вам нужна, как минимум, версия 7.15 для iOS или Android.
Чтобы начать, перейдите в свой профиль и нажмите значок шестеренки в правом верхнем углу. Прокрутите список настроек, пока не увидите «Добавить учетную запись».
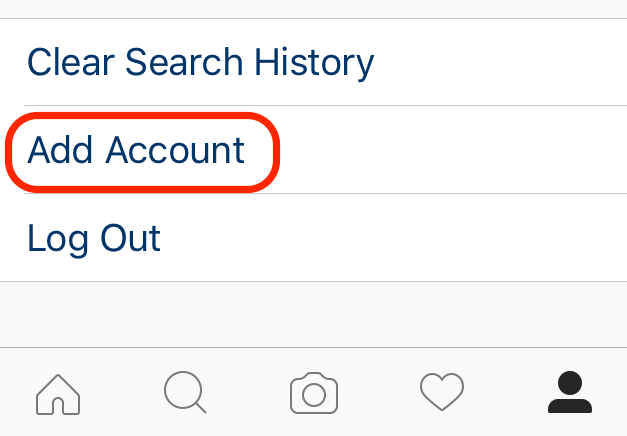
Затем откроется экран входа в систему. Введите свои учетные данные для входа в учетную запись, которую вы хотите добавить.
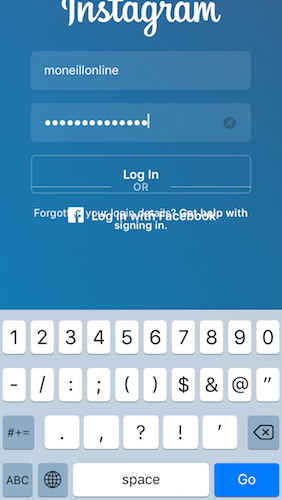
И … вуаля. Ваше выпадающее меню для переключения между учетными записями ждет.
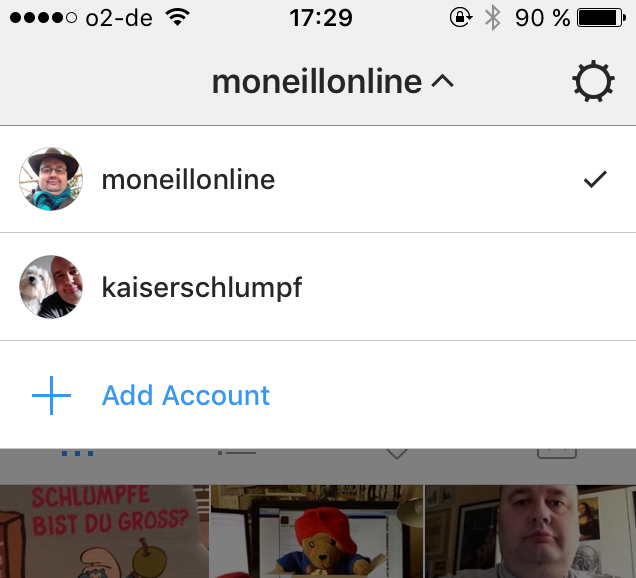
Загрузите руководство для родителей в Instagram
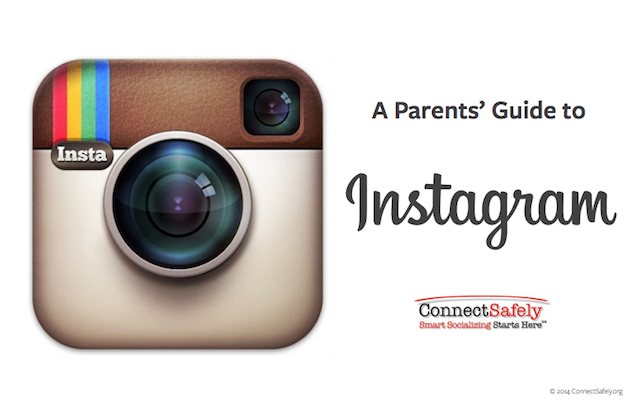
Если вы ребенок, то быть в социальных сетях может быть очень весело, но у вас также может быть настоящее поле минных полей. Будь то пеодофилы, флешеры, серийные убийцы или Дональд Трамп, в Интернете всегда есть какие-то хитрые персонажи. Как родитель, вы должны по праву беспокоиться о том, что ваш ребенок получает, когда они делают учетную запись Instagram.
Instagram признает эту проблему, поэтому они выпустили «Руководство для родителей по Instagram». Просто зайдите в справку Instagram, прокрутите вниз до пункта «Безопасность», а затем в выпадающем меню «Руководство для родителей». Это английская версия Руководства для родителей по Instagram (PDF), и в этом вышеупомянутом меню «Безопасность» вы также найдете ссылки на версии на других языках.
Заблокировать кого-то в Instagram
Это случается с лучшими из нас — все мы в конечном итоге следуем за одним или двумя. Они присылают нам странные фотографии, странные сообщения, и мы начинаем выползать. Так что, если кто-то начинает вас раздражать, вы можете запретить ему больше видеть ваши вещи. И ты не увидишь их.
Итак, давайте скажем, что мой коллега по MUO Михир действительно раздражает меня своими фотографиями (на самом деле вы не Михир. Вы просто наглядный пример). Нам нужно перейти к его профилю, нажав его имя пользователя. Затем в верхнем правом углу вы увидите три точки. Нажмите на это, чтобы получить меню, и прямо в самом верху находится «Заблокировать пользователя». Выберите это, и вы почти закончили.
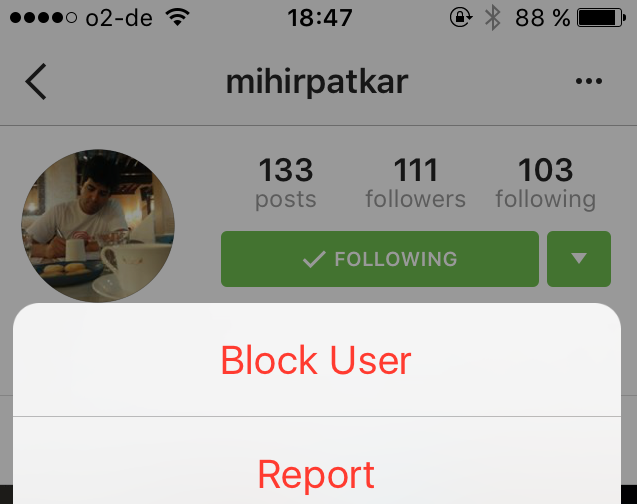
Он спросит вас, уверены ли вы. Выберите «Да, я уверен», и, конечно же, Михира сейчас нет. Не беспокойся, Михир, я верну тебя через минуту (может быть). Когда вы блокируете кого-то, он не сообщает об этом в Instagram, поэтому вам не нужно беспокоиться о каких-либо неприятных ощущениях (если они не читают ваши статьи).
Готов … СЫР !!!

Я действительно начинаю разбираться во всем, что касается Instagram, и если вы копаете в социальных сетях, то вам тоже стоит заняться Instagram. Здесь тусуются все классные дети.
Вот мои 10 любимых советов и хитростей в Instagram, которые превратят вас в профессионала. Я пропустил какие-нибудь хорошие? Если так, пожалуйста, поставьте меня прямо в комментариях.
Image Credit: Изображения без авторских прав, предоставлено PixaBay