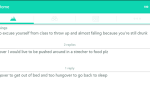Содержание
Вы любите публиковать свои фотографии и обновления жизни в Instagram, но хотели бы, чтобы вы делали это со своего ПК? Instagram ориентирован на мобильные устройства, что означает, что загрузка с вашего настольного компьютера или ноутбука не легка.
Но не волнуйтесь, у вас есть несколько способов опубликовать в Instagram на вашем ПК или Mac. Вот лучшие способы сделать это.
Как опубликовать в Instagram с ПК
Пользователи Windows должны использовать следующие методы для публикации в Instagram.
Приложение для Магазина Windows
Instagram не предлагает традиционную настольную программу Windows, но в Microsoft Store есть приложение Instagram Modern. По сути, это просто порт мобильных приложений, поэтому, хотя в этом нет ничего особенного, он выполняет свою работу.
После установки приложения войдите в систему, и вы увидите свой фид в обычном режиме. Чтобы опубликовать в Instagram, вам нужно нажать на камера значок в левом верхнем углу. Вам нужно Включить доступ к камере а также Доступ к микрофону добавить новое изображение. К сожалению, если у вас нет веб-камеры на вашем компьютере (выберите одну из лучших веб-камер стоимостью менее 50 долларов США), это вообще не сработает.
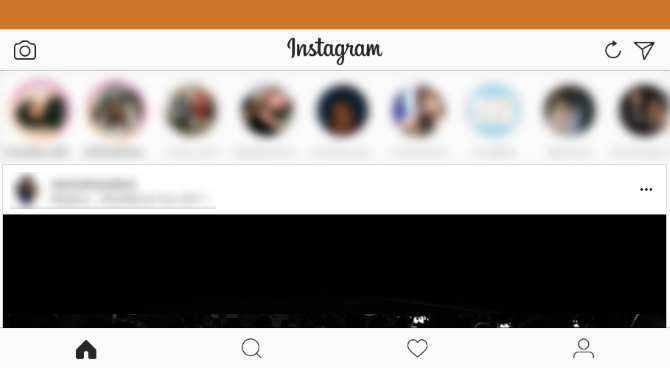
Отсюда вы можете использовать знакомый интерфейс Instagram, чтобы добавить фотографию с помощью веб-камеры. Нажав на Галерея Кнопка должна позволять вам публиковать фотографии с вашего компьютера, но это не сработало в нашем тестировании. Единственная папка, показывающая пустую Фотопленка, и мы не могли выбрать другого.
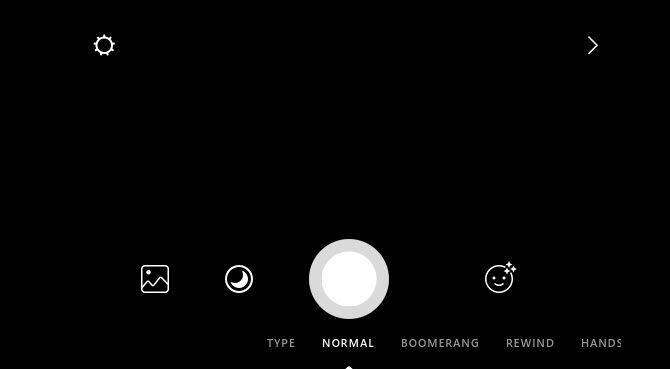
Используйте мобильный сайт Instagram
Веб-сайт Instagram для настольных ПК позволяет просматривать ваш канал, но вы не можете ничего публиковать. Тем не менее, вы можете поменять пользовательский агент вашего браузера
чтобы обмануть сайт Instagram, заставив его думать, что вы используете мобильное устройство.
Для непосвященных пользовательский агент — это небольшая часть информации, которую ваш браузер отправляет на веб-сайты, чтобы они немного знали о вашем компьютере. Вы можете переопределить автоматический пользовательский агент и сообщить веб-сайту, что вы используете что-то еще.
Для этого в Chrome откройте веб-сайт Instagram и войдите в систему. Затем нажмите F12 открыть консоль разработчика. Нажмите на ярлык Ctrl + Shift + M или нажмите Переключить панель инструментов устройства Кнопка подсвечена ниже, чтобы перейти на мобильный сайт для Instagram.
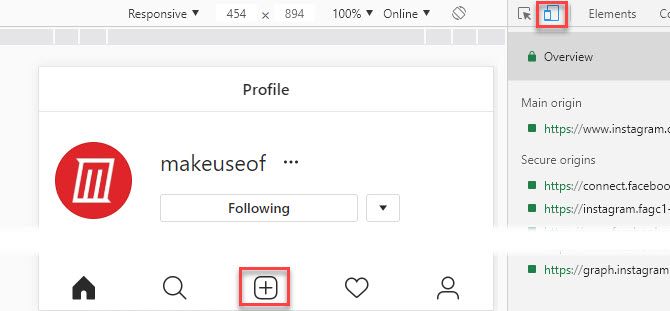
Вы увидите интерфейс, похожий на мобильное приложение, с функциональностью «щелкни и перетащи». Нажмите на плюс значок внизу по центру, и вы можете добавить фотографию с вашего ПК. Если вы не видите этот значок, просто обновите страницу с помощью F5 или перейдите на другую страницу, и она появится.
На появившемся экране используйте редактировать подправить фото и Фильтр изменить свой внешний вид. Нажмите следующий для заключительных шагов добавления местоположения, маркировки других, включая лучшие хэштеги Instagram, и публикации подписи. Как только вы нажмете Поделиться, тебе хорошо идти
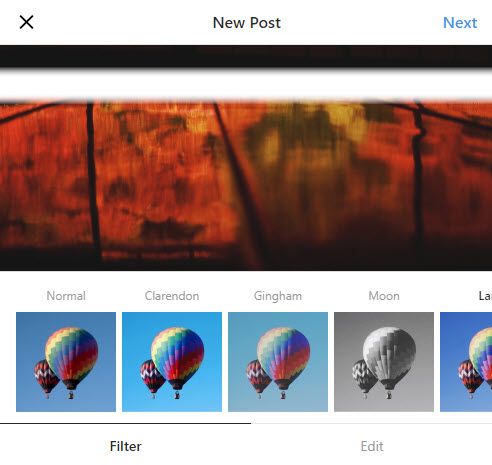
Эмулируйте Android на вашем ПК
Если ни одно из перечисленных выше решений не работает для вас, вы можете пойти дальше и бесплатно эмулировать Android на своем компьютере. Это позволяет вам получить доступ к настоящему приложению Instagram и делать с ним все, что вы делаете на своем телефоне.
Самый простой способ сделать это с BlueStacks, хотя у вас есть много других способов эмулировать Android в Windows 10. Все, что вам нужно сделать, это загрузить BlueStacks, войти в систему с учетной записью Google, выполнить поиск в Instagram и войти в свою учетную запись Instagram. , Посмотрите видео ниже для более подробной информации.
Как опубликовать в Instagram с Mac
Способы размещения в Instagram с вашего Mac аналогичны шагам Windows, но здесь мы поделимся советами для Mac.
Используйте мобильный Instagram-сайт с Safari
Мы подробно описали, как изменить свой пользовательский агент в Chrome, который также будет работать на Mac. Если вы предпочитаете использовать Safari, следуйте этим инструкциям:
Открытое Сафари предпочтения использование окна Safari> Настройки или ярлык Cmd + запятая. Переключиться на продвинутый вкладку и установите флажок внизу, чтобы Показать меню «Разработка» в строке меню.
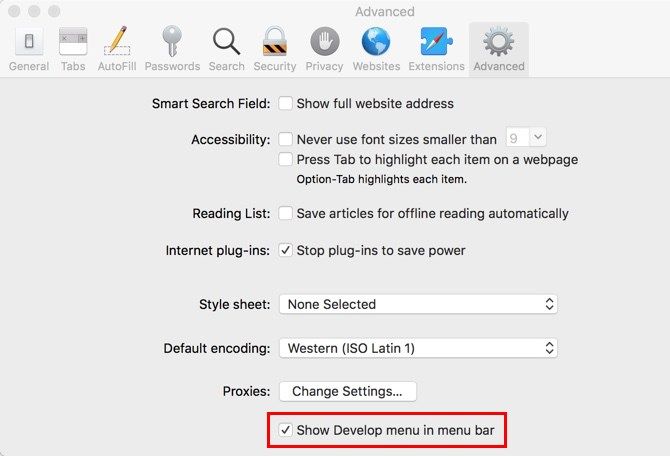
Затем откройте веб-сайт Instagram и войдите в систему. Откройте новый развивать вкладку в строке меню и выберите User Agent> Safari — iOS 11.0 — iPhone.
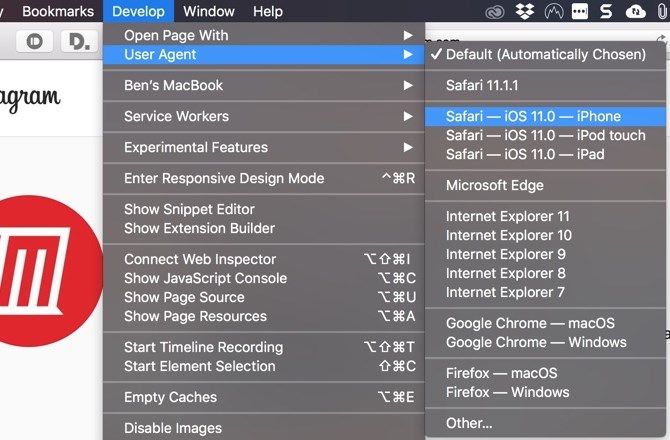
Страница обновится, и вы увидите полосу значков внизу, как в мобильном приложении. Нажмите на плюс значок в центре, и вы получите запрос на загрузку изображения с вашего компьютера. Оттуда просто следуйте инструкциям по редактированию, добавьте фильтр, если хотите, и опубликуйте.
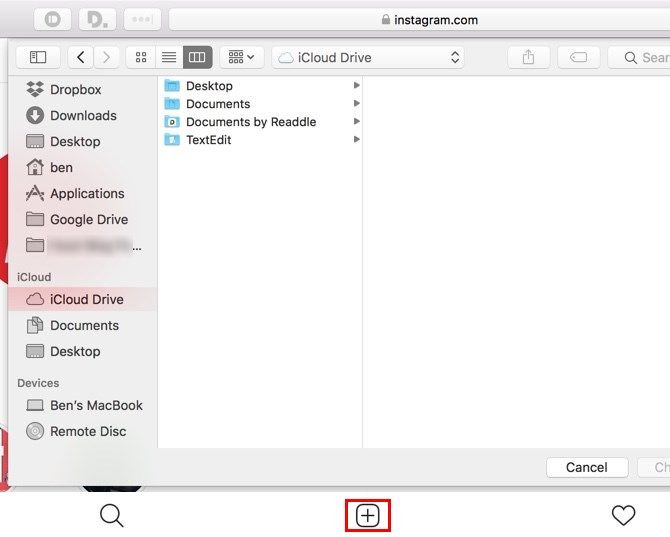
Эмулируйте Android на вашем Mac
Вы можете эмулировать приложения для Android в macOS так же легко, как в Windows. Эмулировать Android гораздо проще, чем iOS, поэтому вам стоит попробовать, даже если вы новичок.
Как и Windows, BlueStacks — это самый простой способ эмулировать Android на вашем Mac. Это так же просто, как скачать и установить BlueStacks, а затем искать Instagram. Если вы не хотите использовать BlueStacks, ознакомьтесь с этими другими способами запуска приложений Android в macOS.
Предупреждение о сторонних приложениях Instagram
Как на Windows, так и на Mac вы найдете несколько сторонних приложений, которые предлагают возможность загрузки изображений в Instagram, помимо других функций. К ним относятся Gramblr, Flume, Uplet и аналогичные.
Мы рекомендуем вам избегать использования этих приложений по двум причинам.
Во-первых, если они не перенаправят вас на официальную страницу входа в Instagram, у вас нет гарантии того, что они сохранят ваш пароль в безопасности. Ввод ваших учетных данных в сторонние приложения может привести к взлому вашей учетной записи. Apple выкинула несколько сторонних приложений Instagram из App Store за нарушение этой политики.
Наконец-то разгадана тайна автоматического следования / отмены подписки в Instagram. Оказывается, ответственно за стороннее приложение (см. Рис.). Вы можете отозвать их доступ, перейдя в свой профиль Instagram на компьютере, затем «Настройки» (рядом с «Редактировать профиль»)> Авторизованные приложения> Отменить доступ pic.twitter.com/FeZaFd7VwL
— Ханна Александр Артворк (@HannahArtwork) 27 июня 2018 г.
Во-вторых, большинство из этих приложений требуют, чтобы вы платили за премиум-версию для загрузки изображений (или больше, чем несколько в бесплатной пробной версии). Это пустая трата денег на то, что вы можете сделать бесплатно.
Кроме того, некоторые приложения включают сомнительные функции, такие как «бесплатные лайки», которые являются спамом и противоречат принципам сообщества Instagram. Даже если вы не злоупотребляете этими функциями, Instagram может отключить вашу учетную запись для использования таких неавторизованных приложений.
Придерживайтесь одного из подлинных методов, описанных выше, и у вас не должно возникнуть никаких проблем.
Опубликовать в Instagram с вашего ПК или Mac!
Теперь вы знаете, как размещать посты в Instagram с вашего ПК или Mac. Поначалу это кажется невозможным, но, немного поработав, вы можете легко публиковать свои любимые фотографии с рабочего стола. Хотите ли вы поделиться созданным вами искусством или сделать селфи с помощью веб-камеры вашего компьютера, все готово.
Однако, прежде чем писать, узнайте, как стать мастером Instagram, с нашими советами, которые помогут вам выделиться в Instagram.
,