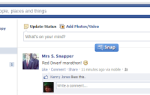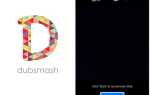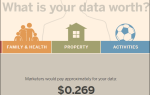У вас нет стратегии управления Slack? Время пришло.
Это руководство доступно для скачивания в формате PDF. Скачать твердые советы Master Slack Быть самым эффективным сотрудником когда-либо сейчас. Не стесняйтесь копировать и делиться этим со своими друзьями и семьей.
Slack — это любимый виртуальный конференц-зал с водяным охлаждением. Это делает впечатляющую работу по объединению команд таким образом, чтобы они были естественными и цельными (примите это, электронная почта). Но вы не можете позволить Slack сделать всю работу за вас. Вы должны будете внести свой вклад, чтобы Slack не колебался до крайности подавления и пренебрежения.
Чтобы помочь вам соблюсти баланс между активностью в Slack и продолжением своей работы, мы собрали некоторые из наиболее полезных советов Slack. Вот они (и не пропустите раздел «Сочетания клавиш» в конце).
Обратите внимание, что вы найдете самые важные настройки Slack в нескольких местах: предпочтения а также Профиль Аккаунт> Аккаунт. Вы можете получить к ним доступ через всплывающее меню, скрытое за вашим именем на боковой панели.
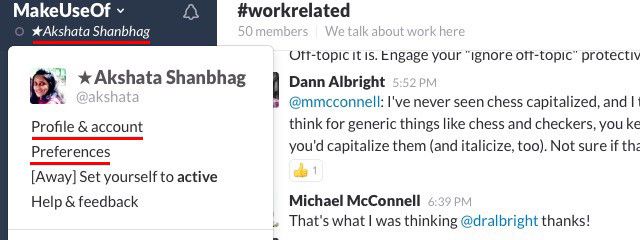
Настройте Slack для более быстрого рабочего процесса
С таким большим количеством групповых разговоров и частных чатов Slack может отвлекать внимание визуально и другим образом. Вам нужна очистка Slack и более умный рабочий процесс, чтобы все контролировать.
Начните здесь:
Спрятать все каналы и контакты. Идти к Настройки> Дополнительные параметры> Список каналов и в раскрывающемся меню выберите Скрыть любые каналы и т. Д., Которые не имеют непрочитанных действий, если они не помечены. Это позволяет неактивным каналам / контактам занимать драгоценное место на боковой панели и отвлекать внимание. Не волнуйтесь, вы все равно увидите их выделенными, когда у них есть для вас сообщения.
Любимые только супер важные каналы и контакты нажав на значок звездочки, который появляется рядом с именем каждого, когда вы наводите курсор на него. Это помещает их в отдельный список прямо вверху на боковой панели для быстрого доступа. В следующем разделе мы так же быстро покажем, как добраться до всех других каналов и контактов.
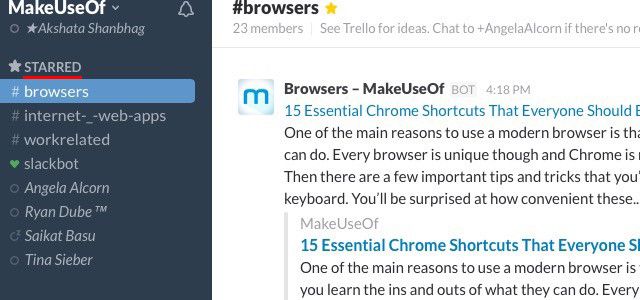
Тишина уведомлений по электронной почте. Вы не нуждаетесь в них; вы все равно будете получать уведомления в приложении Slack или на веб-странице Slack при открытии. Уведомления по электронной почте только загромождают ваш почтовый ящик и сводят вас с ума. Чтобы избавиться от них, перейдите к Аккаунт> Уведомления> Дополнительные настройки, нажми на расширять кнопка рядом с Настройки электронной почты, и под Уведомления по электронной почте, выберите переключатель рядом с Никогда.
Если вы считаете уведомления по электронной почте необходимыми и не хотите их отключать, рассмотрите возможность настройки фильтра.
чтобы поймать их всех в отдельной папке и хранить в папке «Входящие».
Отказаться от обновлений сняв флажок рядом с Присылайте мне электронные письма с новостями и советами Slack под Новости электронной почты Обновления раздел. Вы по-прежнему будете получать электронные письма администратора для сброса пароля и тому подобного, и вы можете быть в курсе новостей Slack через Больше товаров> Что нового. Вы найдете Больше предметов значок в правом верхнем углу в Slack — найдите набор из трех вертикальных точек.
Настройки твика для получения только важных уведомлений. Идти к Настройки> Уведомления> Настройки уведомлений и убедитесь, что переключатель рядом с Только прямые сообщения Выделить слова выбран. Так и должно быть, если только вы не изменили настройки по умолчанию в прошлом. Теперь прокрутите вниз до Выделить слова раздел. Здесь вы можете попросить Slack уведомить вас, когда кто-то поднимает конкретное слово или фразу.
поэтому, если вы включите слабые мобильные уведомления, он автоматически отключит уведомления по электронной почте, чтобы вы не получали уведомления дважды, спасибо, слабый #DayMade
— Просто спортивный парень (@gTubbyschmidt) 27 апреля 2016 г.
Declutter ваш список каналов. Посмотрите на список каналов, частью которых вы являетесь. Сколько вы действительно заинтересованы / активны и сколько загромождают ваш канал? Оставьте каналы, которые относятся ко второй категории прямо сейчас. Это еще один источник отвлечения. Покидать Опция для канала скрыта за значком шестерни в паре мест слева от окна поиска.
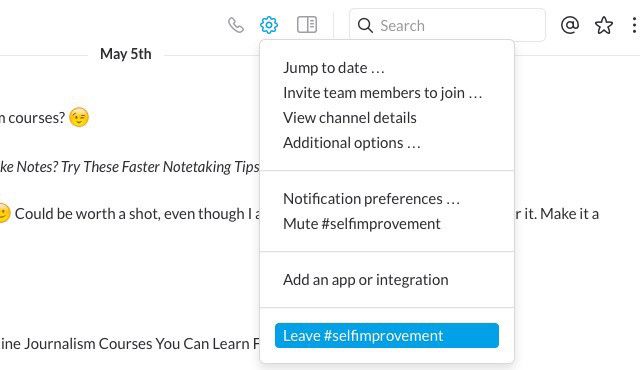
Отключить отвлекающие каналы. Хотели бы вы иногда использовать определенные каналы и игнорировать их в остальное время? Это возможно, если вы отключите эти каналы. Вы прекратите получать уведомления для них, но вы все равно можете заходить, чтобы читать или добавлять к ним разговоры. Это лучше, чем оставлять следы от пользователей, присоединившихся к каналу, и уведомлений о выходе из левого канала между каналами. Ты найдешь безгласный в том же всплывающем меню, что и Покидать выше.
Не позволяйте Слэку просить вас отключить «прочь» статус. Вам знакомо это раздражающее диалоговое окно, в котором вас просят переключать ваш статус на «активный» каждый раз, когда вы открываете Slack? Ну, вы можете отключить его, установив флажок рядом с Не спрашивайте меня снова, пожалуйста в этом диалоге. Вы также можете сделать то же самое из Настройки> Дополнительные параметры — смотреть под Другие опции для Спросите, хочу ли я изменить свой статус гостей… вариант и снимите флажок рядом с ним.
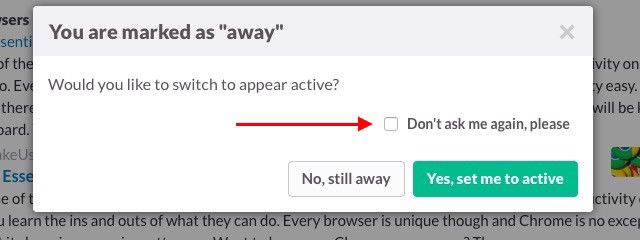
Пин-сообщения. Чтобы полезная информация не терялась при разговоре по каналу, держите наиболее важные сообщения прикрепленными к каналу через их контекстное меню. Это делает их супер легко доступными из Сведения о канале раздел, который скрыт за значком слева от поля поиска.
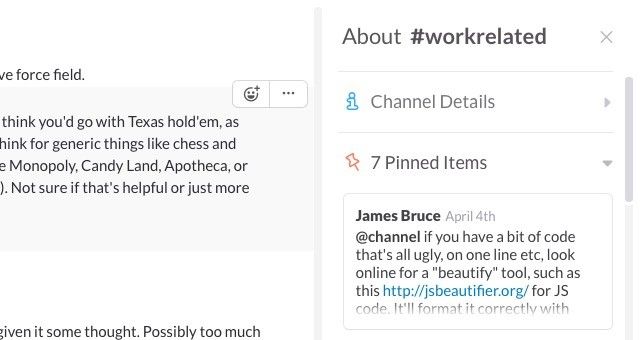
Взять слабые ярлыки
Никакой цифровой рабочий процесс не будет полным без сочетаний клавиш, не так ли? У Slack есть несколько замечательных, которые вы бы хотели обнаружить раньше. Вот наши абсолютные фавориты.
Перейти к любому каналу или быстро связаться с помощью Ctrl + K (cmd + k в OS X). Этот ярлык вызывает Быстрый переключатель. Там вы можете начать вводить название канала, члена команды или частной группы, частью которой вы являетесь, выбрать соответствующую опцию из результатов и перейти к этому разговору напрямую — и все это несколькими нажатиями клавиш.
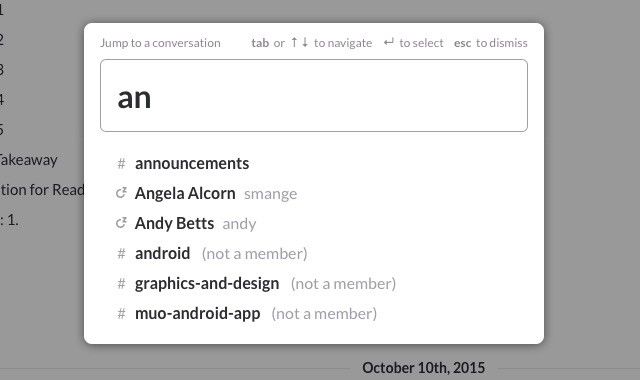
Переходите вперед по каналам боковой панели и контактам с помощью Alt + стрелка вниз (опция + стрелка вниз на OS X). Это Alt + Стрелка вверх для перемещения по списку назад.
Отредактируйте свой последний комментарий или сообщение с помощью стрелки вверх (в пустом поле ввода). Прессованные Войти прежде чем вы дважды проверили, что вы набрали? Нажмите стрелку вверх, чтобы быстро его отредактировать. Не нужно возиться с контекстным меню сообщения!
я так устал, думая, что люди не знают о стрелке вверх в Slack
— Элейн Данлэп (@waffleweave) 16 марта 2016 г.
Отметить разговор как прочитанный с помощью Esc. Удар Shift + Esc отметить все каналы как прочитанные одновременно.
Пометить разговор как непрочитанный с помощью Alt + щелчок левой кнопкой (опция + левый щелчок на OS X). Это ярлык для использования, если вы хотите выбрать собственную отправную точку для непрочитанных разговоров. Давай, попробуй это сейчас.
Переключите гибкую панель с помощью Ctrl +. (cmd +. на OS X). Эта всплывающая боковая панель, которая открывается справа при поиске Slack? Он называется flexpane, и вы можете скрыть / показать его с Ctrl +..
Просмотрите все ярлыки Slack с помощью Ctrl + / (cmd + / на OS X). Это на тот случай, если вам понадобится краткий обзор ваших любимых ярлыков или вы хотите узнать больше.
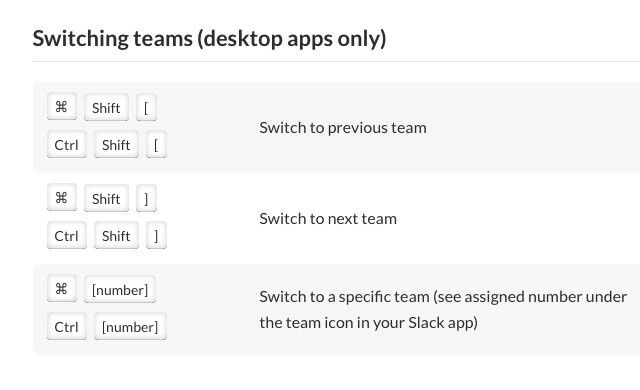
Основные команды поиска и слеша
Знание вашего поля поиска и поля ввода сообщений в Slack может значительно ускорить ваш рабочий процесс.
Находите разговоры быстрее с помощью модификаторов поиска. Да, у Слэка они тоже есть.
Вот три наиболее полезных из них:
от: [имя пользователя]
to: [канал или имя пользователя]
в: [канал или имя пользователя]
Вы найдете больше таких модификаторов в нашем сводке советов по расширенному поиску Slack
,
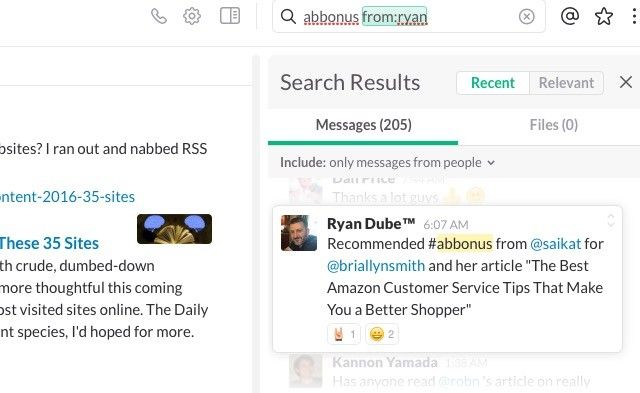
Исключить результаты поиска из определенных каналов. Если вы хотите, чтобы Slack не отображал результаты по определенным каналам, например, по тем, которые вы не используете часто, вы можете сделать это из Настройки> Поиск. В предоставленном поле введите имя канала и выберите его в раскрывающемся списке. Это исключает этот канал из результатов поиска.
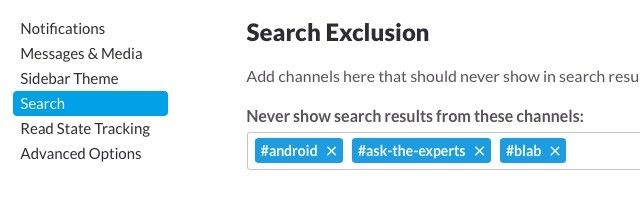
Управляйте провисанием с помощью косой черты (/). Они позволяют получить доступ к различным функциям Slack из поля ввода в любом канале.
Например, вы можете использовать / dm @username отправить прямое сообщение кому-то. использование /далеко чтобы переключить свой статус «прочь». С / giphy ключевое слово, Вы можете попросить Slack для соответствующего GIF, когда слова просто не сокращают его.
Отвлекаться лихорадкой GIF-файлов, когда вы читаете важные сообщения? Скрыть все эти GIF-файлы (или другие встроенные изображения) в одном кадре с / Коллапс. Вы можете получить более полезные команды слеша, если интегрируете Slack со своими любимыми сервисами.
,
Получите больше эффективности
Держите регулярные вкладки на @mentions. В любое время, когда вы захотите вернуться к сообщениям, адресованным вам, перейдите к Упоминания Реакции раздел, нажав на значок @ справа от поля поиска.
Звездные сообщения, которые содержат задачи, назначенные вам. Поскольку в Slack так много дискуссий, легко потерять сообщения, за которыми нужно следить. Решение состоит в том, чтобы навести курсор на сообщение о делах и щелкнуть значок звездочки рядом с ним. Это помещает сообщение в Помеченные предметы раздел, который вы можете открыть, нажав на значок звездочки в нескольких местах справа от окна поиска. Таким образом, Slack может удвоиться как ваш список дел, и вы не потеряете из виду задания, на которые ваша команда рассчитывает, что вы позаботитесь о них.
В качестве дополнения к этому, перейдите на ваш любимый канал Slack прямо сейчас и нажмите кнопку @ для @mentions. Вы увидите, что URL добавил / упомянул / до конца. Добавьте эту страницу в закладки и поместите ее на панель инструментов браузера в качестве кнопки для расслабления. Когда вы прибудете в Slack, вы всегда будете видеть свои @ упоминания.
Мне нравится, как @SlackHQ адаптировал @mentions и #hashtags в Твиттере и сделал их прямо в своем приложении. Все остальные приложения, которые сейчас не выглядят сломанными.
— Сильвен Карл (@froginthevalley) 8 августа 2014 г.
Спросите Slackbot для напоминаний. Постоянный бот Slack и ваш личный помощник, @slackbot, могут подавать напоминания, чтобы помочь вам выполнять задачи. Чтобы установить напоминание для любого сообщения, нажмите значок эллипса / значок контекстного меню в крайнем правом углу сообщения и выберите период в разделе Напомни мне об этом.
В качестве альтернативы вы можете настроить напоминание, используя этот синтаксис:
/ напомнить [кто] [что] [когда]
Так, например, напоминание может выглядеть примерно так:
/ напомни мне, что у меня встреча с Райаном сегодня в 17.10

Вы также можете установить напоминания для членов команды и каналов, заменив [who] в приведенном выше синтаксисе на @username или #channel соответственно.
Кроме того, по словам Слэка, вот как работают напоминания Слэка.
Напечатайте заметки для себя. Все, что вы вводите в области сообщений, которой вы делитесь с @slackbot, видимо только вам. Это делает его идеальным для использования в качестве блокнота. Используйте его для сохранения ссылок, фрагментов текста или чего-либо еще, что вы хотели бы сохранить под рукой. Вы даже можете использовать его для проверки команд, прежде чем вводить их в другом канале или провести эксперимент с / giphy команда, не будучи выгнанным из канала.
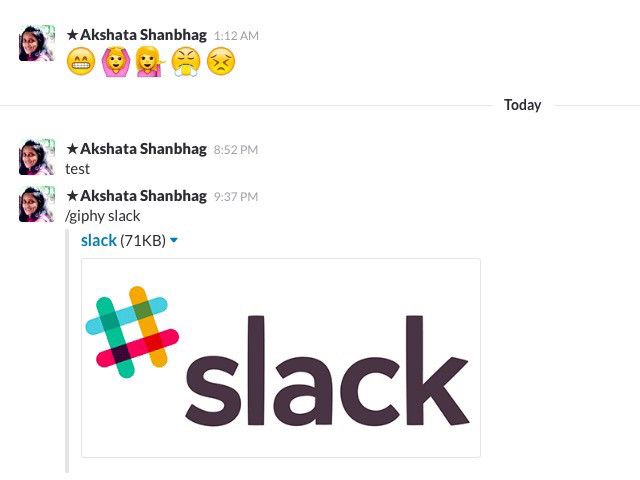
Отложите уведомления, когда вы работаете. Если вы открыли Slack, чтобы заняться чем-то конкретным, а не «болтаться», сразу же нажмите на иконку маленького колокольчика рядом с вашим именем на боковой панели. Это активирует Не беспокоить режим, в котором Slack не беспокоит вас уведомлениями. Когда вы закончите свою работу, снова нажмите на значок колокольчика, чтобы вернуться к получению уведомлений.
Цитировать сообщения, чтобы дать людям контекст. Вялые разговоры могут занять много места всего за несколько минут. Это означает, что то, что вы сказали всего десять минут назад, уже может быть похоронено глубоко внутри канала. Если вы хотите обратить внимание члена команды на этот комментарий или спросить его мнение о нем, помилуйте его и процитируйте сообщение, чтобы ускорить его.
Чтобы процитировать любое сообщение, щелкните правой кнопкой мыши его отметку времени и скопируйте его ссылку из контекстного меню, чтобы вставить его в новое сообщение. Конечно, используйте это экономно, чтобы каналы не заполнялись цитируемыми сообщениями, а не живыми.
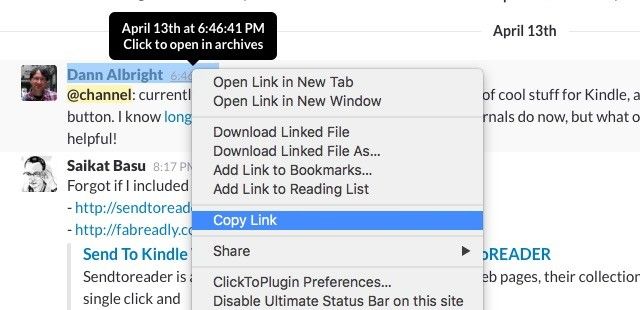
Сделать разговоры более понятными с форматированием. Поместите текст в пару символов подчеркивания, чтобы _italicize_, и в пару звездочек, чтобы *смелый* Это. Используйте пару акцентов, чтобы подчеркнуть . Чтобы добавить текст в новую строку, нажмите Shift + Enter. Хотите добавить цитату? Начните строку с>.
Защитите свой аккаунт Slack с помощью двухфакторной аутентификации
, Идти к Аккаунт> Настройки установить это. Нажмите на расширять рядом с Двухфакторная аутентификация и следуйте инструкциям на экране для завершения процесса установки. В этом разделе вы также найдете ссылку для выхода из всех других сеансов. Используйте эту ссылку, войдя в свою учетную запись Slack в Интернете на случай, если вы потеряли свое устройство.
Добавить Интеграции и Боты
Когда вы добавляете силу интеграции и ботов в Slack, похоже, что Slack может сделать все для вас и вашей команды. Может быть, кроме заказа обеда. Нет, подождите. Это может сделать это тоже.
Теперь, когда мы установили, что Slack всемогущ, давайте посмотрим, как вы можете извлечь из этого пользу. Вы можете:
- Перенесите файлы с Google Диска и Dropbox в Slack
- Тратить меньше времени на организацию встреч с Тацу
- Оставьте сообщение об отсутствии на работе с ботом Out of Office для Slack
- Расскажи, как ты себя чувствуешь в команде с Оскаром, трекером счастья своей команды
- Отображение времени в разных часовых поясах с TimeLord
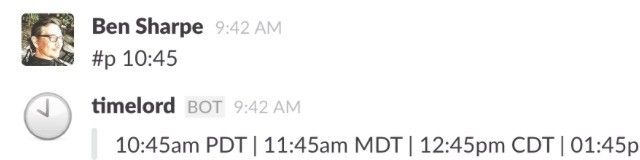
Чтобы настроить интеграцию, нажмите на свое имя на боковой панели Slack, а затем на Программы Интеграции из всплывающего меню, которое появляется. Это приведет вас в каталог приложений, откуда вы можете установить приложение или бот. Конечно, у вас могут не быть необходимых привилегий для этого процесса установки. Если вы чувствуете, что приложение получит пользу для всей команды, попросите администратора вашей команды изучить его установку.
Попасть в командный дух
Поначалу может быть трудно справиться со слабостью, но не позволяйте этому обескураживать вас. Все становится намного интереснее, когда вы вступаете в эффективный, управляемый рабочий процесс.
Расширьте свою досягаемость. На этом этапе мы рекомендуем вам найти больше каналов на темы, которые вы любите. Обратитесь к членам команды, чтобы построить лучшие отношения с ними. Заставьте новых членов команды чувствовать себя как дома. Если вы считаете, что член команды заслуживает особой похвалы, дайте ему это (в MakeUseOf у нас даже есть выделенный канал - #shoutout - чтобы дать членам команды похлопывание по спине).
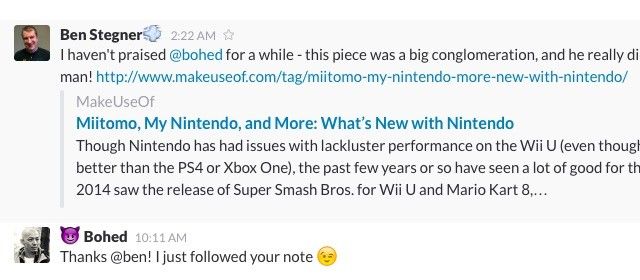
Если вы более интроверт, как и я, и отказываетесь от идеи вести небольшую беседу или присоединиться к беседе, когда вам нечего сказать, не делайте этого. Вместо этого делайте то, что вы делаете лучше всего - знакомьтесь с людьми на индивидуальной основе. Сделав это, вы будете чувствовать себя более комфортно, добавляя в групповые разговоры (не чувствуя себя обманщиком), даже если это не так часто, как это делают некоторые из более активных членов вашей команды Slack.
Когда я начинал играть в Slack, я был прикрытым каналом, всегда снаружи и заглядывал, несмотря на то, что у меня были такие дружные товарищи по команде. Приложив немного усилий, я могу честно сказать, что рад, что сделал это. Я не превратился в уходящего человека (не то, что я хотел), но теперь я чувствую себя частью команды, а не винтиком в колесе.
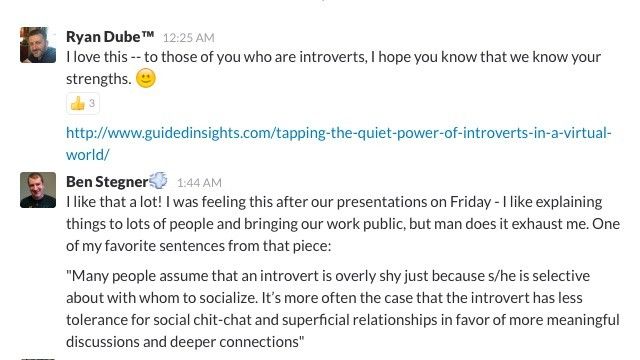
Начни разговор. Иногда Slack каналы становятся слишком тихими. Может быть, это просто плохой день на работе в целом, или, может быть, люди заняты чем-то личным. Бывают дни, когда все в команде могут немного поднять настроение. Посмотрите, сможете ли вы быть тем, кто это предоставит.
Начните обсуждение на тему, которая, как вы знаете, заставляет говорить вашу команду. Попросите обратную связь или помогите с чем-нибудь. Приведите идею о том, что вы как команда могли бы сделать лучше или иначе. Поделиться новостью Вы всегда можете GIF-бомбу канала в качестве крайней меры. Конечно, вам не нужно ждать дни низкой активности, чтобы сделать что-либо из этого (возможно, за исключением GIF-бомбардировки).
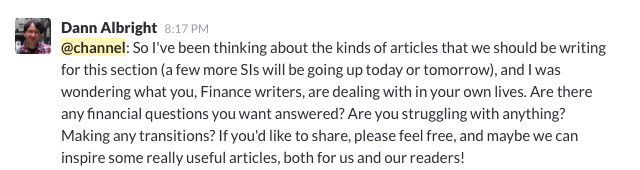
Держите окружающую среду позитивной. Так что, если Slack - это виртуальный офис? Люди в вашей команде - все еще люди, а это значит, что многие из оффлайн-этикета применимы и к Slack. Оставайтесь дружелюбными и вежливыми. И помните, что работа предшествует игре. Ну, в большинстве случаев в любом случае.
Подумайте дважды, прежде чем использовать команду объявления. @channel Команда отправляет всем членам канала push-уведомления и уведомления по электронной почте, независимо от того, вошли ли они в систему и активны ли они. Аналогично @group Команда уведомляет всех членов группы и @каждый уведомляет всех членов вашей команды (и вы можете использовать его только в канале по умолчанию, #general).
То, что вы собираетесь напечатать, достаточно важно, чтобы привлечь внимание всей вашей команды в нескольких часовых поясах? Подумайте об этом, прежде чем отправлять сообщения по всему каналу, группе или группе. @Вот может быть лучшим выбором для большинства ситуаций. Он уведомляет только тех участников, которые в настоящее время активны в Slack.
Являются ли люди, использующие @channel вялыми, теми же людьми, которые были довольны ответом всем?
- Джессика Роуз (@jesslynnrose) 20 апреля 2016 г.
Когда вы используете @channel команда, вы получите предупреждение о количестве людей, которых вы собираетесь уведомить, но если администратор вашей команды отключил это, вы сами должны напомнить себе.
Сделайте Slack забавным местом, чтобы тусоваться
Если вы довольно активны в Slack (или планируете сделать это после прочтения этой статьи), пришло время освоиться и немного персонализировать Slack.
Первый, изменить тему боковой панели с помощью Настройки> Тема боковой панели. Сделайте что-нибудь приятное и не повредите своим глазам, если вам придется много времени смотреть на это.
Добавить пользовательские смайлики и загрузки сообщений. Нажмите на свое имя на боковой панели и выберите Настроить Slack из всплывающего меню, которое появляется. Это приведет вас к Настройте свою команду раздел, где вы можете добавить Emojis и загрузки сообщений по вашему выбору. Это будет весело и забавно, мы обещаем.
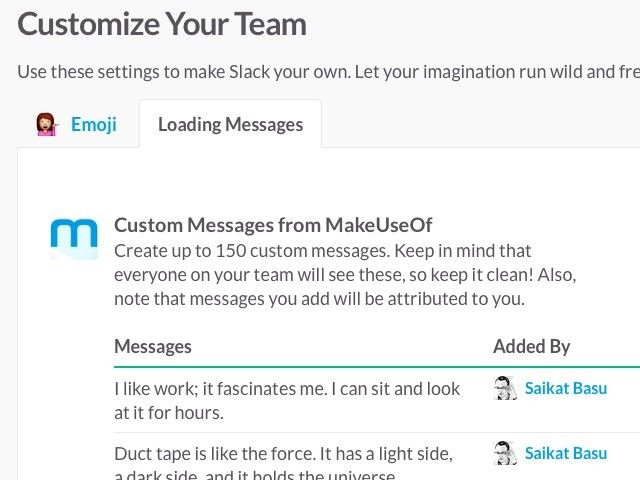
Магазин, найти хороший фильм, играть в бильярд. Вы думаете, что Slack только для работы? Подумай еще раз! Slack может стать вашим новым виртуальным домом, откуда вы можете читать RSS-каналы, заказывать такси, искать в базе данных IMDB, искать пустяки кошек и, возможно, даже принимать вызов в фитнесе. Все, что вам нужно, это куча замечательных Slack интеграций
для начала.
Таблица сочетаний клавиш
Вот быстрый взгляд на самые важные ярлыки Slack
что вам нужно запомнить или добавить в закладки:
- Ctrl + K - Открыть Быстрый переключатель
- Стрелка вверх - Изменить последнее сообщение
- Esc - Пометить канал как прочитанный
- Shift + Esc - Отметить все каналы как прочитанные
- Alt + левый клик - Пометить сообщение как самое старое непрочитанное
- Alt + Стрелка вниз - Перейти на следующий канал или DM
- Alt + Стрелка вверх - Перейти на предыдущий канал или DM
- Ctrl +. - Переключить гибкую панель
- /далеко - Переключить свой статус «в гостях»
- / свернуть - Свернуть встроенные изображения
- / dm @username - Отправить DM на @username
- Ctrl + / - Просмотреть все ярлыки Slack
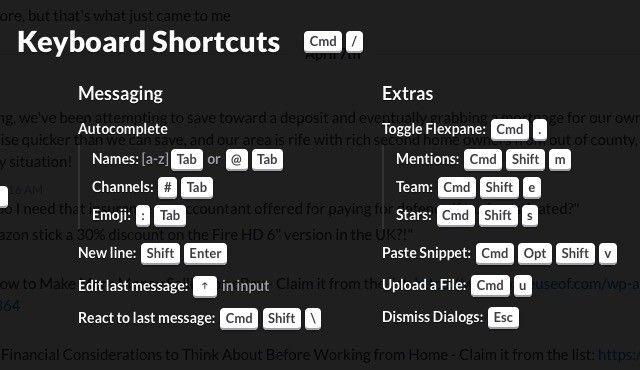
Готовы ли вы выиграть слабину?
Электронная почта по-прежнему важна на работе, но Slack удалось уменьшить зависимость людей от сотрудничества. За последние пару лет мы в MakeUseOf, безусловно, сильно повлияли на Slack. Каждый из нас в команде может предпочесть разные уровни участия в Slack, но я думаю, что мы все согласимся с одной вещью - Slack предоставил нам реальный офис, не говоря уже о том, что он распространяется на несколько стран и континентов.
Если вы держались подальше от Slack, мы рекомендуем дать ему шанс. Если вы уже работаете в Slack, теперь вы знаете некоторые из лучших способов заставить его работать на вас.
Вы активны на Slack или используете его время от времени? Что сделает Slack лучше, веселее для вас? Напишите нам в комментариях. Если вы опытный пользователь Slack, поделитесь с нами своими любимыми трюками и ярлыками.
Изображение предоставлено: жонглирование руками Studio Serge Aubert через Shutterstock