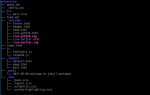Содержание
Обновлено Гэвином Филлипсом 28.10.2017
Жесткие диски с разъемом Serial ATA (SATA) были введены для замены дисков IDE и Enhanced IDE (Parallel ATA). SATA удаляет отношения «ведущий-ведомый» между параллельными жесткими дисками, при этом каждый диск подключается к материнской плате с помощью собственного адаптера SATA.
Наряду с конкретным портом, SATA предлагает существенные улучшения в скорости передачи данных. Исходная спецификация SATA передает данные со скоростью до 150 МБ / с. Последняя версия SATA 3.2 передает данные со скоростью до 1969 МБ / с (1.969 ГБ / с). Хотя последний не используется для потребительских дисков, технология в конечном итоге фильтрует эти продукты.
Продажи твердотельных накопителей быстро выросли за последние пять лет — с 39 миллионов единиц в 2012 году до примерно 190 миллионов в 2017 году. Если вы готовы обновить накопитель до более быстрой модели
с большей емкостью нужно учитывать несколько вещей.
1. Правила техники безопасности
Установка нового оборудования не является ракетостроением, но может показаться пугающим. Однако, выполнив следующие шаги перед установкой, вы не повредите свое оборудование, даже не начав.
Заземли себя
Электростатический шок может разрушить ваш диск
даже когда вы вынимаете его из упаковки. Электростатический шок происходит от накопления статической энергии. Он переносится на металлический корпус привода и может жарить жизненно важные компоненты. К счастью, большинство нового оборудования поставляется в антистатическом пакете и должно сопровождаться предупреждением об обращении. Тем не менее, некоторые современные компоненты имеют встроенную антишоковую технологию, которая на 99% предотвращает любое повреждение оборудования от неожиданного статического удара.

Но только потому, что ваш диск защищен от ударов, это не означает, что вам не следует опасаться воздействия на другие компоненты оборудования. Самый простой способ защитить ваше оборудование — это заземлить себя. Прикоснитесь к металлической ножке стола или корпусу вашего компьютера (сделайте это после выгрузки материнской платы, удерживая нажатой кнопку питания в течение нескольких секунд после того, как вы закрылись).
Кроме того, купить антистатический браслет.
, вот так:
 Кредит изображения: timbrk / Depositphotos
Кредит изображения: timbrk / Depositphotos
Верхний разъем предназначен для передачи данных, а второй — для привода. Можно купить 22-контактный кабель SATA «все в одном», который объединяет оба разъема (но менее гибкий).
. Убедитесь, что на вашей материнской плате есть слот PCIe. Слот PCIe выглядит следующим образом (это иллюстрирует варианты слотов x4, x1 и x16, а также стандартный слот PCI серого цвета):

Это не случай принудительного подключения двух разъемов SATA в один разъем SATA через адаптер. Это просто не работает таким образом. В этих случаях адаптер PCIe является наилучшим вариантом для немедленного предоставления дополнительных слотов SATA (после обновления материнской платы или ПК).
. В следующем видео подробно описан процесс установки настольного ПК.
Смена диска на вашем ноутбуке также является простым процессом. Поскольку существует множество моделей и моделей ноутбуков, я бы предложил перейти на YouTube и выполнить поиск «[установка и модель вашего ноутбука]».
5. Настройка вашего привода
Ваша существующая установка может распознать новый диск, если вы просто добавите его для дополнительного хранилища. Но есть шанс, что этого не произойдет. Если вы устанавливаете диск и он не распознает его, введите управление диском в строке поиска меню «Пуск». Выберите первый вариант. Мы воспользуемся панелью управления дисками, чтобы оживить ваш новый диск
,
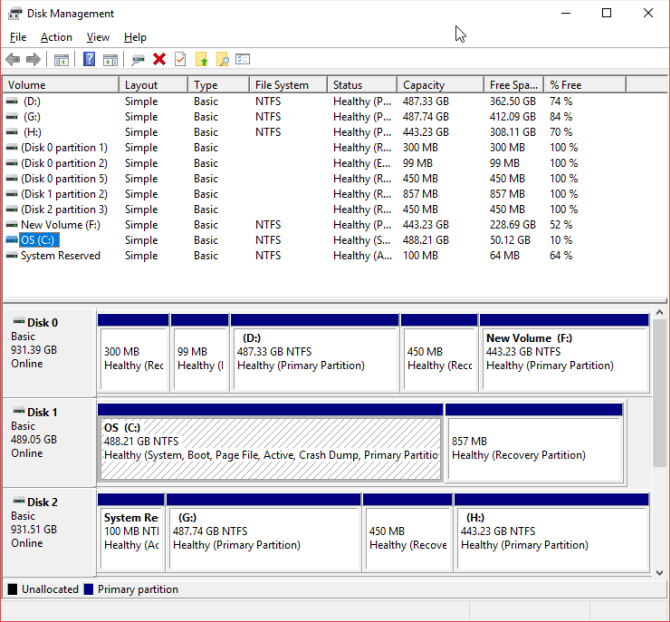
Ваш нераспределенный диск должен быть виден в отдельном ряду. Если это совершенно новый диск, он будет выглядеть как неизвестный а также Не инициализирован. Мы будем инициализировать диск перед использованием, используя следующие шаги.
- Щелкните правой кнопкой мыши неинициализированный диск и выберите Инициализировать диск.
- Выбрать MBR (основная загрузочная запись) для диска меньше 2 ТБ и GPT (таблица разделов GUID) для диска больше 2ТБ.
- После инициализации щелкните правой кнопкой мыши новый нераспределенный пробел и выберите Новый простой том.
- Выбрать Размер тома. Если вы используете весь диск, оставьте выделение по умолчанию. Если вы планируете более одного раздела
, распределите размер тома по своему усмотрению. Удар следующий.
- Назначить букву диска используя раскрывающийся список Ваши существующие диски не будут перечислены. Удар следующий.
- Выберите файловую систему. Рекомендуется использовать NTFS с Windows 10. Добавить Метка тома, и убедитесь, Выполните быстрый формат является непроверенный. Удар следующий.
- Удар Конец.
Windows 10 быстро создаст новый раздел и отформатирует диск, готовый к использованию. Если вы задаетесь вопросом, почему я выбрал снятие отметки с опции быстрого форматирования, вот почему: быстрый формат не проверяет диск на наличие ошибок или повреждений
, На этом этапе предпочтительнее обнаруживать любые ошибки или повреждения, чем когда вы пытаетесь загрузить данные или установить операционную систему.
Настройка вашего BIOS
Возможно, вам не придется вносить какие-либо изменения в BIOS вашего ПК или ноутбука. Однако, если ваш компьютер не обнаруживает новый диск по умолчанию, некоторые настройки BIOS требуют настройки. Поскольку параметры BIOS не стандартизированы, я могу предложить здесь только расплывчатые рекомендации.
Чтобы запустить BIOS, вы должны нажать аппаратную клавишу, прежде чем компьютер загрузится в Windows. Ключом обычно является DEL, ESC или F1, но он зависит от производителя. Однако большинство систем отображают правильную кнопку во время процесса загрузки, прежде чем Windows начнет загружаться. Кроме того, обратитесь к нашему руководству для входа в BIOS
, включая список часто используемых ключей по производителям.
Попав в BIOS, будьте осторожны, чтобы не изменить какие-либо незнакомые параметры
, Вам может потребоваться включить опцию «автоопределение нового оборудования» или, в частности, включить неиспользуемый порт SATA на материнской плате. Тщательно проверяйте, чтобы каждый кабель хорошо сидел в своем порту на каждом конце и чтобы вы случайно не повредили другие кабели во время процесса.
Готов к использованию
На этом этапе ваш новый диск должен быть установлен на вашем ноутбуке или настольном компьютере. Выполнение этих шагов легко и гарантирует (почти), что ничего не может ошибаться. Если вы хотите узнать больше об оборудовании вашей системы, ознакомьтесь с нашим подробным руководством по каждой части вашего ПК.
Когда вы закончите, не выбрасывайте свой старый диск. Есть много способов использовать этот диск
даже если он мертв.