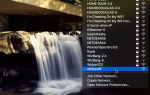Если у вас есть проводная или беспроводная домашняя сеть
Скорее всего, вы будете искать способы оптимизировать его, чтобы он работал как можно быстрее.
Есть несколько вещей, которые вы можете сделать, от незначительных настроек программного обеспечения до установки нового оборудования. В этом руководстве мы рассмотрим несколько простых настроек, которые вы можете внести для ускорения работы домашней сети.
Найдите подходящее место для вашего роутера
Отправной точкой для любой беспроводной сети является обеспечение правильного расположения маршрутизатора.
,
Беспроводной сигнал уменьшается за счет расстояния и проникновения при прохождении через полы и стены. В идеале, ваш маршрутизатор должен располагаться в центре всех подключенных к нему устройств, с прямой видимостью каждого из них. В действительности это, вероятно, не будет удобно.

Вместо этого вам нужно минимизировать препятствия, которые будут влиять на производительность вашей беспроводной сети. Попробуйте расположить роутер где-нибудь рядом с центром вашего дома, по возможности поднимая его на полке, а не ограничивая его стенами.
Поэкспериментируйте с размещением маршрутизатора в разных положениях, чтобы убедиться, что в вашем доме нет черных точек. Черное пятно — это область, где устройство не может подключиться к беспроводному маршрутизатору. Это может быть вызвано избытком препятствий, блокирующих сигнал, или даже просто тем, что устройство находится за пределами зоны действия маршрутизатора.
Есть много приложений, которые помогут идентифицировать черные точки Wi-Fi
, включая NetSpot на Mac или NetStumbler на Windows. Если вы не можете решить проблему черных пятен, просто переставив маршрутизатор, то удлинитель Wi-Fi, такой как TP-LINK TL-WA850RE N300, может увеличить мощность и радиус действия вашей беспроводной сети.
Имеет ли значение длина кабеля?
Если вы используете проводную сеть, длина используемых вами кабелей теоретически может повлиять на скорость, хотя на практике это вряд ли будет проблемой в вашей домашней сети.
Кабель Ethernet 5 Cat может проложиться до 328 футов, прежде чем сигнал начнет ухудшаться. Вот все, что вам нужно знать о кабелях Ethernet
,
Оптимизируйте свой беспроводной маршрутизатор
После того, как ваш беспроводной маршрутизатор находится в наилучшем из возможных мест, вам нужно работать над минимизацией помех для сигнала.
Помехи могут возникать от повседневных электронных устройств в вашем доме, включая беспроводной телефон и микроволновую печь. Многие старые маршрутизаторы работают на частоте 2,4 ГГц
, как и эти другие гаджеты. Рекомендуется размещать беспроводной маршрутизатор как можно дальше от любого устройства, которое может создавать помехи.
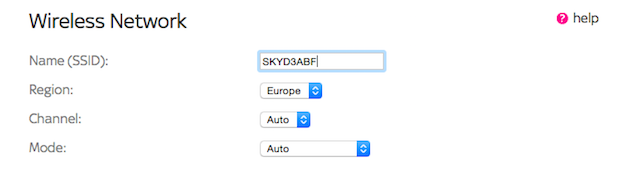
Канал, на котором установлен ваш маршрутизатор
Можно также пригласить вмешательство. Каждый маршрутизатор выбирает «канал» для отправки и получения данных. Если у ваших соседей есть маршрутизатор, настроенный на один и тот же канал, они могут мешать друг другу, ухудшать сигнал и, в конечном итоге, снижать скорость сети. Если вы живете в многоквартирном доме с большим количеством соседей, перегруженность канала может стать серьезной проблемой.
Некоторые маршрутизаторы будут настроены на автоматический выбор канала, но если вы хотите использовать наименее перегруженный канал в вашем регионе, вы можете использовать программу, такую как WifiInfoView для Windows, чтобы найти его. Это приложение сканирует и отображает список информации о всех сетях в вашем регионе.
Если вы отсортируете этот список сетей по каналам, которые они используют, вы сможете увидеть, какие каналы наиболее загружены, а какие используются меньше (многие маршрутизаторы по умолчанию будут использовать канал 6). Просто выберите любой канал, который не используется, или, по крайней мере, один канал, который используется меньше, чем другие, войдите в настройки вашего маршрутизатора и измените канал вручную.
Встань на скорость
Повысить скорость вашей сети легко, просто купив новый беспроводной маршрутизатор переменного тока
или используя более быстрые кабели Ethernet
,
В то время как беспроводная сеть 802.11ac поддерживает скорость до 1,3 гигабит в секунду, что составляет 166 мегабайт в секунду, сетевые кабели, например, Cat 5, Cat 5e и Cat 6 достигают максимальной скорости 100 Мбит / с, 1000 Мбит / с и 10000 Мбит / с соответственно.

Независимо от того, является ли ваша сеть проводной или беспроводной, ваше оборудование должно поддерживать стандарты на каждом конце, чтобы получить выгоду от повышения скорости. Для проводных устройств потребуются порты Gigabit Ethernet на обоих концах (компьютер и маршрутизатор), а беспроводные устройства должны поддерживать стандарт 802.11ac.
В обоих случаях максимальная скорость передачи будет значительно выше, чем у вашего интернет-соединения, поэтому вы, вероятно, не заметите никакой разницы в производительности. Но локальная передача файлов в вашей сети будет значительно быстрее.
Получить все в курсе
Один из самых простых способов обеспечить максимальную производительность вашей сети (или любого другого оборудования) — убедиться, что она полностью обновлена.
Регулярно проверяйте наличие обновлений прошивки для вашего маршрутизатора, обновлений драйверов для таких компонентов, как сетевые карты, и обновлений операционной системы для ваших компьютеров.
Отключить регулирование сети
Сетевое регулирование используется в некоторых версиях Windows (включая Vista и Windows 7), чтобы отдавать приоритет мультимедийным приложениям, но может отрицательно влиять на другие задачи, такие как передача больших файлов.
Чтобы отключить регулирование сети:
- Зайдите в реестр
- Перейдите на свой путь к HKEY_LOCAL_MACHINE \ ПРОГРАММНОЕ ОБЕСПЕЧЕНИЕ \ Microsoft \ Windows NT \ CurrentVersion \ Multimedia \ SystemProfile
- Найдите запись с именем NetworkThrottlingIndex
- Чтобы полностью отключить эту функцию, измените значение на FFFFFFFF (Шестнадцатеричное)
Помните, что редактирование реестра
может быть рискованно, если вы не знаете, что делаете, поэтому установите точку восстановления системы
прежде чем попробовать.
Остерегайтесь сетевых свиней
Сетевые проблемы могут быть серьезной проблемой, когда одно устройство или приложение используют большую пропускную способность за счет всего остального.
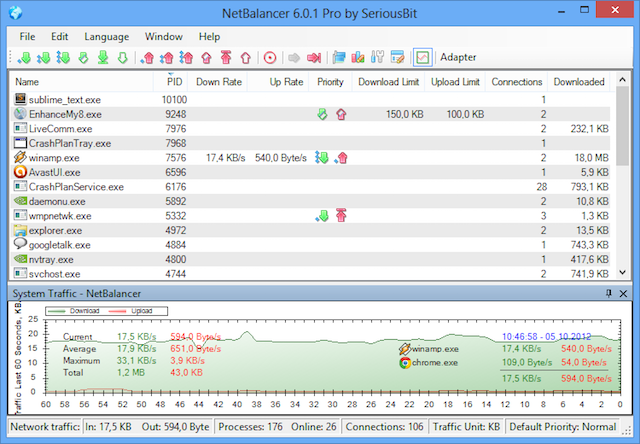
С NetBalancer вы можете просматривать и анализировать сетевой трафик на компьютере под управлением Windows. Вы можете увидеть, какие программы используют наибольшую пропускную способность, и ограничить их, если вам нужно.
Эта программа бесплатна для скачивания.
Формируйте свой трафик
Многие современные маршрутизаторы поставляются с функцией Quality of Service, или QoS. QoS позволяет вам «формировать» трафик, проходящий через вашу сеть, и определять приоритетность определенных приложений.
Вы можете использовать QoS для выделения большей полосы пропускания вещам, таким как потоковое мультимедиа, Skype или что-либо еще, что требует быстрого и надежного соединения. Трафик с более низким приоритетом, такой как загрузка или электронная почта, будет использовать меньшую пропускную способность, когда используются эти другие службы.
Способ настройки QoS отличается от одного производителя маршрутизатора к другому. В большинстве случаев вам нужно будет войти на страницу конфигурации вашего маршрутизатора из подключенного веб-браузера.
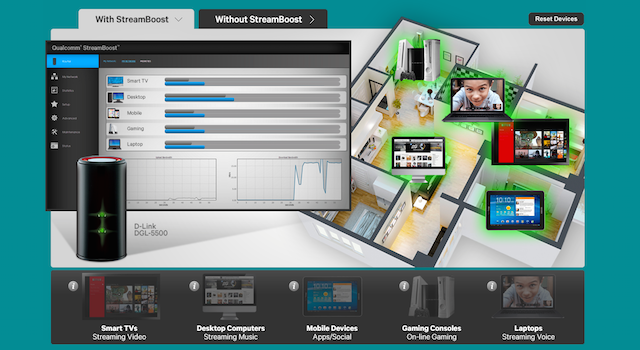
Технология Qualcomm StreamBoost, которая реализована в нескольких маршрутизаторах от D-Link и NetGear, автоматически анализирует трафик и регулирует распределение полосы пропускания в соответствии с каждым приложением без необходимости что-либо делать.
Объединить проводной и беспроводной
Большинство людей предпочитают настройку беспроводной сети для своей домашней сети. Он проще в установке, не оставляет беспорядка в вашем доме и более гибок в плане того, какие устройства вы можете добавить к нему.
Но беспроводная сеть не всегда лучше для производительности
и в некоторых случаях вы получите заметные улучшения, переключив определенные устройства на кабель.

Игры, например, выигрывают от быстрого и стабильного соединения, и это, вероятно, будет предлагаться более надежно через Ethernet, чем по беспроводной сети. Кроме того, сеть между двумя компьютерами в одной комнате, вероятно, легче управлять, если они физически подключены.
Все беспроводные маршрутизаторы теперь поставляются с несколькими портами Ethernet, поэтому подключать устройства через кабели очень просто.
Используйте Powerline Networking
Если вы решите добавить провода в беспроводную сеть или обнаружите, что в вашем доме есть черные точки Wi-Fi, то вы можете подключиться к сети Powerline.
может быть идеальным компромиссным решением. При этом используется электропроводка в вашем доме как проводная сеть передачи данных с портами Ethernet, подключенными к розеткам. Стартовые наборы с двумя адаптерами, например, TP-LINK TL-PA4010KIT AV500 Nano Powerline, начальный набор адаптеров для линий электропередачи, обычно доступны по цене примерно от 30 долларов.
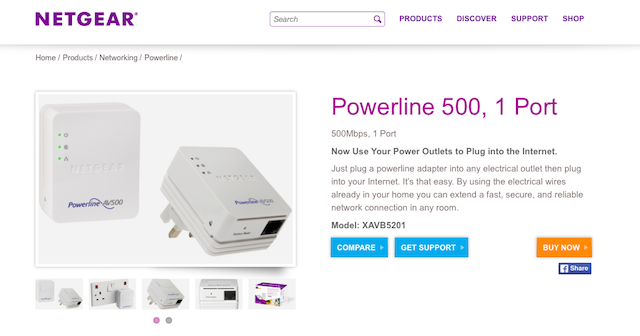
Скорость сетевого адаптера зависит от модели. Некоторые поддерживают скорости до 1 Гбит / с, хотя реальные скорости часто будут несколько ниже. Тем не менее, они достаточно быстры для игр или для подключения к телевизору Smart TV для потоковой передачи.
Установить их легко. Вы подключаете адаптер через Ethernet-кабель к устройству, а затем подключаете его к ближайшему источнику питания. Вам нужен один адаптер для каждого устройства, которое вы используете. Таким образом, у вас есть один, подключенный к вашему маршрутизатору, один для вашего ПК, один для вашей игровой консоли и так далее.
К вам
Для домашней сети не требуется слишком много управления, но всегда есть способы настроить ее, чтобы она работала без сбоев. Особенно когда вы добавляете больше устройств или обновляете компоненты.
И теперь все за вами. Вы создали домашнюю сеть? Какие настройки вы сделали, чтобы заставить его работать на максимальной скорости? Оставьте свои советы и вопросы в комментариях ниже.
Изображение предоставлено: Маршрутизатор через Sean MacEntee, Ethernet-кабели через tlsmith1000, Маршрутизатор через Clive Darra