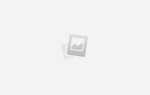Одной из проблем ранних моделей Raspberry Pi было отсутствие встроенного подключения. Помимо Ethernet, если вы хотите подключиться к беспроводной сети, вам нужно было использовать один из портов USB, а в ситуациях без концентраторов это был порт, который вы могли бы использовать для других целей. То же самое было и с Bluetooth.
В то время как Raspberry Pi Model B +
и Raspberry Pi 2
Благодаря дополнительным USB-портам, лучшим решением могут быть только встроенные Bluetooth и Wi-Fi, что мы наконец-то получили с Raspberry Pi 3, выпущенным в начале 2016 года.
Но как настроить беспроводную сеть и Bluetooth на Raspberry Pi 3?
Беспроводная связь и Bluetooth на Raspberry Pi 3
Raspberry Pi 3
поставляется с некоторыми приятными новыми функциями, и новый компонент беспроводной связи и Bluetooth, пожалуй, самый впечатляющий. Вы уже заметили это?
Вы найдете его вдоль короткого края пи, куда вставлена карта microSD. Эта небольшая, продолговатая микросхема антенны подключит вас к беспроводному маршрутизатору, а также позволит подключить клавиатуру Bluetooth или другое устройство к Pi.

Однако этот компонент деликатный. Будьте осторожны при установке Raspberry Pi 3 в футляр, так как положение антенны чипа может привести к его захвату. Кроме того, толстые, более темные пластиковые (и более плотные) корпуса могут блокировать сигнал к и от чиповой антенны, делая устройство бесполезным.
Время настроить это!
Настройте беспроводную сеть на Raspberry Pi 3
Чтобы начать работу с Raspberry Pi 3, вам необходимо подключить его к маршрутизатору с помощью кабеля Ethernet, чтобы получать обновления и настраивать Wi-Fi. После подключения и загрузки вы можете подключить клавиатуру или подключиться через SSH или VNC.
запустить обновление в терминале.
sudo apt-get update
sudo apt-get upgradeЗатем у вас есть два варианта настройки беспроводного соединения. Может показаться, что загрузка в GUI проще, но на самом деле это проще сделать в командной строке. У вас уже должно быть имя SSID, но если нет, используйте
sudo iwlist wlan0 scanЭто покажет SSID в строке «ESSID». Затем откройте wpa_supplicant.conf:
sudo nano /etc/wpa_supplicant/wpa_supplicant.confВам необходимо добавить или отредактировать следующее:
network={
ssid="SSID"
psk="WIFI PASSWORD"
}Нажмите CTRL + X выйти и сохранить, нажав Y а также Войти подтвердить. Беспроводная связь должна начаться немедленно; если нет, используйте
sudo ifdown wlan0
sudo ifup wlan0… для перезагрузки беспроводной сети. Вы также можете просто войти в sudo reboot.
Если вы предпочитаете использовать графический интерфейс, щелкните правой кнопкой мыши значок Ethernet на панели (два компьютерных монитора) и выберите параметр беспроводной сети. Затем все, что вам нужно сделать, это выбрать правильный SSID и добавить пароль. Теперь вы должны быть в сети и иметь возможность отключить кабель Ethernet!
Настройте Bluetooth на Raspberry Pi 3
Чтобы настроить Bluetooth, вам нужно начать с команд обновления и обновления, как описано выше. Далее установите пакет Bluetooth:
sudo apt-get install bluetooth-piЕсли вы предпочитаете, вы можете установить bluez, который устанавливает bluetooth-pi вместе с другими инструментами.
sudo apt-get install bluez bluez-firmwareНа этом этапе все установлено для активации Bluetooth из командной строки
Чтобы начать настройку Bluetooth вашего Pi, запустите
bluetoothctlМножество вариантов доступны с этим. Типа помогите увидеть их.
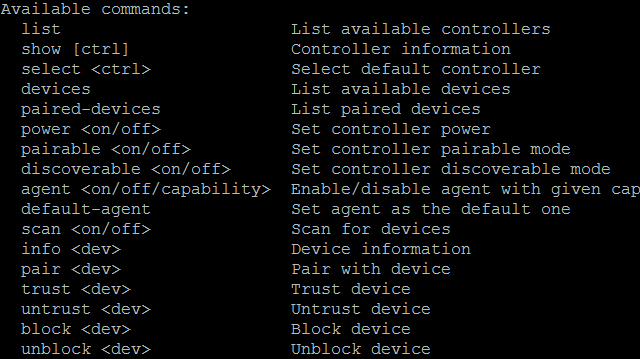
Чтобы Bluetooth работал, он должен быть включен, обнаружен и способен обнаруживать устройства.
Для этого мы используем три команды:
power on
agent on
scan on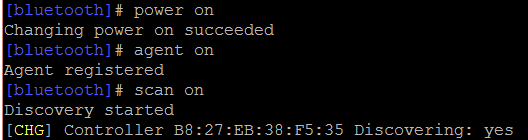
На этом экране вы можете увидеть, что Raspberry Pi обнаружил мой телефон с Ubuntu. Соединение можно установить, введя connect, а затем MAC-адрес. Вам не нужно подключаться, хотя — вы можете использовать Bluetooth-сканирование в качестве обнаружения присутствия для систем умного дома DIY
,
Подключиться к Bluetooth в графическом интерфейсе
Если вы предпочитаете настраивать Bluetooth-соединения Raspberry Pi в X, вы можете, если blueman программное обеспечение установлено.
sudo apt-get install bluemanВам нужно перезапустить Pi:
sudo rebootОбратите внимание, как теперь мы можем быть более словесными с Пи; ранее эта команда была бы sudo shutdown -r (которая все еще работает).
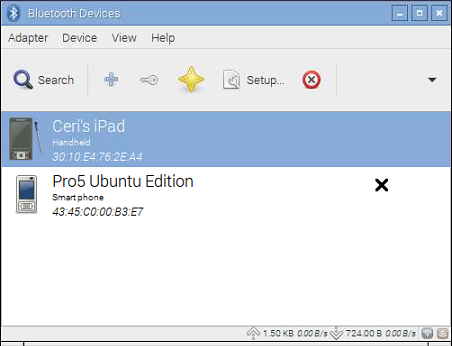
После перезагрузки Pi и загрузки среды рабочего стола X откройте Меню> Настройки> Диспетчер Bluetooth. Будут перечислены ближайшие обнаруживаемые устройства, поэтому щелкните правой кнопкой мыши и выберите соединять начать процесс сопряжения / доверия.
Bluetooth включен и работает!
Когда Bluetooth не работает
Хотя установка проста, если ваше оборудование не работает должным образом, это не сразу станет очевидным. Я был благословлен Raspberry Pi 3, который был неисправен (либо из-за производственного брака, который маловероятен, либо из-за сбоя, который произошел, когда устройство было установлено в корпус, опять же, довольно маловероятно), и обнаружил, что что, если настройка беспроводной сети не требуется, если антенна чипа повреждена, кажется, что Bluetooth работает.
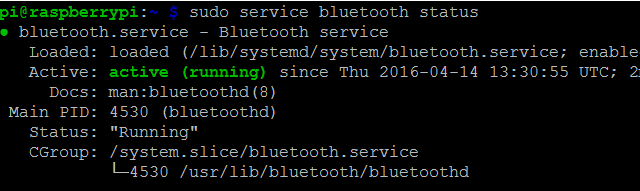
Я не могу сказать вам, насколько странным и разочаровывающим является запуск состояния Bluetooth службы sudo (см. Выше) и обнаружение, что все выглядит хорошо с Bluetooth, только чтобы найти пару команд позже, все это в значительной степени вышло из строя. Поскольку беспроводная связь и Bluetooth не работают должным образом, у меня по сути есть отличная спецификация Raspberry Pi 2! Тем не менее, он идеально подходит для запуска OSMC
…
У вас есть Raspberry Pi 3? У вас возникли проблемы с Wi-Fi или Bluetooth, или все прошло хорошо? Напишите нам в комментариях.