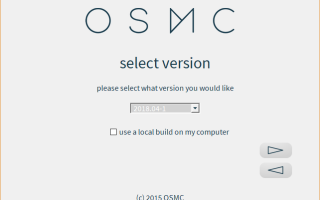Возможно, вы пытались превратить Raspberry Pi в медиацентр с Kodi
и, может быть, вы нашли это немного разочаровывающим. Вы не хотите использовать нелегальные потоковые надстройки, но без них кажется, что мало что работает, кроме YouTube и нескольких специализированных каналов.
Что вы действительно хотите, так это установить Netflix, Amazon Video и многое другое на Raspberry Pi. Возможно, даже Plex для доступа к контенту в вашей домашней сети. Хотите знать, как сделать это вместо этого? Вот что вам нужно сделать.
Вам нужен Raspberry Pi 3
Прежде чем идти дальше, убедитесь, что для этого вы используете Raspberry Pi 3 (или даже Raspberry Pi 3 B +). Хотя с Raspberry Pi 2 все в порядке, более поздние модели превосходно подходят для потоковой передачи и декодирования данных из Netflix и Amazon Video.
, но чтобы Netflix, Amazon Video и Plex работали с минимальными усилиями, вам необходимо использовать OSMC (Open Source Media Center).
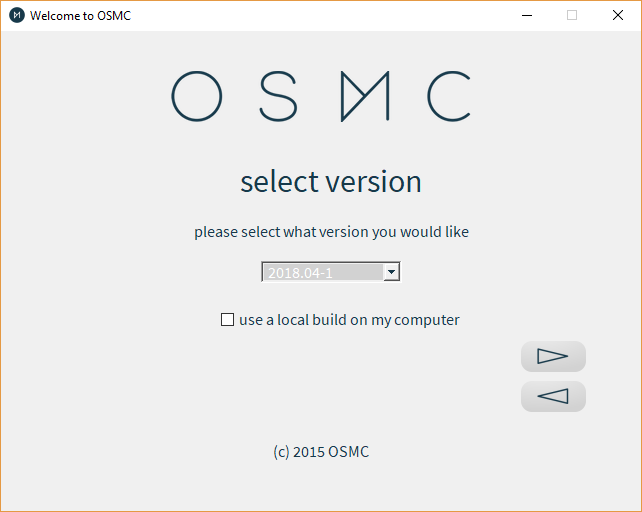
Доступный на osmc.tv, вам нужно скачать установочный файл для Windows, Mac или Linux. Это автоматизирует процесс записи OSMC на вашу карту microSD. Либо скачайте образ диска и установите обычным способом
,
После установки на карту вы можете свободно вставить карту в Raspberry Pi, подключить ее к локальной сети (сейчас используйте Ethernet, вы можете настроить Wi-Fi после того, как все настроено) и к порту HDMI вашего телевизора, и подключите кабель питания.
Понизьте OSMC для лучшей стабильности
Несмотря на то, что вы установили OSMC, требуется специальная версия, которую нельзя записать в виде образа на карту microSD. Эта «ночная сборка» достаточно стабильна для запуска дополнения Netflix, которое вы установите позже.
Сначала откройте Терминал или подключитесь к OSMC через SSH
и введите:
sudo nano /etc/apt/sources.listВ файле добавьте эту строку внизу; это добавляет новый источник.
deb http://download.osmc.tv/dev/gmc-18 gmc-18 main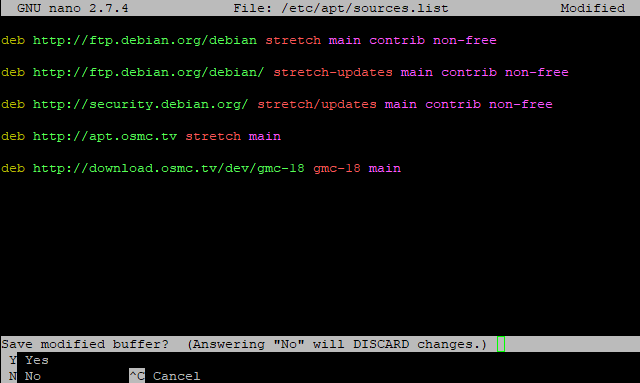
Нажмите Ctrl + X сохранить и выйти. Затем добавьте сертификат GPG для проверки источника:
wget -qO - http://download.osmc.tv/dev/gmc-18/gpg.key | sudo apt-key add -Следующим шагом является обновление списка источников:
sudo apt-get updateЗатем вы можете запустить обновление ядра:
sudo apt-get dist-upgrade -yСледуйте этому путем понижения до 17.8-225.
sudo apt-get install rbp2-mediacenter-osmc=17.8-225 -yЭто может занять некоторое время, так что наберитесь терпения. После этого установите следующие зависимости:
sudo apt-get install python-pip python-crypto build-essential -y
sudo apt-get install python-all-dev python-setuptools python-wheel -y
sudo apt-get install python-crypto-dbg python-crypto-doc python-pip-whl -yЭти зависимости обеспечат правильную работу всего, что вы собираетесь установить.
Установите и настройте Plex для локальной потоковой передачи мультимедиа
Хотите передавать видео, музыку или фотографии с другого устройства в сети? Вам понадобится сервер Plex, установленный на вашем компьютере, и клиентское дополнение, установленное на вашем Raspberry Pi.
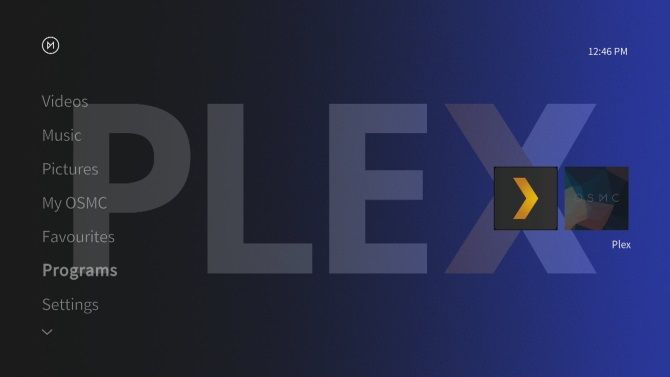
Когда OSMC работает на Raspberry Pi, перейдите к Настройки> Браузер надстроек> Установка из репозитория> Надстройки для видео. Прокрутите список, пока не найдете Plex, выберите и устанавливать. Нажмите Хорошо чтобы подтвердить, и подождите, пока это не закончится.
После этого используйте Запустить снова возможность перезагрузить Raspberry Pi.
Пока это происходит, проверьте наше руководство по Plex
для информации и советов для этого отличного потокового решения.
Установите и настройте Amazon Video на Raspberry Pi
Хотите смотреть потоковое видео Amazon на своем Raspberry Pi? Вот что вам нужно сделать.
Оставаясь в терминале (или SSH-клиенте), пришло время установить надстройку Amazon Video. Начните использовать команду wget для загрузки ZIP-файла непосредственно с GitHub:
wget https://github.com/Sandmann79/xbmc/releases/download/v1.0.2/repository.sandmann79.plugins-1.0.2.zipСделав это, переключите свое внимание на телевизор и перейдите к Настройки> Браузер дополнений> Установить из Zip-файла. Здесь выберите Корневая файловая система, затем найдите свой путь к главная> osmc> репозиторий.sandmann79.plugins.
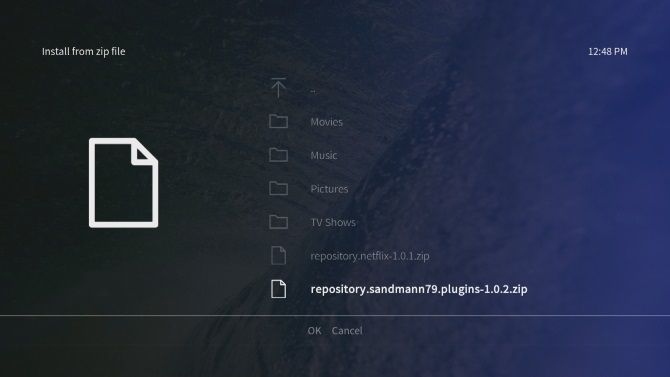
Выберите это и подождите, пока он распакуется, затем вернитесь назад и найдите Настройки> Дополнительный браузер> Установить из репозитория. Идти к Sandmann79s Repository и найти Видео дополнения. Отсюда выберите Amazon VOD (альтернатива под названием «Amazon» предназначена для немецких пользователей).
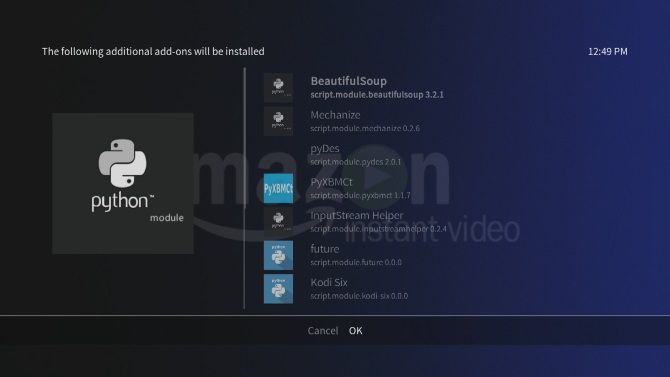
Выбрать устанавливать, затем подтвердите с Хорошо. Обратите внимание, что будут установлены некоторые дополнительные дополнения (см. Изображение выше). Оставьте его до конца, затем перезагрузите Raspberry Pi. Когда он перезапустится, пришло время настроить надстройку. Перейти к Настройки> Браузер надстроек> Мои надстройки> Надстройки для видео, и выберите Amazon VOD.
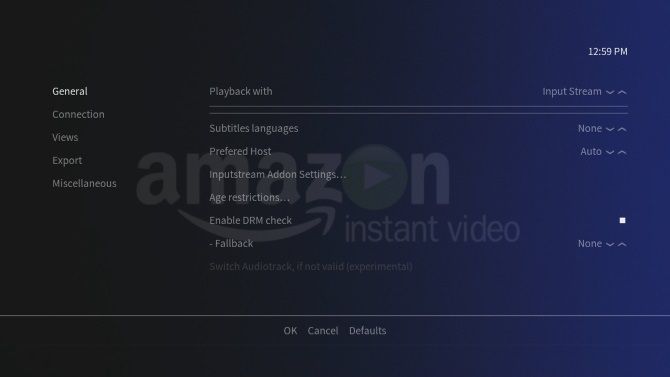
Идти к конфигурировать, и в генеральный вид изменить Опция воспроизведения чтобы Входной поток выбран. Затем в соединение просмотреть, выбрать Войти в систему и введите свои учетные данные Amazon.
После этого вы будете готовы смотреть видеоконтент Amazon! Вы найдете Amazon VOD в списке дополнений.
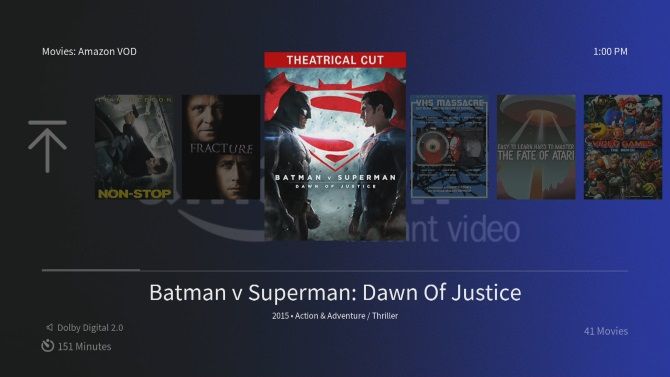
Установите и настройте Netflix на Raspberry Pi
Давайте посмотрим на потоковое Netflix на Raspberry Pi дальше.
Чтобы установить клиент Netflix на Raspberry Pi, сначала нужно выполнить небольшую настройку. В терминале введите:
pip install pycryptodomexЭто зависимость, необходимая для запуска Netflix. Надстройка должна знать, где это, поэтому добавьте символическую ссылку:
sudo ln -s /usr/lib/python2.7/dist-packages/Crypto /usr/lib/python2.7/dist-packages/CryptodomeЗатем загрузите само дополнение с GitHub.
wget https://github.com/kodinerds/repo/raw/master/repository.netflix/repository.netflix-1.0.1.zipВерните свое внимание на телевизор и перейдите к ZIP-файлу: Настройки> Браузер дополнений> Установить из Zip-файла. Под Корневая файловая система, находить home> osmc> repository.netflix-1.0.1.zip, и выберите устанавливать.
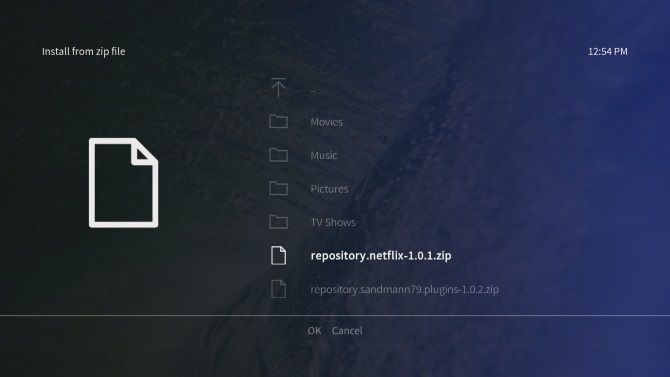
Дождитесь уведомления, затем вернитесь и перейдите к Настройки> Браузер надстроек> Установка из репозитория> Репозиторий надстроек Netflix, а потом Видео дополнения. Здесь вы найдете Netflix; Выбрать устанавливать, выберите самую последнюю версию, затем Хорошо.
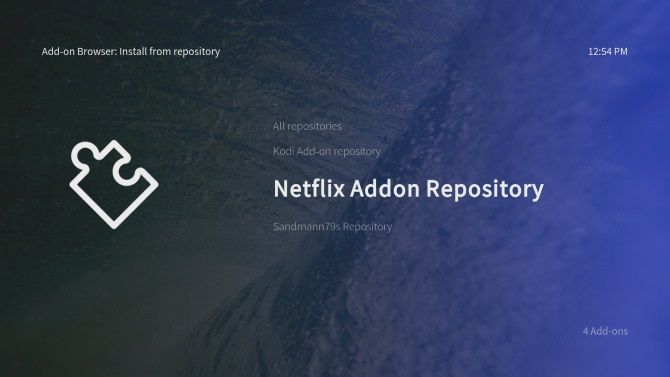
После этого перезагрузите Raspberry Pi. Когда он перезагрузится, вам нужно будет настроить надстройку с вашими учетными данными Netflix.
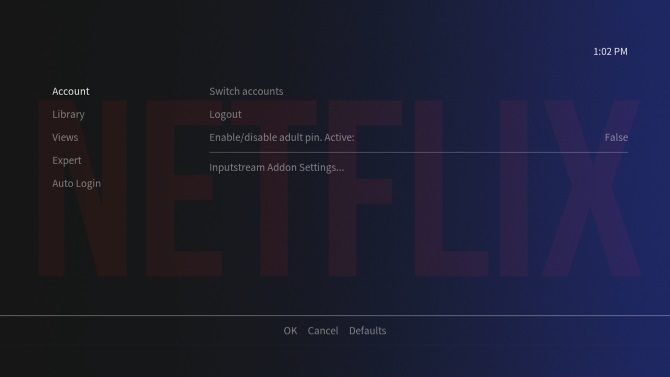
открыто Настройки> Браузер надстроек> Мои надстройки> Надстройки для видео> Netflix, Выбрать конфигурировать, тогда найди учетная запись. Под Сменить аккаунт, введите свои учетные данные.
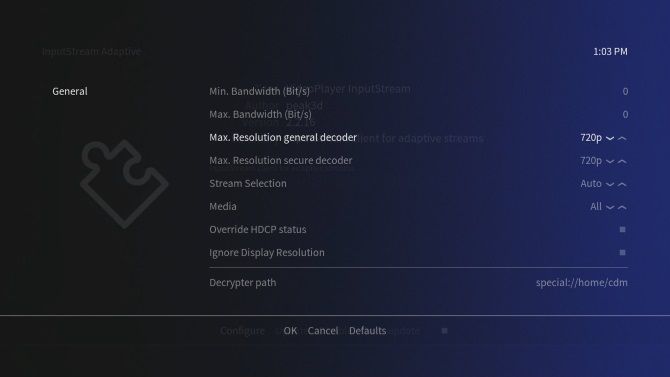
Вам также необходимо настроить модуль InputStream. В Настройки> Браузер дополнений> Мои дополнения, находить VideoPlayer InputStream и выберите InputStream Adaptive. выберите конфигурировать, затем установить Максимум Генеральная Резолюция а также Безопасные декодеры чтобы они соответствовали разрешению вашего телевизора. Нажмите Хорошо подтвердить и выйти.
Наконец, установите и настройте Widevine CMD
Вы уже установили Plex, Amazon Video и Netflix. Вы почти настроены, но прежде чем вы сможете что-либо смотреть, необходимо загрузить модуль расшифровки Widevine CMD. Вы не можете сделать это вручную, однако; вместо этого это должно быть сделано дополнением Amazon или Netflix.
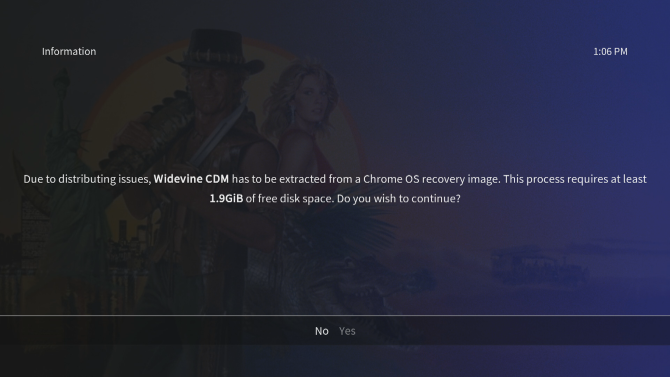
Выберите дополнение, выберите видео и воспроизведите. Вы сразу же получите уведомление о необходимости загрузки CMD Widevine. Обратите внимание, что, поскольку это проприетарный модуль, он не является открытым исходным кодом.
Выбрать Установите Widevine, и следуйте инструкциям, чтобы загрузить образ для восстановления Chrome OS, из которого извлечена Widevine CMD (образ для восстановления будет автоматически удален позже). Загрузка и извлечение может занять некоторое время, поэтому позвольте Raspberry Pi работать в своем темпе.
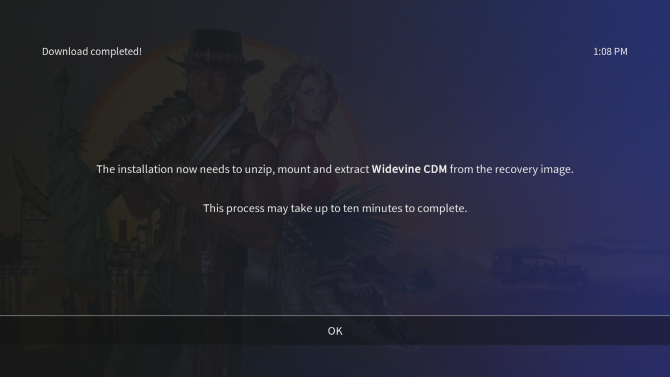
После установки Widevine CMD рекомендуется перезагрузить Raspberry Pi 3 в последний раз.
Your Raspberry Pi теперь является ультрасовременным медиацентром
Вот и все: теперь вы можете передавать потоковое видео Netflix и Amazon Video на Raspberry Pi и легко передавать потоковое видео с другого компьютера в вашей сети через Plex. Короче говоря, ваш медиацентр Raspberry Pi в Коди снова потрясающий.
Между тем, если вы беспокоитесь об использовании VPN с вашим Raspberry Pi, OpenVPN предустановлен с OSMC, который прост в настройке
, Почти все лучшие VPN обеспечивают совместимость с OpenVPN
,