Работаете над своим Raspberry Pi, но вам нужен доступ к компьютеру с Windows? Но подождите, это на другом конце вашего дома или даже наверху …
Не удобно останавливаться и переключаться на основной компьютер. Не было бы замечательно, если бы вы могли получить доступ к вашему ПК, оставаясь там, где вы находитесь? Ну, вы можете! Вместо этого просто подключитесь к ПК с Windows через удаленное соединение с Raspberry Pi.
Замечания: Если вместо этого вы хотите удаленно управлять Raspberry Pi с ПК, вам следует проверить наше руководство по SSH, VNC и RDP с Raspberry Pi
.)
Как удаленно подключиться из Raspbian в Windows
Возможно, вам нужно проверить электронную почту или другое приложение, к которому вы можете получить доступ только на вашем ПК. В любом случае вам необходимо настроить удаленное соединение с Raspberry Pi.
В то время как шаги сделать несложными, шаги кажутся окутанными тайной. Мы проясним это для вас. Вот обзор:
- Настройте окна для принятия удаленных подключений
- Найдите IP-адрес вашего ПК с Windows
- Установите программное обеспечение протокола удаленного рабочего стола (RDP) на Raspbian
- Установите приложение удаленного рабочего стола на Raspbian
- Подключите к компьютеру через Raspberry Pi
Всего за пять шагов вы можете установить подключение к удаленному рабочему столу от вашего Raspberry Pi к вашему ПК.
Шаг 1. Настройка Windows для удаленных подключений
Первый шаг — убедиться, что Windows может принимать входящие удаленные соединения по протоколу RDP. Для этого вам необходимо включить настройку удаленного помощника.
открыто проводник Виндоус, тогда найди Этот ПК. Щелкните правой кнопкой мыши, затем выберите свойства; в система окно, найти Удаленные настройки.
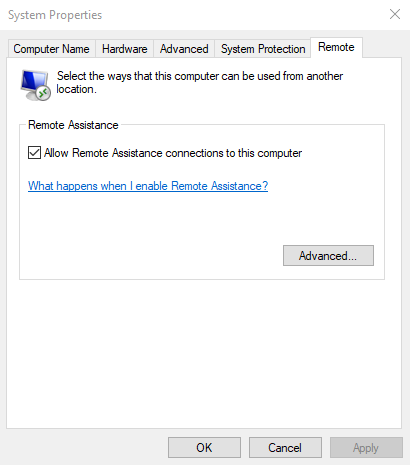
Здесь вы найдете Разрешить подключения удаленного помощника к этому компьютеру флажок. Нажмите, чтобы добавить чек, затем Применять подтвердить. Обратите внимание, что есть продвинутый Кнопка, которую вы также должны нажать. Проверить Разрешить удаленное управление этим компьютером коробка, тогда Хорошо.
Нажмите Хорошо чтобы закрыть окно свойств, затем закройте окно системы.
Шаг 2. Найдите IP-адрес устройства Windows
Затем вам нужно найти IP-адрес вашего компьютера с Windows. У вас есть несколько вариантов здесь.
Возможно, проще всего спросить. Щелкните правой кнопкой мыши Начните нажмите кнопку и выберите Windows PowerShell. Когда откроется синее окно командной строки, введите
ipconfigПроверьте список для вашего текущего соединения; Wi-Fi будет указан как адаптер беспроводной локальной сети, а Ethernet будет указан как таковой.
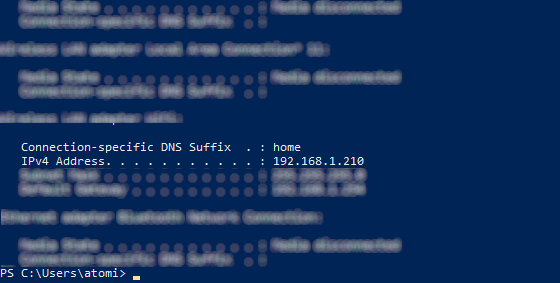
Если это слишком сложно, альтернативой является доступ к маршрутизатору через веб-браузер. Вам необходимо проверить документацию маршрутизатора, чтобы узнать, как это сделать, но после подключения можно увидеть список устройств, подключенных к вашей домашней сети.
Найдите имя хоста вашего ПК (через системное окно, которое вы открыли ранее для включения удаленного помощника), и вы найдете IP-адрес. Обычно это будет в формате 192.168.0.x или же 192.168.1.x.
Когда вы найдете IP-адрес, запишите его на потом.
Шаг 3: Установите программное обеспечение RDP на Raspberry Pi
Пришло время обратить ваше внимание на Raspberry Pi. Загрузив маленький компьютер (предположительно с подключенной клавиатурой и мышью) и подключив его к локальной сети, откройте терминал и обновите Raspbian:
sudo apt update
sudo apt upgradeВведите эти команды по очереди и следуйте всем отображаемым подсказкам. Когда это будет сделано, ваша система Raspbian будет обновлена. После завершения перезапустите Pi с помощью:
sudo rebootКогда маленький компьютер перезагрузится, начните новый сеанс терминала. На этот раз установите xrdp с:
sudo apt install xrdpЕще раз следуйте инструкциям, пока программное обеспечение не будет установлено.
Шаг 4. Найдите и установите приложение для удаленного рабочего стола
Для дистрибутивов Linux доступно несколько инструментов удаленного рабочего стола. Они могут обрабатывать один или несколько различных протоколов, которые могут использоваться для удаленного управления другим компьютером.
Тем не менее, лучший вариант — конечно, для Raspberry Pi — это, вероятно, Remmina, которая поддерживает RDP, VNC, SPICE, NX, XDMCP, SSH и EXEC.
Чтобы установить Remmina, вернитесь в Терминал и введите:
sudo apt install remminaСледуйте инструкциям и дождитесь завершения. Вы можете узнать больше о Remmina на remmina.org.
Шаг 5: подключитесь к компьютеру с помощью Remmina
Вы готовы начать удаленный доступ к вашему ПК с Windows через Raspberry Pi. Для этого откройте Remmina с помощью одной команды Terminal:
remminaВы даже можете запустить его из интернет-меню.
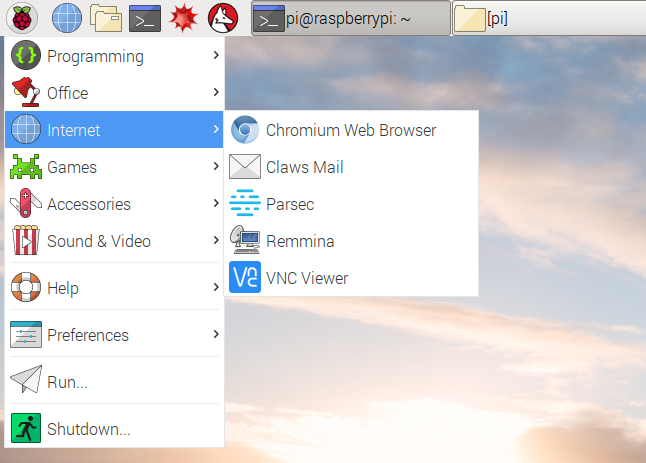
Появится новое окно, поэтому найдите место для ввода IP-адреса, убедившись, что в качестве протокола выбран RDP.
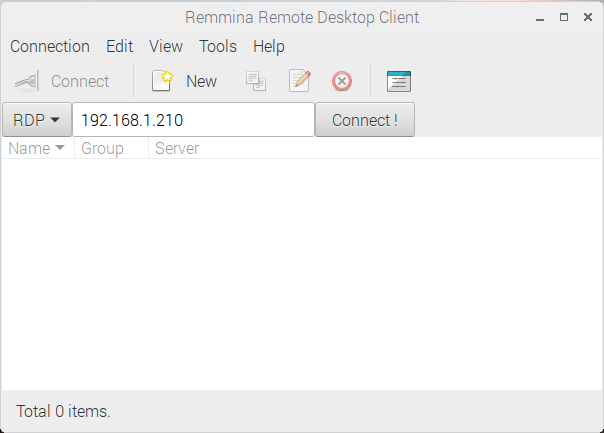
Когда вы будете готовы, нажмите соединять, и подождите, пока соединение установлено. Через несколько мгновений вы получите доступ к своему рабочему столу Windows из Raspbian (или любой другой выбранной вами операционной системы Raspberry Pi).
возможно).
Твики к соединению (включая настройку качества) можно сделать через Изменить> Настройки окно.
Пульт дистанционного управления ПК с Windows с Raspberry Pi
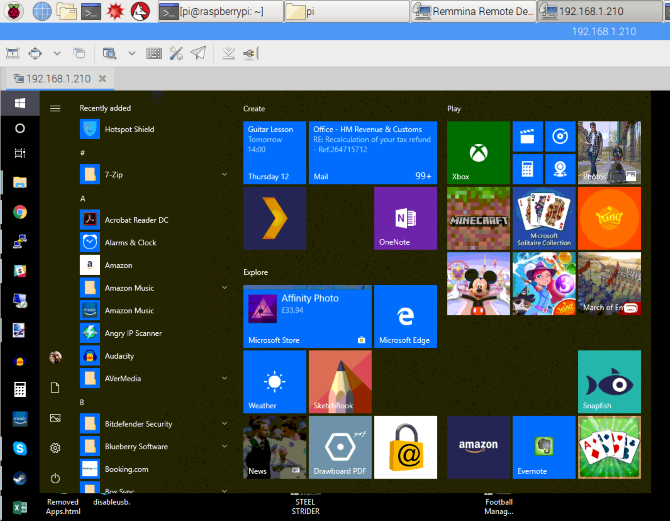
Теперь, когда ваш компьютер с Windows 10 доступен через Raspberry Pi, доступно любое количество опций. Вы можете проверить электронную почту или получить доступ к командной строке PowerShell удаленно. Вам может потребоваться доступ к настройкам игры, если вы управляете игровым сервером на Raspberry Pi.
В принципе, любая задача, требующая вашего присутствия в двух местах, может быть выполнена. Однако, вероятно, было бы не очень хорошо пытаться играть в видеоигры на вашем компьютере через Raspberry Pi таким образом. Частота кадров окажется проблемой. (Если вы хотите сделать это, попробуйте потоковую передачу с ПК на телевизор через Raspberry Pi.)
Между тем, также возможно удаленное подключение из Windows к другим компьютерам Linux
,





