Содержание
Вы, вероятно, уже знаете, что вы можете использовать свой Raspberry Pi в качестве медиа-центра. Вы даже можете установить Kodi для управления мультимедиа в автономном режиме и онлайн. Но что, если вы более счастливы оставить Raspbian в качестве основной операционной системы?
Что ж, если у вас есть мобильное устройство, которое вы не против использовать для управления мультимедиа, вы можете использовать его для трансляции видео на телевизор. Да, вы можете использовать Raspberry Pi, как Chromecast. Вы не сможете использовать кнопку Cast на Android, но видео, картинки, аудио и изображения с YouTube можно будет транслировать на телевизор.
Установите приложение Raspicast
Начните с установки Raspicast на ваше устройство Android. Это бесплатное приложение, которое подключается к вашему Raspberry Pi и передает данные на него. Пока ваш Pi подключен к входу HDMI на телевизоре или дисплее, вы сможете просматривать мультимедиа на своем телефоне. Вы найдете Raspicast в магазине приложений Google Play. К сожалению, для этого нет надежной альтернативы iPhone.
Скачать: Распикаст для Android
Важно отметить, что и телефон Android, и Raspberry Pi должны быть в одной сети, чтобы это работало. Например, вы не можете транслировать видео со своего телефона на телевизор, если сидите в автобусе. Если вы пытаетесь поделиться видео с кем-то сидящим дома, просто отправьте ему ссылку!
Настроить Распбиана
Установив приложение, обратите свое внимание на Raspberry Pi. Он должен быть уже подключен к телевизору через HDMI и включен. Мы проверили это на Raspberry Pi 3 под управлением Raspbian Stretch. Однако вы должны убедиться, что он работает с другими дистрибутивами Raspberry Pi (хотя некоторые команды могут отличаться).
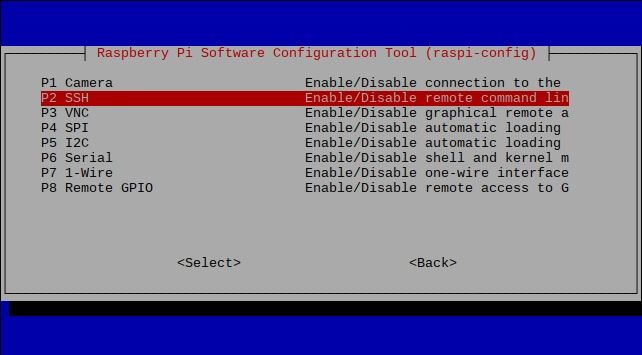
Поскольку вам понадобится SSH, вот краткое руководство. У вас есть три варианта, чтобы включить его:
- С помощью raspi-конфигурации. Вы можете запустить это из командной строки, используя sudo raspi-config, затем выберите Параметры интерфейса> SSH и используйте клавиши со стрелками для подтверждения Хорошо.
- Использовать Raspberry Pi Конфигурационный инструмент. С рабочего стола Raspbian откройте Меню> Настройки> Конфигурация Raspberry Pi. в Интерфейсы вкладка, найти SSH и установите его Включено.
- Наконец, если вы предпочитаете простоту, вы можете включите SSH перед загрузкой вашего Pi. Вставьте карту microSD в компьютер, перейдите к загрузочному разделу и создайте новый файл. Это должно называться ssh и не иметь расширения файла. После замены SD-карты и перезагрузки SSH должен быть включен.
Следующее можно сделать с помощью клавиатуры, подключенной к вашему Pi, или с помощью SSH. Посмотрите наше предыдущее руководство по подключению к Raspberry Pi через SSH
,
Теперь пришло время запустить некоторые обновления. Начните с открытия окна терминала на вашем Pi и запуска:
sudo apt-get update
sudo apt-get upgradeЭти команды обновят операционную систему вашего Raspberry Pi, а также найдут и установят все обновления программного обеспечения.
Установить и собрать OpenMax
После установки обновлений нам понадобятся необходимые пакеты:
sudo apt-get install libjpeg9-dev libpng12-devПакеты libjpeg9-DEV а также libpng12-DEV необходимы для создания программ, которые могут обрабатывать изображения JPG и PNG. Это позволит передавать мультимедиа на Raspberry Pi через приложение Raspicast на Android!
Теперь установите OpenMax. Этот инструмент является лучшим вариантом для передачи видео, аудио и изображений с устройства Android на Raspberry Pi, подключенный к телевизору. Он доступен через GitHub, и вы можете установить его, «клонировав» хранилище данных на свой Pi:
git clone https://github.com/HaarigerHarald/omxivЭто не должно занять много времени.
Вы почти закончили; пришло время для создания программного обеспечения OpenMax. Начните с переключения в каталог omxiv и использования команды make.
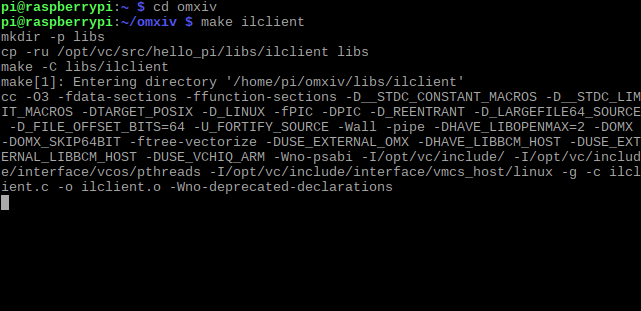
cd omxiv
make ilclient
makeЭто займет некоторое время. Как только это будет сделано, вы будете готовы к установке:
sudo make installЧерез несколько минут OpenMax будет установлен!
Будьте готовы к касту!
Все, что вам нужно для трансляции с вашего Android устройства на Raspberry Pi, теперь на месте. На Android запустите приложение Raspicast и в настройках SSH введите имя хоста или IP-адрес вашего Raspberry Pi. Введите имя пользователя и пароль своего Pi, затем нажмите Хорошо.
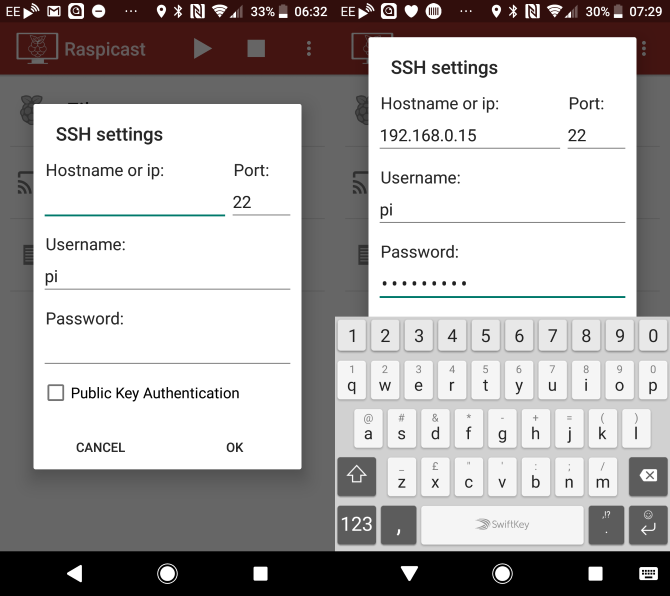
Чтобы сыграть на Raspberry Pi, у вас есть два варианта. Во-первых, найдите содержимое в приложении Raspicast и нажмите Play. Кроме того, если вы хотите транслировать видео с YouTube, найдите видео в приложении и нажмите кнопку «Поделиться».
Здесь выберите В ролях (Распикаст), и видео должно автоматически воспроизводиться на вашем телевизоре! Между тем, чтобы отправлять видео, музыку и фотографии на дисплей Raspberry Pi, просто используйте главный экран Raspicast и выберите В ролях. Откроется экран со списком всех видео на вашем устройстве Android.
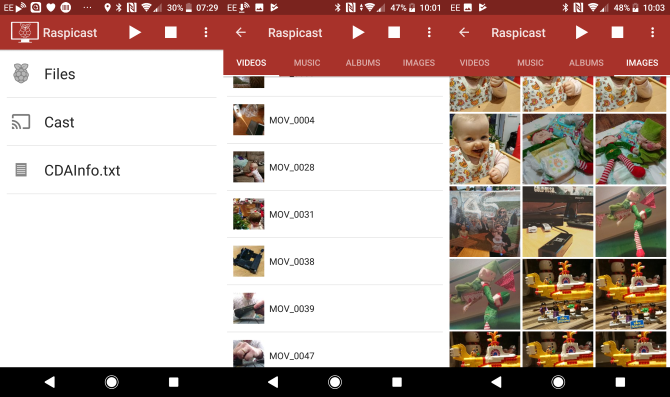
На одной из четырех вкладок (наряду с «Музыка», «Альбомы» и «Изображения») выбор медиафайла вызовет его немедленное воспроизведение на Raspberry Pi.
Нужно изменить IP-адрес в приложении (например, преобразовать в другой Pi)? Откройте меню «три точки» и выберите «Настройки SSH». Просто введите новый IP-адрес и учетные данные.
Дополнительные параметры Raspicast
Также в меню Raspicast вы найдете флажок для Повторение текущий воспроизводимый файл. Далее по списку, Аудио выход можно настроить, используя HDMI (дефолт), местный, и то и другое, или же ALSA. Это окажется полезным для любого, кто использует внешнее аудио решение с их Pi.
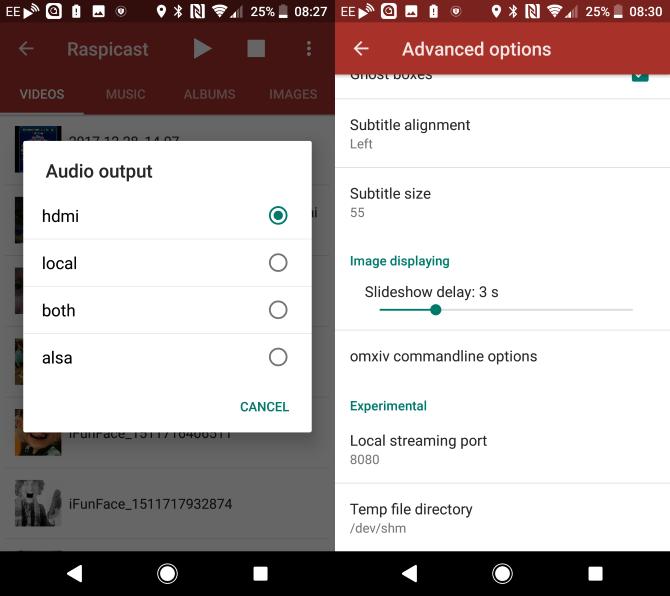
Вам также следует проверить экран «Дополнительные параметры». Здесь вы найдете опции для управления очередью файлов, управления громкостью (смещение громкости звука), использования HTTP при необходимости (по умолчанию HTTPS), задания пользовательских команд и многое другое.
Тем временем на главном экране Raspicast используйте кнопку «Файлы» для навигации и воспроизведения медиафайлов, хранящихся на Raspberry Pi!
Вы также можете сыграть с Kodi!
Теперь у этого есть обратная сторона: вы не можете запустить Raspicast с Raspberry Pi с OSMC (популярный дистрибутив Kodi). К сожалению, есть альтернатива: приложение удаленного управления Kore для устройств Android.
Скачать: Kore, официальный пульт для Kodi
Обычно вы используете это для удаленного управления Kodi, но он также может выполнять трансляцию в систему Kodi, включая OSMC. Просто установите приложение, настройте его с IP-адресом вашего Raspberry Pi, а затем перейдите на YouTube. Как и в случае с Raspicast, нажмите Поделиться нажмите на видео, которое вы хотите снять, затем выберите Играть на Коди.
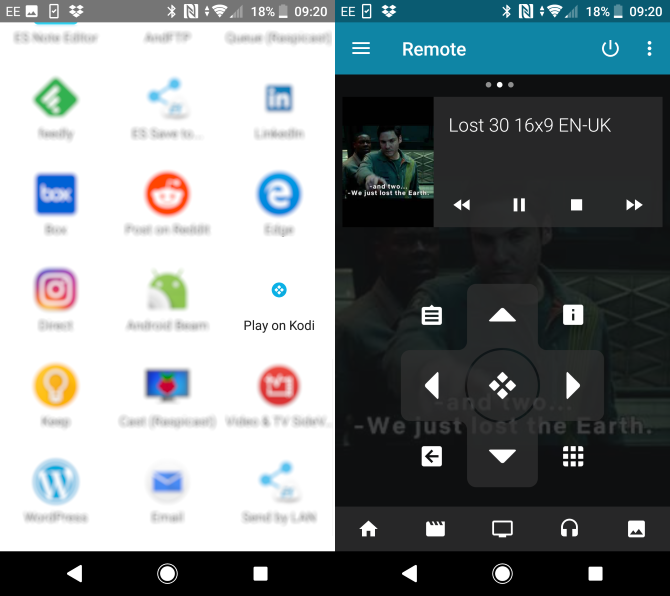
Это немедленно передаст видео на ваш телевизор через Kodi!
Другие альтернативы Chromecast
Raspberry Pi — не единственная альтернатива Chromecast. Возможно, у вас уже есть решение, о котором вы не знали, например, приставка или Smart TV с совместимостью с YouTube. В этой ситуации передача видео из приложения YouTube на телевизор обычно возможна, если приемник находится в одной сети.
Конечно, другие решения потоковой передачи HDMI
существуют такие как Miracast
Но если у вас есть устройство с официальным приложением YouTube (например, Apple TV), вы, вероятно, сможете использовать его.





