Содержание
Уоллес и Громит, два самых любимых в мире анимационных персонажа, начинали свою жизнь как примитивные кусочки цветной замазки. Но, как и другие нецифровые анимации, они оживают благодаря кропотливому фотографированию сцены 24 раза за каждую секунду съемки.
Вам не нужно высококлассное оборудование для создания собственного фильма: в этом веке цифровых камер или смартфонов с высоким разрешением каждый может попробовать. Здесь, на MakeUseOf.com, мы рассмотрели различные примеры приложений для камер, которые останавливаются
на протяжении многих лет для смартфонов, и это отличное решение.
Но что, если вы хотите что-то более постоянное? Если у вас есть Raspberry Pi с модулем камеры PiCam, вы уже находитесь на пути к созданию собственной студии анимации с остановкой движения!
Получите ваши биты вместе
Для этого проекта вам понадобится компьютер Raspberry Pi и модуль PiCam, который совместим со всеми версиями Pi. Если у вас его еще нет, это недорогие модули цифровых камер с возможностью видео 1080p, которые можно купить на Amazon всего за 30 долларов.
Это только основы, однако. Если вы планируете создать полностью нисходящую установку для настольной анимации (включая анимацию cel, используемую карикатуристами), то вам также необходимо собрать трибуну — по сути, подставку или стенд для удержания нашего стоп-движения PiCam.
Вы можете предпочесть избежать этого, если вы делаете бок о бок, Уоллес Анимация в стиле Gromit, для которой вам просто понадобится подходящий захват для Raspberry Pi и PiCam и штатив. Кроме того, крепление на приборной панели для смартфона может оказаться неоценимым.

Также может оказаться полезным чехол Raspberry Pi, который позволяет установить камеру, как показано на рисунке выше. Их можно получить довольно дешево на Amazon.
Наконец, вы можете по достоинству оценить добавление кнопки для съемки фотографий, вместо того, чтобы вводить команду в свой Pi по SSH
, Для этого вам понадобится макетная плата без пайки, два провода «мама-женщина» и кнопка с двумя состояниями.
Пока вы размышляете над этим, вот видео о том, как делать пластилиновых кроликов.
Настройте модуль PiCam
Если вы еще не настроили PiCam, то вам нужно начать, подключив его к Raspberry Pi.
Вы найдете сокет назначения на небольшом расстоянии от порта Ethernet, хотя его точное местоположение зависит от того, какой модуль Raspberry Pi вы используете. Начните с поднятия пластикового зажима на разъеме, затем вставьте гибкий кабель PiCam в положение, чтобы металлические разъемы были направлены в сторону от кабеля Ethernet.
С подключенным модулем PiCam вы можете участвовать во всевозможных проектах — от использования Pi в качестве камеры безопасности до превращения в видеокамеру. Недавно мы рассмотрели ряд замечательных проектов камер Raspberry Pi
на которую вы могли бы взглянуть, прежде чем продолжить.
Настройка Raspberry Pi в качестве камеры
С подключенным PiCam, пришло время подключить и загрузить Raspberry Pi как обычно. Вы будете в порядке, используя операционную систему Raspbian
, который можно установить вручную на вашу SD-карту
или, если вы предпочитаете небольшую руку, используя инструмент NOOBs
,
После загрузки и правильной настройки (обычно с помощью sudo raspi-config) самое время начать тестирование камеры. Загрузитесь в GUI (введите startx, если вы загрузились на экран с текстом) и в командной строке введите:
raspistill -o image1.jpgБудет сфотографировано все, что находится перед камерой, которое вы найдете, открыв Файловый менеджер и просмотр Главная каталог. Дважды щелкните, чтобы открыть изображение для дальнейшего изучения — вы заметите, что оно перевернуто.
(Если вы хотите сделать больше изображений сейчас, просто измените имя файла в команде с image1.jpg на image2.jpg и т. Д.)
Итак, Пикам работает.
Представляем Stop Motion
Затем пришло время ввести некоторый код Python, чтобы начать захват вашего объекта анимации.
Запустите новый проект Python и введите следующее:
import picamera
from RPi import GPIO
button = 17
GPIO.setmode(GPIO.BCM)
GPIO.setup(button, GPIO.IN, GPIO.PUD_UP)
with picamera.PiCamera() as camera:
camera.start_preview()
frame = 1
while True:
GPIO.wait_for_edge(button, GPIO.FALLING)
camera.capture('/home/pi/animation/frame%03d.jpg' % frame)
frame += 1
camera.stop_preview()Сохраните это как что-то узнаваемое, например, animation.py.
Создай и подключи свою кнопку
Теперь мы можем захватывать изображения, которые автоматически сохраняются в папке в хранилище вашего Pi. Для дальнейшей автоматизации процесса мы можем подключить кнопку к массиву GPIO Pi, чтобы привязать каждое изображение в последовательности анимации.
Подключите кнопку к макету без припоя, как показано на рисунке, соединяя два провода с контактами 6 и 11 на разъеме GPIO (или GND и GPIO17).
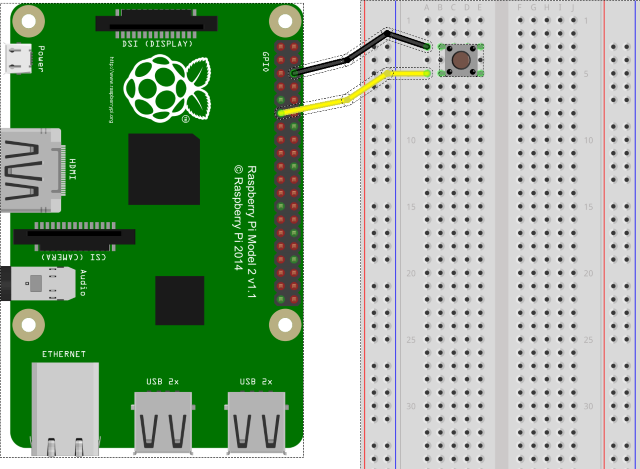
После подключения вы сможете нажать кнопку, чтобы сделать каждый снимок на вашей камере остановки движения. Однако вместо запуска в Python вам нужно открыть новое окно терминала и ввести:
sudo python3 animation.pyС этим запуском ваш проект остановки движения будет захватывать желаемое изображение с каждым нажатием кнопки. Тем не менее, когда вы все сделали, вам нужно нажать CTRL + C, чтобы завершить сценарий.
Строим свою трибуну
Различные варианты доступны для строительства трибуны. Вы могли бы, например, выбрать деревянную установку DIY, как это:
В качестве альтернативы вы можете использовать LEGO или, возможно, Meccano:

Однако благодаря таким вещам, как держатели мобильных телефонов и штативы, нам не нужно особо беспокоиться о строительстве традиционной трибуны, поскольку технологии значительно продвинулись со времени использования этих устройств.
Сшиваем все вместе
На данный момент ваш проект stop-motion будет просто коллекцией изображений, сохраненных в том же каталоге (как указано в сценарии).
Чтобы превратить эти снимки в фильм, вам нужно использовать ffmpeg, который вы можете установить с
sudo apt-get install ffmpegОткройте окно терминала и введите следующий сценарий, стараясь соответствующим образом изменить путь к файлу, если вы использовали что-то другое.
ffmpeg -y -f image2 -i /home/pi/Desktop/stop-motion/frame%03d.jpg -r 24 -vcodec libx264 -profile high -preset slow /home/pi/Desktop/stop-motion/animation.mp4Когда вы будете готовы, используйте OMX Player для просмотра анимации:
omxplayer animation.mp4Слишком много кода? Попробуй это
Если вы предпочитаете менее ручной подход, основанный на вводе мышью, тогда пакет Stopmotion для Raspberry Pi идеален. Для этого необходимо сначала установить пакет raspicam-extras, поэтому используйте следующее:
sudo apt-get install uv4l uv4l-raspicam uv4l-raspicam-extras
sudo apt-get install stopmotion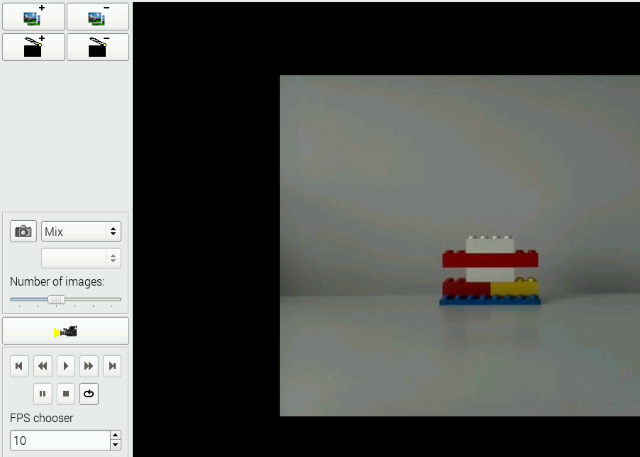
Stopmotion — это настольное приложение. Все, что вам нужно сделать, это убедиться, что камера обнаружена, выстроить свой снимок и нажать кнопку захвата. У нас были некоторые проблемы с функцией экспорта (Файл> Экспорт), но это должно позволить вам выводить сшитые изображения в виде файла AVI.
Два способа сделать стоп-ролик с помощью Raspberry Pi
Всегда хорошо иметь альтернативу, к которой можно прибегнуть. Несмотря на то, что нам нравится необработанность решения с ручным выключателем, необходимо сказать, что приложение «Стоп-движение» очень простое в использовании. С точки зрения результатов, между этими двумя вариантами выбора очень мало, поэтому мы предоставим вам самим решать, какой из них вы будете использовать.
Не стесняйтесь поделиться результатами ваших остановок движения PiCam в комментариях ниже!





