Файловая система — это магический инструмент, который позволяет операционной системе считывать данные с любого жесткого диска или USB-накопителя. К сожалению, существует несколько файловых систем, и не каждая операционная система хорошо работает с каждой из них. Вот почему по умолчанию рекомендуется FAT32. Но есть лучший выбор: exFAT.
Файловые системы — это ненужное осложнение, но пока они никуда не денутся. Например, компьютеры Apple по умолчанию используют файловую систему HFS + (т.е. Mac OS Extended), в то время как Windows использует NTFS (файловая система новой технологии). Не знаете, что стоит за вашей системой? Вот простой способ узнать!
Но ради этой статьи мы сосредоточимся на FAT32 и exFAT, двух лучших файловых системах для внешних жестких дисков и USB-накопителей.
Что делает FAT32 и exFAT лучше, чем другие?
Если вы когда-либо форматировали жесткий диск как NTFS, вы знаете, что его работа с Mac и Linux сопряжена с большими трудностями. Хотя macOS распознает и читает диски NTFS, он не может записывать на них. Linux должен быть подготовлен для чтения NTFS, так как он не поддерживает файловую систему по умолчанию. Короче говоря, NTFS безупречно работает с Windows и не более того. Аналогично, диски Mac OS Extended работают безупречно с macOS и ничем другим.
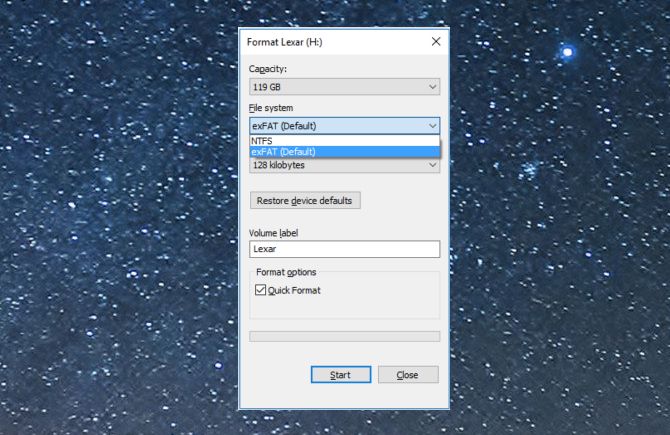
Однако FAT32 и exFAT работают со всеми операционными системами по умолчанию. FAT (Таблица размещения файлов) является самой старой из этих файловых систем и, следовательно, распознается каждой операционной системой. Для персональных компьютеров первым использовался FAT12, затем FAT16, а затем текущий FAT32. Затем появился exFAT, созданный с учетом USB-накопителей и внешних накопителей.
Короче говоря, основной жесткий диск вашей операционной системы должен быть тем, который лучше всего соответствует операционной системе. Но ваши внешние жесткие диски и USB-накопители должны использовать FAT32 или exFAT.
FAT32 против exFAT
Обычно при форматировании USB-накопителя Windows предлагает файловую систему по умолчанию FAT32. Но вы можете рассмотреть возможность использования exFAT вместо этого.
Поддерживаемые устройства
FAT32 — наиболее широко совместимая файловая система. Он будет работать на любой операционной системе, а также на игровых приставках, Android USB-расширениях.
, медиаплееры и другие устройства.

Напротив, exFAT будет работать на 99 процентах используемых вами устройств, но может не работать на некоторых медиаплеерах и устройствах Android. И Xbox One, и PlayStation 4 поддерживают диски exFAT, но по какой-то причине у Xbox One часто возникают проблемы с дисками exFAT USB, отформатированными на Mac.
Некоторые дистрибутивы Linux также не поддерживают exFAT из коробки. Для этого вам нужно будет установить пакет, открыв окно терминала и набрав:
sudo apt-get install exfat-utils exfat-fuseКак только это будет сделано, введите:
sudo apt-get updateПоддерживаемые размеры
FAT32 может поддерживать только файлы размером до 4 ГБ и может использоваться только в качестве файловой системы на жестких дисках объемом 8 ТБ или менее. Если все ваши файлы меньше 4 ГБ, то отличная поддержка устройства FAT32 делает его лучшим выбором. Если вы когда-либо видели диалоговое окно с надписью «Ваш файл слишком велик для места назначения», откажитесь от FAT32.

Напротив, exFAT не имеет ограничений по размеру файла или размеру жесткого диска. Это делает exFAT лучшим выбором, если вы собираетесь использовать портативный накопитель, который хранит большие файлы (например, неотредактированные видео или 3D-проекты) и подключен к различным компьютерам.
Скорость: что быстрее?
Вообще говоря, диски exFAT быстрее записывают и читают данные, чем диски FAT32. В сети вы найдете множество тестов, но у Flexense есть самое тщательное сравнение.

Помимо записи больших файлов на USB-накопитель, exFAT превзошел FAT32 во всех тестах. И в тесте большого файла это было почти то же самое.
Замечания: Все тесты показывают, что NTFS намного быстрее, чем exFAT.
Суть в том, что если вы не уверены на 100%, что у вас никогда не будет файла размером менее 4 ГБ, отформатируйте диск как exFAT. Помните, что файловая система, которую вы используете во время форматирования, — это то, что вы будете использовать в течение длительного времени, поэтому разумно принять правильное решение с самого начала.
Как отформатировать USB-накопитель в exFAT
Любой USB-накопитель или внешний жесткий диск может быть легко отформатирован как exFAT вместо FAT32.
Для Windows
- открыто Этот ПК в проводнике.
- Щелкните правой кнопкой мыши на USB-накопителе и выберите Формат из меню оболочки.
- выберите EXFAT в файловой системе.
Вот полное руководство со скриншотами
,
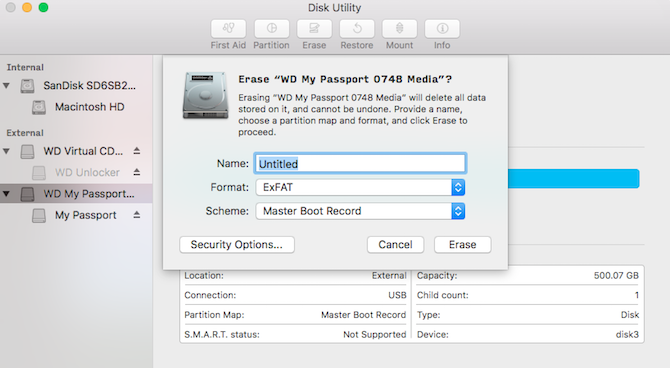
Для macOS
- Откройте Spotlight (Command + Пробел) и запустите Дисковая утилита.
- Выберите USB-накопитель в меню слева.
- Нажмите стирать и выбрать EXFAT в формате.
Вот полное руководство со скриншотами
,
Для Linux
- Откройте окно терминала.
- Тип
sudo apt-get установить exfat-utils exfat-fuseи нажмите Enter. - Тип
sudo fdisk -lи нажмите Enter. - Запишите адрес вашего внешнего диска. Следует читать как / DEV / сд ** (где последние две звездочки — это буква и цифра).
- Тип
sudo mkfs.exfat -n NAME / dev / sd **где вы замените сд ** с адресом, который вы указали ранее и НАЗВАНИЕ с тем, что вы хотите пометить свой диск.
NTFS против exFAT против FAT32
Как бы ни был хорош exFAT, не забывайте, что NTFS лучше во всех аспектах, если вы используете USB-накопитель только на компьютерах с Windows. Но это уже не норма, не так ли?
Какую файловую систему вы используете на USB-накопителе? Вы когда-нибудь сталкивались с ошибкой «Файл слишком велик для целевой файловой системы»?

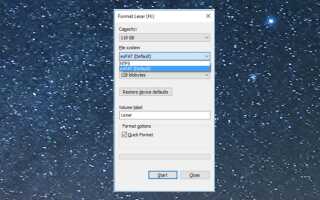


![Что такое JavaScript и как он работает? [Технология объяснила]](https://helpexe.ru/wp-content/cache/thumb/40/bb2ce006577aa40_150x95.jpg)
