Содержание
Ваше беспроводное соединение отстой? Вы можете страдать от заторов Wi-Fi. Проблемы с заторами часто встречаются в жилых комплексах или районах с высокой плотностью населения. К счастью, проблему несложно решить.
Что вызывает перегруженность Wi-Fi?
Изобразите башню радиостанции.
.) Имейте в виду, что многие хитрые маршрутизаторы предлагают трехдиапазонный
и другие функции. Лучшим вариантом всегда является двухдиапазонное устройство.
Инструменты для решения проблемы заторов Wi-Fi
Во-первых, вы должны определить, какой канал Wi-Fi обеспечивает надежность и скорость. Во-вторых (и последнее), вы должны изменить канал вашего маршрутизатора. Это означает использование инструмента анализа Wi-Fi и изменение настроек на вашем маршрутизаторе.
В Windows огромное количество инструментов может определять переполненные каналы. Один из лучших вариантов из Магазина Windows: WiFi Analyzer.
Если у вас нет доступа к Магазину Windows, мы рекомендуем WifiInfoView от NirSoft.
Использование WiFi Analyzer
Использование WiFi Anlyzer очень просто. Просто установите и запустите приложение. После установки вы можете запустить его, перейдя в Windows Search (Клавиша Windows + Q), тип WiFi Analyzer, и выберите результат Store; Возможно, вам придется установить приложение, прежде чем вы сможете приступить к его запуску.
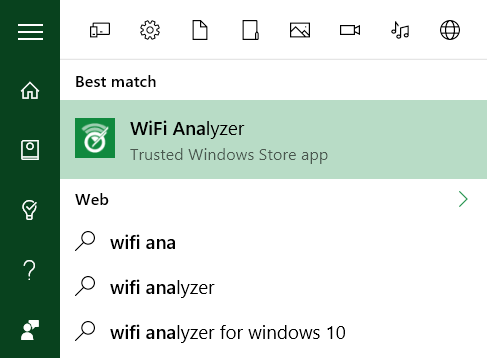
Инструмент должен определить уровень сигнала Wi-Fi, который варьируется от -0 до -100 децибел милливатт (дБм), чем ниже, тем лучше. На уровне -0 дБм вы находитесь рядом с передатчиком. При -100 дБм ваше соединение не будет работать. Число ниже (технически минус ниже) чем -70 означает сплошное соединение. -80 дБм или выше означает плохое соединение.
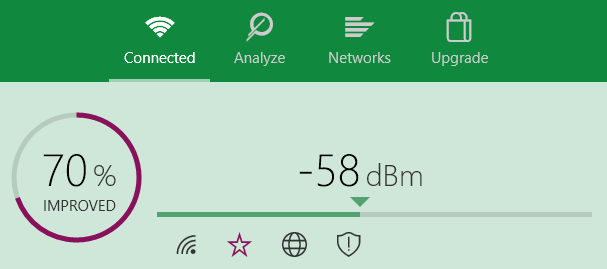
Далее нажмите на анализировать в верхней строке меню. WiFi Analyzer отображает визуализацию различных перекрывающихся сетей Wi-Fi в вашем районе. Если две сети вещают на одном и том же канале, вы заметите, что они перекрываются. Каждый канал является числом от 1 до 161.
Он также рекомендует самый надежный (но не всегда самый быстрый) канал в вашей сети. Запишите этот номер.
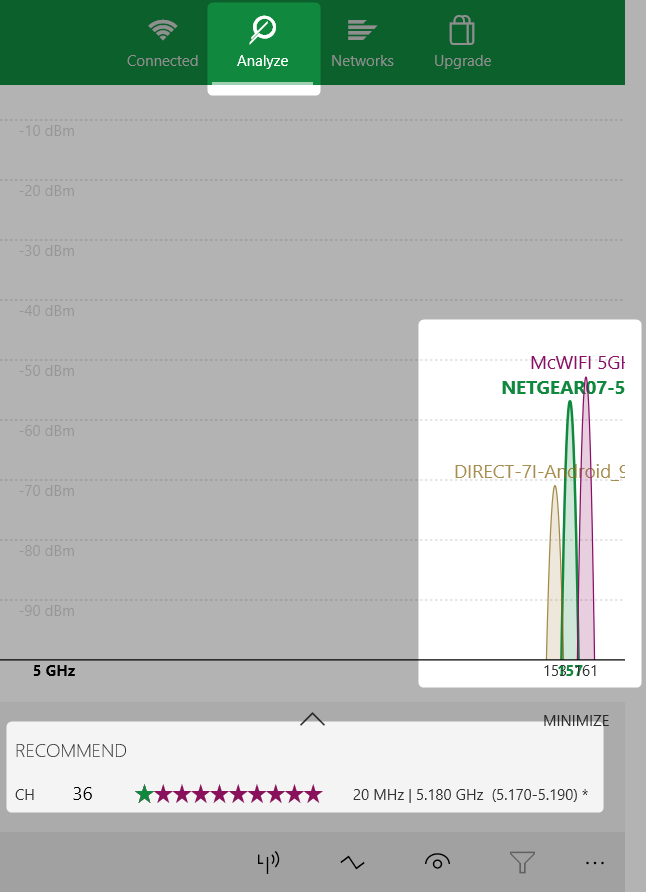
Вот как это выглядит, когда две сети перекрываются:
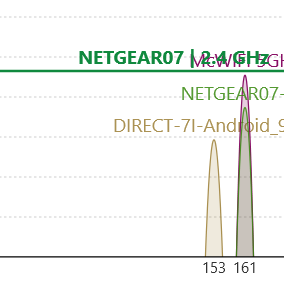
Приложение WiFi Analyzer не рекомендует самый быстрый канал. Он рекомендует только канал с наиболее надежным соединением. Вообще говоря, чем выше номер канала, тем он быстрее.
Если у вас нет Windows 8 или более новой версии, вы можете попробовать WifiInfoView от NirSoft, который предлагает функции, аналогичные WiFi Analyzer.
Изменить канал маршрутизатора
Теперь, когда вы знаете, какой канал Wi-Fi работает лучше всего, вам нужно изменить настройки маршрутизатора. Для доступа к настройкам вашего маршрутизатора требуется браузер, такой как Chrome или Microsoft Edge. К сожалению, доступ к его настройкам зависит от модели маршрутизатора, но применяются некоторые общие правила.
- NetGear роутеры: В вашем браузере перейдите на http://routerlogin.net.
- TP-Link роутеры: В вашем браузере перейдите на http://tplinklogin.net
- Маршрутизаторы Linksys: В вашем браузере перейдите к
.) Это хороший способ определить, какие каналы Wi-Fi обеспечивают оптимальное сочетание скорости и надежности. Если это не работает, вы можете попробовать некоторые другие методы для повышения производительности маршрутизатора
,
У вас есть больше советов по улучшению производительности сети? Пожалуйста, поделитесь с другими читателями!
Изображение предоставлено: Ширина беспроводного канала через Википедию





