Содержание
Существует два вида VPN. Во-первых, это тот тип, который вы используете для маскировки своей активности в Интернете, чтобы повысить безопасность и конфиденциальность.
, Другой тип — это то, что вы используете для подключения к домашней сети из удаленного местоположения.
В этой статье мы покажем вам, как настроить второй тип VPN, используя не более чем собственный маршрутизатор и нечто под названием DD-WRT
.
DD-WRT — это микропрограмма маршрутизатора с открытым исходным кодом, которая предоставляет вам больший контроль, чем большинство стандартных маршрутизаторов. Процесс настройки вашего собственного VPN-сервера не тривиален, но и не слишком сложен. Вот что вам нужно сделать в пошаговом формате.
Примечание: вам не нужен DD-WRT. Если ваш маршрутизатор имеет поддержку VPN и DDNS, этого должно быть достаточно — вам просто нужно настроить и приблизить некоторые из следующих шагов.
1. Установка DD-WRT
Прежде чем мы сможем настроить VPN
нам нужно, чтобы ваш маршрутизатор работал под управлением DD-WRT. Если ваш маршрутизатор уже имеет DD-WRT, не стесняйтесь пропустить. Мы собираемся быть немного расплывчатыми, поскольку настройка зависит от конкретной модели маршрутизатора.
Простой режим: вы можете выбрать Buffalo Router с предварительно установленным DD-WRT. Они делают несколько отличных роутеров, а модель ниже имеет гигабитный Wi-Fi.
, Вы также установите их на этой странице. Как только вы настроите все по своему вкусу, нажмите Применить настройки.
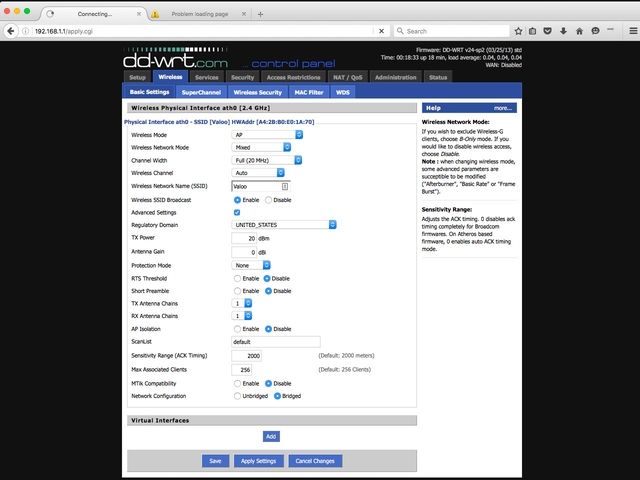
Как только это настроено, нажмите на вкладку Wireless и настройте беспроводную сеть в соответствии со своими предпочтениями. Что бы вы ни делали, убедитесь, что вы не делаете эти ошибки настройки сети
!
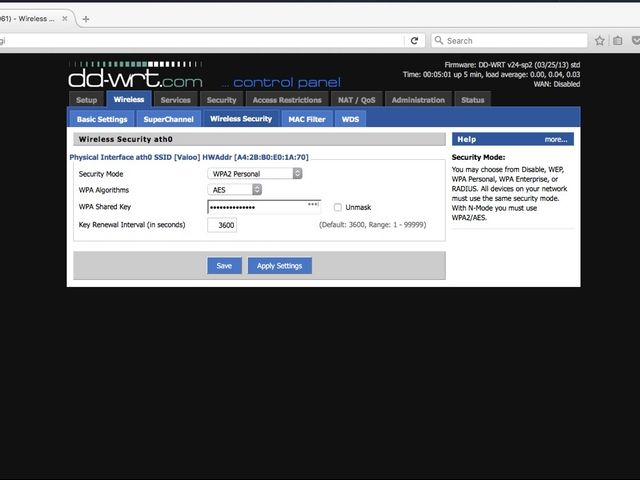
После того, как вы настроили основы, нажмите Wireless Security и настройте шифрование в своей сети.
2. Настройка динамического DNS
Наш следующий шаг — настроить DNS-сервер пересылки для вашего динамического IP-адреса WAN. Если вы не платите за статический IP-адрес, ваш интернет-провайдер может изменить ваш IP-адрес, когда он этого захочет — от вашего интернет-провайдера зависит, как часто он меняется, и вам придется менять конфигурацию VPN при каждом обновлении.
Чтобы обойти это, мы будем использовать динамический DNS-сервис
, Эти сервисы позволяют вам создать URL-адрес, указывающий на любой IP-адрес, предоставленный вашим провайдером. DD-WRT поддерживает различные сервисы, для этого руководства мы собираемся использовать бесплатный сервис fear.org.
К сожалению, нет простого способа установить это. Что вы можете сделать, это проверить страницу маршрутизатора, прежде чем покинуть свой дом, и обновить настройки VPN с текущим IP WAN. Это зависит от вашего провайдера, как часто это будет меняться. Этот метод должен быть достаточным для коротких каникул или поездки в кафе.

Вам понадобится только бесплатная учетная запись, которая даст вам поддомен из списка адресов.
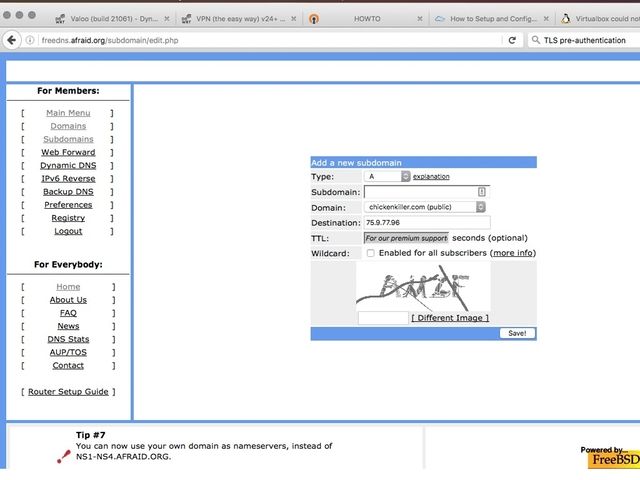
После того, как вы создали свою учетную запись, войдите в систему и перейдите в меню поддоменов. Мы хотим создать запись A, которая должна быть по умолчанию. Введите поддомен по вашему выбору в следующем поле, затем выберите нужный домен из выпадающего списка.
Введите WAN IP вашего маршрутизатора; Вы можете получить это в правом верхнем углу своей страницы DD-WRT. Нажмите Сохранить, а затем нажмите на DDNS. На этой странице скопируйте прямую ссылку URL рядом с вашей новой записью поддомена.
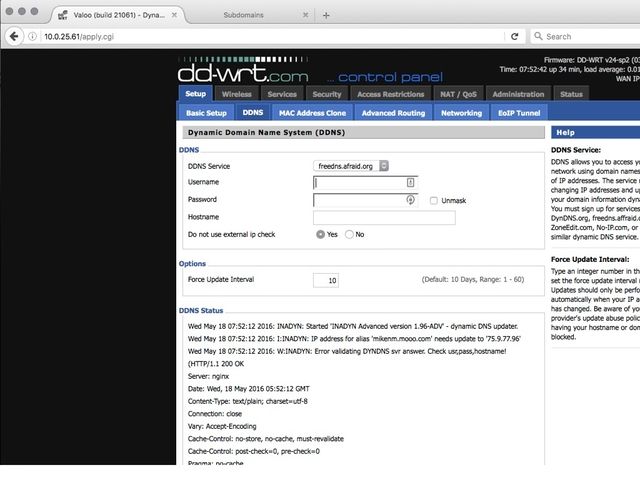
Как только вы создали свою учетную запись и субдомен, вернитесь на страницу маршрутизатора. В разделе «Настройка» перейдите на вкладку «DDNS». В раскрывающемся меню выберите freedns.afraid.org и введите свое имя пользователя и пароль.
В имени хоста вставьте URL, который вы скопировали на шаге выше. Оставьте проверку внешнего IP как Да. Интервал принудительного обновления по умолчанию равен 10 дням, но вам может потребоваться изменить его позже, если ваш IP обновляется чаще.
3. Настройка PPTP
В оставшейся части этого руководства мы будем придерживаться простого режима, настроив опцию VPN PPTP (протокол туннелирования между точками) в DD-WRT. Если у вас более старый маршрутизатор с меньшим объемом памяти, это может быть единственный вариант, который вы видите.
Это старая технология VPN, разработанная Microsoft. Он использует туннель между вашим устройством и вашей домашней сетью, используя Generic Routing Encapsulation. Это означает, что ваш удаленный веб-трафик упакован в другой пакет и отправлен на домашний маршрутизатор. Затем он обрабатывает ваш запрос и возвращает также данные, упакованные в другой пакет.
Несмотря на то, что мы делаем легкий режим, следует отметить, что у PPTP есть довольно серьезные недостатки в безопасности. DD-WRT позволяет вам включить MPPE для шифрования, но это слабый протокол. Вы получаете доступ к своим локальным ресурсам, но без такой безопасности, как с OpenVPN.
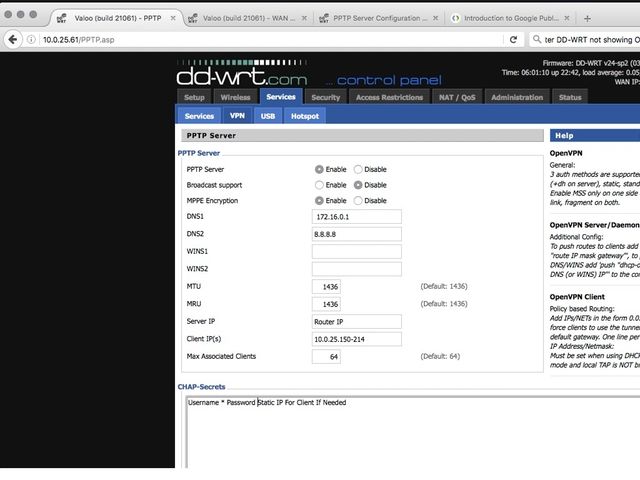
Чтобы настроить PPTP, перейдите на вкладку «Службы». Затем нажмите VPN и в области «Сервер PPTP» выберите параметр «Включить», чтобы развернуть конфигурацию. Оставьте поддержку широковещательной рассылки отключенной, но включите шифрование MPPE. Снова введите свою конфигурацию DNS, но вы, вероятно, можете пропустить серверы WINS.
Оставьте настройки MTU и MRU по умолчанию. В случае IP-адреса сервера вы захотите использовать адрес маршрутизатора — по умолчанию используется 192.168.1.1.
Вы также захотите установить диапазон IP для своих клиентов. Это должно быть в определенном формате: xx.xx.xx.xx-хх. Например, если вы хотите сделать 10.0.25.150-10.0.25.214, вы должны ввести его как 10.0.25.150-214. Вы можете оставить Max Associated Clients по умолчанию равным 64.
Следующий раздел — CHAP-секреты. Это имена пользователей и пароли, которые вы будете использовать для каждого клиента. Они настроены как: Имя пользователя * Пароли * (обратите внимание на пробелы между текстом и звездочками). Если вы хотите, чтобы у ваших клиентов был определенный IP при подключении к VPN, замените эти вторые звездочки на IP: Ноутбук * Пароль 10.0.25.51.
После заполнения всех этих полей нажмите «Применить настройки», и мы перейдем к настройке вашего клиента.
4. Конфигурирование ваших устройств
Теперь, когда у вас есть настроенный VPN
и откройте для интернета, давайте перейдем к настройке вашего ноутбука и телефона. В этом руководстве рассматривается настройка PPTP в Windows, OS X и iOS. У нас есть руководство по Android VPN здесь
,
Вы по-прежнему будете использовать ту же основную информацию в других операционных системах, но помните, что вашему маршрутизатору потребуются имя пользователя и пароль, установленные для каждого клиента, к которому вы хотите подключиться.
Windows 10
Откройте меню «Пуск» и нажмите «Настройки». Затем нажмите «Сеть и Интернет» и на появившемся экране нажмите «VPN». Откройте экран Добавить VPN-подключение и заполните форму. Поставщик VPN должен быть Windows. Вы можете выбрать то, что вы хотите для имени подключения.
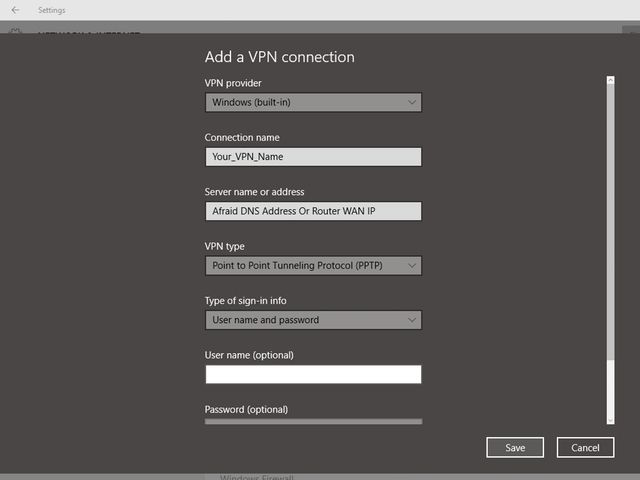
В поле Имя или адрес сервера введите свой DNS-адрес fear.org или IP-адрес WAN вашего маршрутизатора. В раскрывающемся списке Тип VPN выберите PPTP. Оставьте тип входа в систему как имя пользователя и пароль. Затем введите имя пользователя и пароль, которые вы создали при настройке маршрутизатора.
Когда вы не в своей локальной сети, вы будете подключаться из меню VPN. Ваша новая конфигурация VPN будет там. Выделите его и нажмите «Подключить».
OS X
Откройте Системные настройки и нажмите «Сеть». Если у вас нет учетной записи администратора, вам нужно нажать на замок и ввести пароль администратора. Затем нажмите знак плюс, чтобы добавить новый интерфейс. Во всплывающем окне выберите VPN для интерфейса. Для типа VPN выберите PPTP.
Вы можете установить, что вы хотели бы для имени и нажмите кнопку Создать.
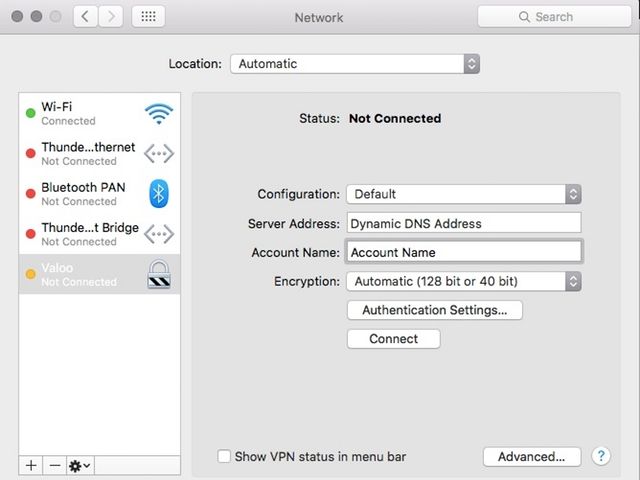
В поле «Адрес сервера» вы вводите свой DNS DNS-сервер fear.org, а имя учетной записи — это имя пользователя, которое вы настроили на своем маршрутизаторе. Установите желаемый уровень шифрования; Только 128-битный является более безопасным. Затем нажмите Настройки аутентификации и введите свой пароль.
Когда вы не в своей локальной сети, вернитесь на панель «Сеть» и нажмите на VPN, которую вы настроили. Нажмите на Подключить.
IOS
Откройте приложение «Настройки». Затем нажмите «Общие»; прокрутите вниз и нажмите VPN. Нажмите Добавить конфигурацию VPN. Нажмите тип и выберите PTPP, затем нажмите стрелку назад. Установите, что вы хотели бы для описания.
В поле «Сервер» введите свой DNS-адрес fear.org или WAN-IP-адрес вашего маршрутизатора. Поле Учетная запись — это имя пользователя, которое вы настроили на маршрутизаторе. Оставьте RSA SecurID выключенным. Вы можете установить свой пароль или оставить его пустым, чтобы вводить пароль при каждом подключении.
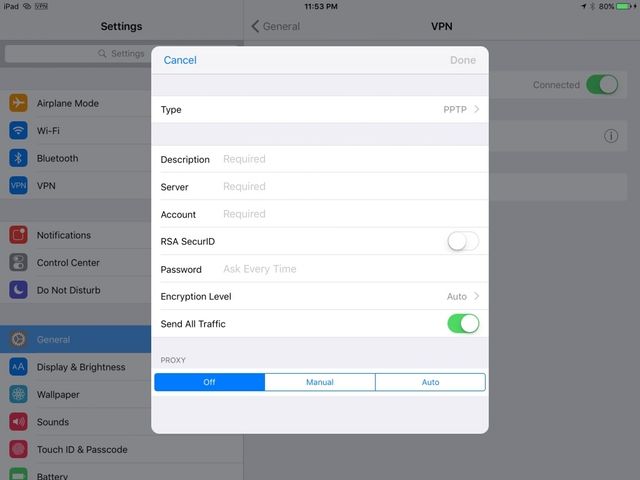
Уровень шифрования установлен на Авто, но вы можете нажать и установить его на Максимальный. Это эквивалентно 40 или 128-битному или строгому 128-битному уровню шифрования OS X, но это iOS, поэтому меню «дружелюбнее». Оставьте Send All Traffic включенным.
Это добавит пункт меню на главном экране настроек VPN. Когда вы не в своей локальной сети, вы можете подключиться к VPN, щелкнув переключатель рядом с этой опцией.
Вы сделали! Что дальше?
Теперь у вас есть базовая настройка VPN. У вас также есть более мощный маршрутизатор с большим количеством опций. Просмотрите эти настройки, чтобы узнать, что вы можете сделать с DD-WRT, чего нельзя сделать с большинством прошивок маршрутизатора.
Вы также захотите изучить настройку OpenVPN в DD-WRT, что является более сложным процессом. Это повысит безопасность вашего VPN процесса
, но включает в себя настройку центра сертификации и установку клиентов на всех ваших устройствах.
Каким домашним ИТ-проектом для дома вы больше всего гордитесь? Дайте нам знать об этом в комментариях.
Image Credit: Инженеры, восстанавливающие локальную сеть с помощью gcpics через Shutterstock





