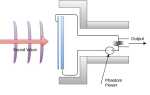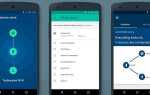Настроить домашнюю сеть не так сложно, как вы думаете. Фактически, если ваш Интернет-провайдер (ISP) дал вам маршрутизатор, когда вы подписались на их услуги, у вас, вероятно, уже есть домашняя сеть.
Это руководство доступно для скачивания в формате PDF. Скачать все, что вам нужно знать о домашней сети сейчас. Не стесняйтесь копировать и делиться этим со своими друзьями и семьей.
В этом руководстве мы собираемся объяснить основы домашней сети; посмотрите на расширение вашей сети для обработки большего количества устройств; рассмотреть различные типы интернет-соединений; и проведет вас через несколько захватывающих сценариев.
Большая картина — что вы можете сделать с домашней сетью?
Прежде чем мы перейдем к техническим деталям настройки домашней сети, давайте посмотрим на общую картину. Домашняя сеть — это частная коллекция устройств — компьютеров, мобильных телефонов, игровых приставок — которые все подключены к маршрутизатор или же переключатель. Это также называется локальная сеть. Каждое устройство в вашей домашней сети может «общаться» с любым другим устройством, что открывает возможности для потоковой передачи мультимедиа, резервного копирования по сети, многопользовательских игр и многого другого.
Вот пример домашней сети — моя, на самом деле.
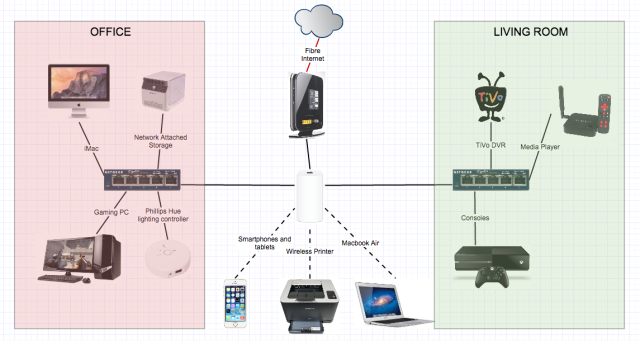
Я дополнил маршрутизатор, предоставленный моим интернет-провайдером (переведя его в режим модема), в Apple Airport Extreme, что обеспечивает лучшую производительность беспроводной связи для некоторых устройств. Оттуда я расширил проводную часть сети на две части дома, используя 5-портовые коммутаторы Ethernet — мой офис и гостиную, в каждой по 4 устройства. В офисе у меня есть устройство сетевого хранилища (NAS), которое предоставляет общие папки данных для каждого устройства, для просмотра фильмов и потокового телевидения в любом месте дома, а также для резервного копирования. В гостиной есть ряд игровых приставок, коробка TiVo и медиаплеер для Android (наш обзор ProBox EX2
). Несмотря на владение умным телевизором (Что такое умный телевизор и нужен ли он вам?
), он не подключен к моей сети просто потому, что устройства, которыми мы владеем, гораздо лучше справляются со всем, что предлагает Smart TV.
Многие люди думают, что получение маршрутизатора — это всего лишь обеспечение интернет-соединения для всех их технических игрушек, но это может быть намного больше. Вот несколько идей о том, что вы можете сделать с домашней сетью — ознакомьтесь с последней частью этого руководства для других сценариев домашней сети.
Многопользовательская LAN Gaming
Для современной молодежи многопользовательская игра является синонимом «онлайновых» игр, но большинство игр фактически позволяют вам играть в многопользовательские игры с другими устройствами в домашней сети. Маловероятно, что у вас будет 4 консоли Xbox, но у вас может быть несколько старых компьютеров, способных играть в Minecraft. Если у вас есть друзья с ноутбуком, вы можете пригласить их и провести вечеринку в локальной сети. Вот мой выбор из 7 классических игр, чтобы ваша вечеринка в сети началась
и наше окончательное руководство по организации вечеринки в локальной сети
,
Поток ваших медиа
«Потоковое» не обязательно должно быть от Netflix — если у вас есть коллекция фильмов, хранящаяся на вашем компьютере, вы можете использовать приложение, такое как Plex, для совместного использования их в домашней сети. Plex имеет красивый интерфейс, автоматически определяет ваши фильмы и работает на любой платформе — так что вы можете начать смотреть на своем телевизоре и закончить смотреть в постели на своем iPad. Вот наш полный путеводитель по Plex
, и вы также можете рассмотреть премиум Плекс Пасс
для еще более замечательных функций.
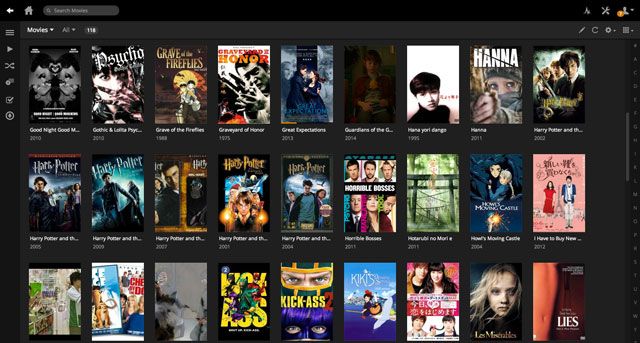
Если вам нужен более расширяемый медиацентр с плагинами, XBMC / Kodi также является отличным выбором. (У нас есть руководство по настройке XBMC
тоже, но это немного устарело).
Настроить домашний сервер
На базовом уровне домашний сервер может выступать в качестве общего хранилища файлов и, возможно, общей печати, но вы также можете оставить его открытым для всего мира в качестве веб-сервера для бесплатного размещения собственного веб-сайта; или в качестве системы управления вызовами АТС; или запустить свой собственный сервер Minecraft … возможности безграничны. Далее в разделе сценариев мы поговорим конкретно о настройке веб-сервера, открытого для общественности.
Делиться файлами
Самая распространенная задача во многих домашних сетях — просто отправить файл с одного компьютера или устройства на другой. Вы можете настроить общую папку на другом компьютере, а затем получить доступ к этой папке из Проводника или Finder, как и для любой другой папки на локальном компьютере. Эта функциональность встроена в каждую операционную систему, но для еще большей гибкости вы можете подумать о покупке диска NAS — специализированного сетевого устройства хранения файлов с такими функциями, как резервные жесткие диски в случае сбоя. (Читайте наш обзор ASUSTOR 7004T NAS
за пример функций)
Управляйте своим компьютером удаленно
Сидеть на диване, но все еще нужен доступ к вашему основному компьютеру? С домашней сетью вы можете. Попробуйте эти бесплатные приложения для удаленного рабочего стола для iPad
,
Обмен играми и потоковое
Если вы увлеченный геймер с учетной записью Steam и хорошим игровым автоматом, вам больше не нужно привязываться к этой машине, чтобы играть в свои игры: используя потоковую передачу Steam In-Home Streaming, вы можете использовать всю мощь своего игрового автомата, но играть в другом месте. Это отличный способ поделиться своей библиотекой Steam со всем домом, так что вам не нужно покупать еще один игровой компьютер. Valve недавно анонсировала устройство Steam Link за 50 долларов США, которое должно быть выпущено в ноябре 2015 года и которое подключается к вашему телевизору и позволяет транслировать игры на большой экран (с очень маленьким ценником). Там никогда не было лучшего времени, чтобы быть геймером!
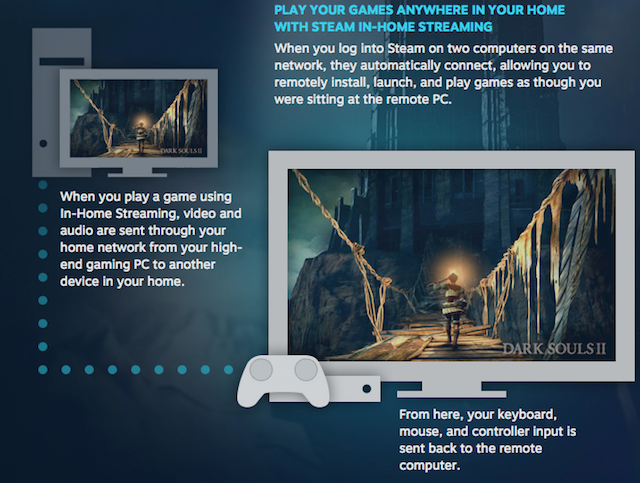
Маршрутизаторы, модемы и коммутаторы
Эти устройства лежат в основе домашней сети, поэтому важно, чтобы вы понимали, что делает каждое из них, и зачем они вам нужны.
модем предоставляется вашим интернет-провайдером, но вы должны спросить себя, стоит ли арендовать его у вашего интернет-провайдера или купить собственный модем. Модем используется для преобразования собственного запатентованного сетевого сигнала, проходящего через телефонную линию, медный коаксиальный кабель или стекловолокно, в стандартный сигнал компьютерной сети. В прошедшие времена вы могли слышать, как модем набирает телефонный номер, чтобы установить соединение по телефону; но сегодня они работают бесшумно, часто через инфраструктуру, отличную от вашего стационарного телефона.
маршрутизатор действует как центральная точка контакта между каждым устройством в вашей сети и подключением к Интернету, предоставляемым вашим модемом. Все современные маршрутизаторы будут иметь подключение к Wi-Fi, а также несколько портов LAN — обычно до 4. В некоторых случаях модем будет встроен в ваш маршрутизатор, поэтому поставщик услуг Интернета предоставляет вам только одно устройство. Также обычно можно настроить эти модемные маршрутизаторы в режиме «только модем», в котором включен только один сетевой порт и все функции Wi-Fi отключены — это прекрасно, если вы хотите купить маршрутизатор, более подходящий для ваших нужд. Если у вас есть отдельный маршрутизатор и модем, ваш маршрутизатор подключится к модему через кабель Ethernet, используя порт WAN (глобальной сети) на маршрутизаторе.
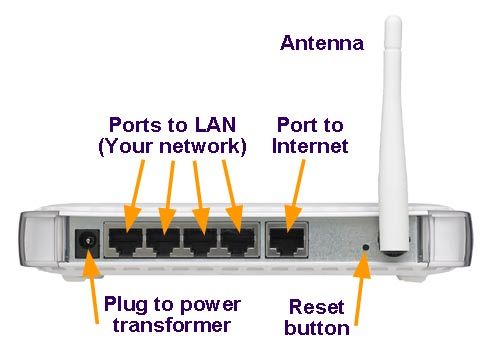 Со страницы поддержки Netgear, показывающей порты на задней панели типичного маршрутизатора. Хотя порт WAN физически идентичен портам локальной сети, маршрутизатор будет иметь встроенный межсетевой экран для трафика, поступающего только на этот порт, в то время как внутренняя сеть полностью доверена.
Со страницы поддержки Netgear, показывающей порты на задней панели типичного маршрутизатора. Хотя порт WAN физически идентичен портам локальной сети, маршрутизатор будет иметь встроенный межсетевой экран для трафика, поступающего только на этот порт, в то время как внутренняя сеть полностью доверена.
Переключатели (и концентраторы) используются для расширения сети, принимая один порт вашего маршрутизатора и превращая его во многие другие порты. Потребительские коммутаторы обычно можно купить в размерах 4, 8, 12, 24-портовых моделей. Хотя термины «концентраторы» и «коммутаторы» используются взаимозаменяемо, исторически существовала разница в том, как они передавали сигнал: концентраторы слепо повторяли любой входящий сигнал для любой другой машины в сети; Коммутаторы достаточно интеллектуальны, чтобы принимать входящий сигнал, смотреть, куда он направляется, и только ретранслировать его на соответствующий исходящий порт. Сегодня они имеют в виду то же самое.
Большинство коммутаторов, которые вы найдете в домашней сети, неуправляемый, это означает, что вам нечего настраивать — просто подключите их, и они будут работать. Удалось Коммутаторы более дорогие и могут быть настроены с такими функциями, как Quality Of Service (что означает, что вы можете отдавать приоритет пакетам данных из Skype, например, так что у вас всегда будет лучшее качество вызовов).
 Коммутаторы бывают разных размеров, но 4-8-портовые модели обычно используются в домашней сети.
Коммутаторы бывают разных размеров, но 4-8-портовые модели обычно используются в домашней сети.
Типы сетевого подключения
Существуют различные способы подключения устройств в домашней сети, которые предлагают совершенно разную производительность и имеют свои плюсы и минусы. Будьте в курсе перед покупкой.
Ethernet / LAN
Под сетью ЛВС или Ethernet понимаются физические кабели, которые подключаются к маршрутизатору или переключаются через один из доступных портов ЛВС. Вы ограничены этим числом, но можете расширить сеть, используя дополнительные коммутаторы (см. Следующий раздел «Расширение проводной сети»). Кабели локальной сети могут легко достигать скорости до 1000 Мбит / с («Гигабит»), хотя некоторые старые компьютеры могут быть ограничены до 100 Мбит / с. Кроме того, кабели ЛВС могут быть проложены на расстояние до 100 метров без какого-либо снижения производительности, поэтому единственным реальным ограничивающим фактором является количество дыр в ваших стенах, которые вы готовы сделать. Если ответ «вообще нет», и вам не нравятся грязные кабели между дверными проемами, ознакомьтесь с альтернативами.
 Кабельная локальная сеть — это самая эффективная, самая надежная сетевая связь, но она может запутаться со многими устройствами по всему дому. Фото предоставлено: Shutterstock — прокладка кабеля позади маршрутизатора
Кабельная локальная сеть — это самая эффективная, самая надежная сетевая связь, но она может запутаться со многими устройствами по всему дому. Фото предоставлено: Shutterstock — прокладка кабеля позади маршрутизатора
Wi-Fi / беспроводная локальная сеть
Беспроводная сеть работает по радиоволнам и вообще не требует никаких проводов. Хотя теоретически это звучит великолепно, беспроводные соединения часто страдают от ограниченной дальности из-за конструктивных элементов здания и помех от других устройств.
Последним стандартом Wi-Fi является 802.11ac (или просто AC для краткости), который обещает гигабитную скорость, хотя для этого требуется совместимый маршрутизатор, совместимые устройства Wi-Fi (iPhone 6 был первым устройством Apple, которое поддерживало AC, например, так что вы можете обнаружить, что многие ваши устройства не будут поддерживать его), и идеальные условия. Вместо того, чтобы слепо излучать один и тот же сигнал во всех направлениях, 802.11ac (и в меньшей степени 802.11n) позволяет маршрутизатору фокусировать сигнал в луч, центрированный на удаленном устройстве, что приводит к более быстрому и более надежному соединению.
 Это ужасающее устройство — Nighthawk X6 — новейший Wi-Fi-роутер от Netgear, способный поддерживать скорость Wi-Fi 3,2 Гбит / с.
Это ужасающее устройство — Nighthawk X6 — новейший Wi-Fi-роутер от Netgear, способный поддерживать скорость Wi-Fi 3,2 Гбит / с.
При более высокой задержке, большей подверженности помехам и ошибкам Wi-Fi следует использовать только в случае крайней необходимости, например, на мобильных устройствах. Кабельные соединения всегда предпочтительнее для полноразмерных настольных компьютеров, игровых консолей и медиацентров.
Линия электропередачи
Сетевая линия электропередачи включает в себя совмещение сетевого сигнала поверх распределения электрической энергии в сети путем манипулирования частотами, не используемыми для переменного тока. Все, что нужно, — это недорогие адаптеры (например, эта модель примерно за 30 долларов), которые затем можно подключать к устройствам с помощью стандартного кабеля Ethernet — вам не нужны никакие специальные драйверы.
Сам сетевой сигнал передается по всему дому через существующую проводку, поэтому это отличное решение, когда установка традиционных сетевых кабелей невозможна, но вы хотите более высокую производительность, чем беспроводные.

Несмотря на то, что технология начала работать шатко, когда она была впервые запущена, ситуация улучшилась до такой степени, что теперь вы получаете полгигабитную скорость с оптимальными условиями — хотя она будет варьироваться в зависимости от возраста проводки вашего домашнего хозяйства, расстояния между точками радиопомехи, и будет ли это полная луна в ту ночь (хорошо, я шучу об этом последнем кусочке). В линейке Netgear имеется специальный индикатор тестирования, который указывает, подходит ли вилка, поэтому вы можете попробовать несколько сокетов, не выполняя собственных тестов производительности — хотя, если ни один из сокетов не пройдет, вам не повезло.
Сеть Power Line — иначе известная как Ethernet over Power (EoP) — не следует путать с Power over Ethernet (PoE), которая позволяет питать небольшие устройства напрямую через кабели Ethernet, снижая сложность проводки и полезная для таких вещей, как IP-камеры. , Для этого требуется совместимый маршрутизатор / коммутатор, и если вам не требуется PoE для конкретного устройства, о нем можно забыть.
Что вы должны использовать?
Вкратце: использование проводных соединений Ethernet всегда предпочтительнее. Он предлагает самую высокую скорость, лучшую надежность и минимальную задержку. Используйте беспроводную связь только для устройств, у которых у вас нет такой возможности, и не покупайте ненужные деньги на модном беспроводном маршрутизаторе с переменным током, если только вы не знаете, что ваши устройства поддерживают его (наш совет с 2013 года).
про AC-роутеры до сих пор актуально, к сожалению). Адаптеры Power Line опасны, но могут быть предпочтительнее беспроводных, если вы не можете подключить кабели и не получаете хорошего покрытия беспроводной сети в определенном районе вашего дома — к счастью, они теперь относительно дешевы (менее 30-50 долларов за стартовый пакет), так что это не большая потеря, если они оказываются бесполезными.
Расширение вашей проводной сети
Не хватает портов Ethernet на вашем роутере? Нет проблем: просто купить переключатель добавить больше портов. Коммутаторы бывают разных размеров и могут стоить всего 30 долларов за гигабитный 5-портовый коммутатор. Обратите внимание, что один порт с обеих сторон будет использоваться в качестве соединения, поэтому 5-портовый коммутатор на самом деле имеет только 4 используемых порта для подключения большего количества устройств, и вы также потеряете один из портов вашего маршрутизатора (так что если ваш маршрутизатор имеет 4 Порты, которые в настоящее время используются, добавление 5-портового коммутатора даст вам 3 + 4 порта в общей сложности).
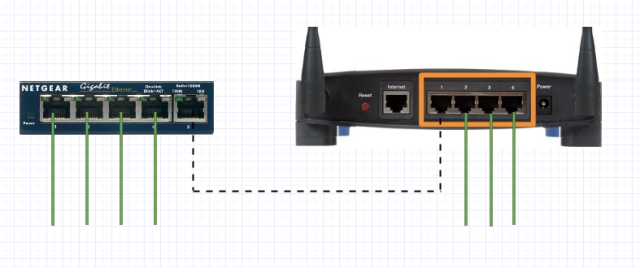 Расширение вашей сети с помощью коммутатора Ethernet
Расширение вашей сети с помощью коммутатора Ethernet
Если вам необходимо снова выполнить расширение, лучше использовать один из исходных портов на маршрутизаторе — хотя коммутаторы с последовательным соединением возможны вместе, вы будете каждый раз вводить небольшую задержку. Если другого варианта нет, так как маршрутизатор находится слишком далеко, последовательное подключение один или два раза все же предпочтительнее других технологий, таких как Wi-Fi или Powerline.
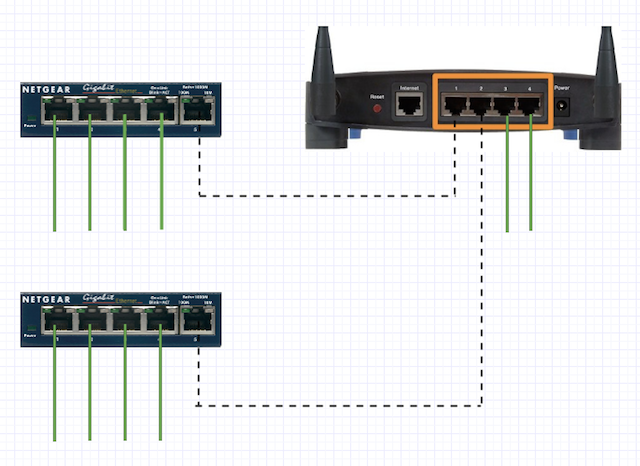 Если вам нужно снова расширить, лучше использовать один из оригинальных портов маршрутизатора
Если вам нужно снова расширить, лучше использовать один из оригинальных портов маршрутизатора
Нужен ли кроссовер? нет. Возможно, вы слышали, что кроссоверные сетевые кабели используются для подключения таких устройств, как коммутаторы и маршрутизаторы, но современное оборудование достаточно умен, чтобы делать это кроссовер во встроенном программном обеспечении — нет необходимости использовать специальные кабели. На некоторых коммутаторах у вас все еще может быть назначенный порт «uplink» или даже физическая кнопка для изменения режимов — используйте его в качестве соединительного порта.
Решение проблем с Wi-Fi
Wi-Fi «Слепые пятна»
Вы когда-нибудь держали свой телефон в воздухе, чтобы попытаться получить еще один сигнал? Wi-Fi ничем не отличается — в вашем доме будут места, которые просто не получат сигнал. Возможно, где-то есть металлическая сетка или просто слишком много стен. Wi-Fi довольно непостоянен; избежать проблем, правильно настроив сеть
на первом месте.
Джейсон Коул даже дошел до того, что разработал надежное математическое уравнение для расчета этого, которое подтвердило его предполагаемые беспроводные мертвые точки
,
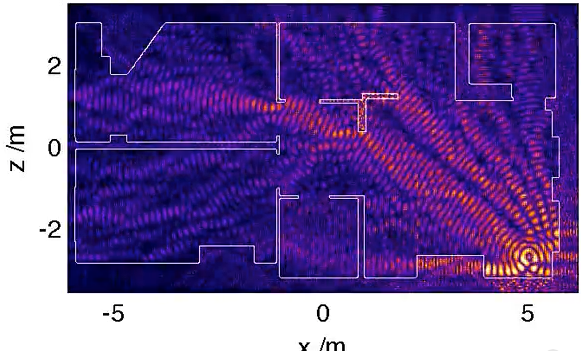
Вы можете сделать что-то подобное, прогуливаясь по дому с ноутбуком, используя приложение, такое как NetSpot для Mac или HeatMapper для Windows.
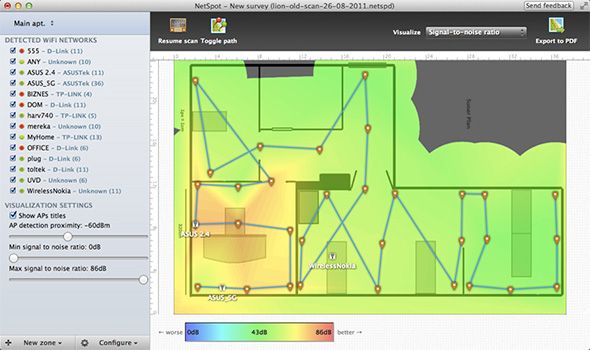
Конечно, приложение не может исправить это, но вы можете подумать о перестановке маршрутизатора и повторном тестировании. Прочтите наше руководство по Wi-Fi по фен-шую
узнать все о лучших позициях.
Интерференция Wi-Fi
Спектр беспроводной связи — это, как правило, оживленное место, особенно если вы живете в городских условиях. Иногда вы получаете плохую производительность беспроводной связи просто потому, что используете тот же «канал», что и все остальные. Доступно около 12 различных каналов Wi-Fi (точное количество зависит от того, где вы живете в мире), и вы получите лучшую производительность, если найдете канал, который никто не использует: как найти уникальный Wi-Fi. Fi канал
, Современный маршрутизатор должен делать это автоматически, хотя.
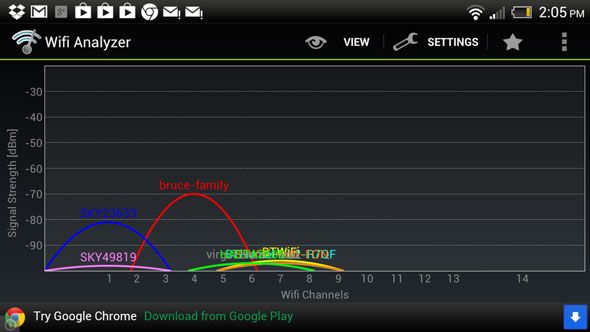
Есть также юридически сомнительные варианты, доступные вам: путем замены прошивки вашего маршрутизатора чем-то вроде DD-WRT (Что такое DD-WRT и как он может превратить ваш маршрутизатор в супер-маршрутизатор?
), вы можете «разогнать» сигнал Wi-Fi для передачи с более высокой скоростью, чем разрешено законом, или использовать каналы, которые не разрешены в вашей стране. Это может посадить вас в тюрьму!
Если ваши мобильные устройства поддерживают его, обновление вашего маршрутизатора до 802.11ac может повысить производительность, поскольку оно внедряет технологию «формирования луча» для фокусировки сигнала именно там, где это необходимо.