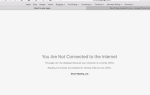Содержание
- 1 1. Неразрушающее редактирование в фотошопе
- 2 2. Откройте корректирующие слои
- 3 3. Мгновенные автоматические исправления
- 4 4. Сделайте ваши фотографии поп с уровнями
- 5 5. Уберите выстрелы с помощью восстанавливающей кисти
- 6 6. Удалить объекты: исцеляющая кисть или контент-зависимая заливка
- 7 7. Сделайте свои снимки черно-белые
- 8 8. Обрезать свои фотографии
- 9 9. Добавить рамку
- 10 10. Сохранить в правильном формате файла
- 11 Впечатляющие результаты
Фотошоп является одним из основных инструментов для фотографов. В рамках плана Creative Cloud
и доступна по доступной ежемесячной подписке, она так же доступна, как и раньше, даже для непрофессионалов.
Но Photoshop может быть довольно подавляющим, когда вы впервые начнете его использовать. Интерфейс по умолчанию настолько переполнен кнопками, ползунками и другими различными инструментами, что трудно понять, с чего начать.
В этом руководстве я расскажу о некоторых функциях, в которые вы можете погрузиться, даже если у вас мало или совсем нет опыта редактирования фотографий.
1. Неразрушающее редактирование в фотошопе
Где возможно, вы всегда должны редактировать свои фотографии неразрушающим образом. Это означает, что вы можете редактировать свое изображение столько раз, сколько хотите, но всегда можете отменить любые изменения и всегда возвращаться к исходному файлу, если это необходимо.
Такие программы, как Lightroom и Google Photos, являются неразрушающими редакторами.
, Фотошоп нет.
Способ неразрушающего редактирования в Photoshop — использовать слои. Слои похожи на серию прозрачных листов, уложенных поверх вашего изображения. Вы можете рисовать на этих листах или изменять их порядок, но, поскольку они прозрачные, вы также можете видеть слои под ними. Проверьте наш гид
для более глубокого объяснения.
Использование слоев
В идеале, каждое отдельное редактирование — или группа похожих изменений — должно быть сохранено в отдельном слое. Это позволяет позже откорректировать изменения, сделать их более или менее видимыми или полностью удалить их, скрыв или удалив слой.
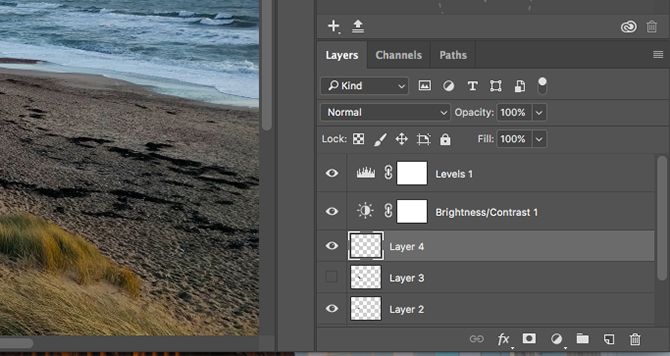
Такие вещи, как текст или объекты, вставленные из другого изображения, автоматически перейдут на собственный слой. Если вы используете что-то вроде кисти, вам нужно создать новый слой вручную (щелкните Новый слой кнопка на панели слоев, чтобы сделать это). Для нескольких других общих инструментов вам понадобится несколько хитростей, чтобы использовать их со слоями:
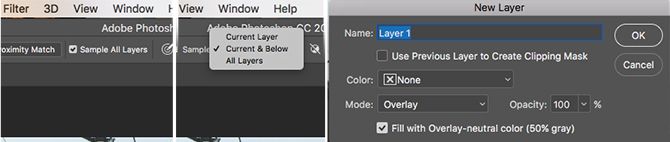
- Точечная восстанавливающая кисть Чтобы использовать пятно восстанавливающую кисть из шага 5, наряду с несколькими другими инструментами, включая Волшебную палочку и инструмент Размытие, необходимо вручную создать новый слой. Выберите инструмент на панели инструментов и убедитесь, что Образец всех слоев отмечен в панели параметров. Теперь внесите изменения в новый пустой слой.
- Кисть исцеления или штамп-клон. Чтобы использовать целительную кисть или штамп клона на собственном слое, создайте новый слой вручную. Выберите инструмент и на панели параметров в верхней части экрана установите Образец в Текущий Ниже. Сделайте ваши правки в пустом слое.
- Увернись и сожги со слоями. Инструменты Dodge и Burn используются для добавления локального контраста к частям вашего изображения. Чтобы использовать их на собственном слое, перейдите к Слой> Новый> Слой, затем в диалоговом окне, которое открывает набор Режим в оверлей. Отметьте поле с надписью Залейте оверлей нейтрального цвета. Теперь используйте Dodge и Burn на этом слое.
Вы также можете отрегулировать такие вещи, как контраст, насыщенность и экспозиция на отдельном слое. В Photoshop для этого есть собственный специальный инструмент, который мы увидим далее.
2. Откройте корректирующие слои
Корректирующие слои позволяют вносить изменения в тон и цвет вашего изображения неразрушающим способом. Вы можете разместить столько корректирующих слоев на вашем изображении, сколько вам нужно.
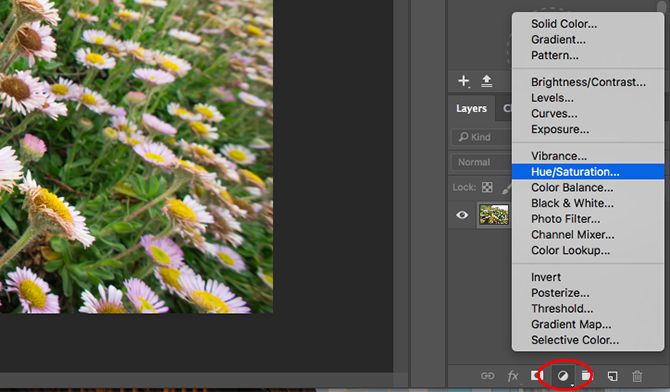
Нажмите на Корректирующие слои значок на панели «Слои» и выберите тип редактирования, который вы хотите сделать. свойства Откроется окно, соответствующее выбранному вами инструменту, и вам просто нужно переместить ползунки, чтобы внести изменения.
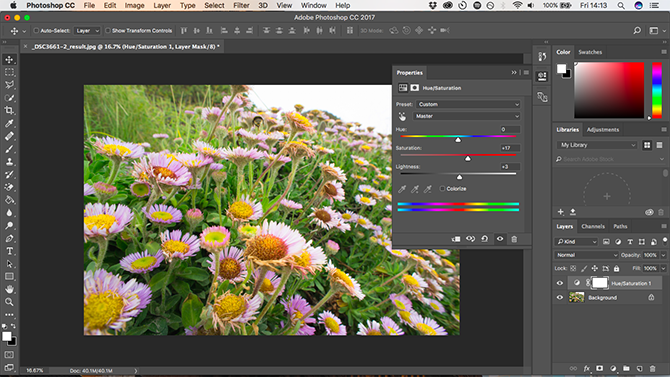
Преимущества корректирующих слоев в том, что их можно редактировать в любое время. Просто дважды щелкните по слою, чтобы сделать это. Вы также можете использовать помутнение ползунок для точной настройки эффекта слоя — уменьшите непрозрачность, чтобы уменьшить влияние изменений — или скрыть или удалить любые, если они вам не нужны.
3. Мгновенные автоматические исправления
Фотошоп предлагает различные автоматические опции для обработки фотографий
,
Самое основное можно найти в Образ меню: Авто Тон, Автоконтраст, а также Авто Цвет. После того, как вы применили один, вы можете немного его настроить, перейдя в редактировать меню, где вы увидите увядать вариант (такой как Fade Auto Tone). По умолчанию он установлен на 100%, поэтому уменьшите его, если хотите уменьшить эффект изменения цвета или тона.
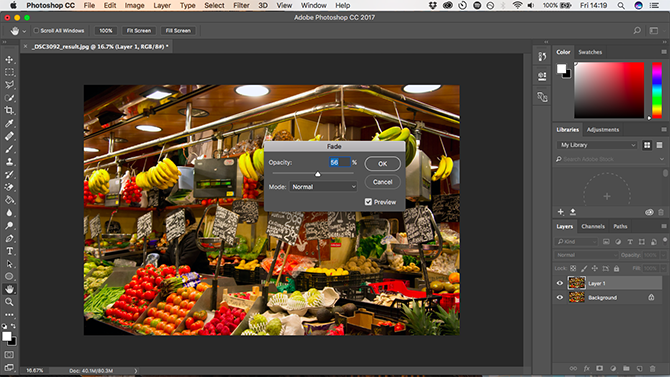
Многие другие параметры настройки также имеют автоматические настройки. Например, создайте корректирующий слой для уровней, затем щелкните Авто кнопка. Вы можете использовать это в качестве отправной точки, прежде чем вручную настраивать слайдеры. Чтобы ослабить эффект, используйте помутнение ползунок на панели слоев.
4. Сделайте ваши фотографии поп с уровнями
Ваши фотографии выглядят довольно плоскими, когда вы открываете их в Photoshop. В большинстве случаев простое добавление контраста поможет им всплыть.
Функция Яркость / Контрастность может показаться очевидным способом сделать это. Но вы можете получить лучшие результаты, используя инструменты Levels или Curves.
Кривые немного более продвинуты, в то время как вы можете погрузиться прямо в уровни и получить отличные результаты.
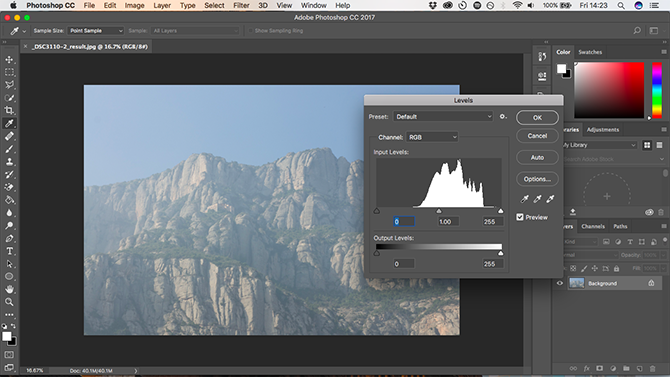
Чтобы открыть инструмент Уровни, нажмите Cmd + L на Mac или Ctrl + L на винде. Или — наш предпочтительный метод — откройте его на корректирующем слое, щелкнув значок корректирующих слоев на панели «Слои» и выбрав Уровни.
Гистограмма
Теперь вы увидите гистограмму. Гистограмма — это график, показывающий тональный диапазон вашего изображения. Ось X показывает яркость, от 100% черного на левом краю до 100% белого на правом, и все оттенки серого между ними. Ось Y показывает количество пикселей для каждого из тонов.
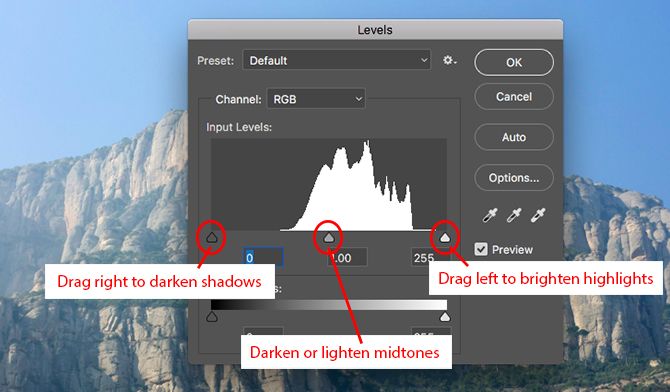
Вы можете использовать гистограмму, чтобы оценить экспозицию вашего изображения. Если пиксели взвешены слева от графика, изображение может быть недодержано. Если они взвешены вправо, они могут быть переэкспонированы.
Когда пиксели сгруппированы в середине, это показывает, что изображение недостаточно контрастно, поэтому оно выглядит плоским.
Как правило, вы хотите, чтобы ваши фотографии покрывали весь тональный диапазон, от черного до белого. Вы можете сделать это, перетаскивая вкладки под гистограммой.
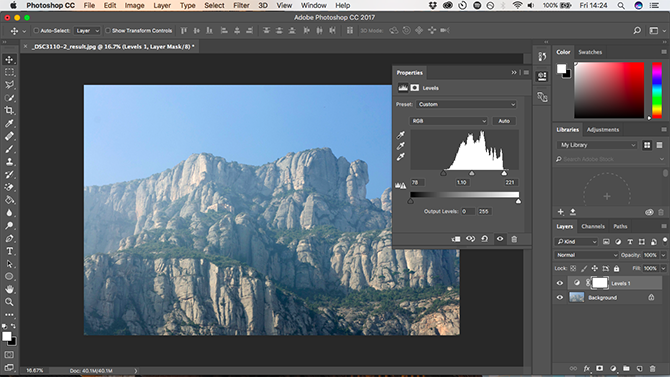
Левая вкладка регулирует тени на изображении, а правая вкладка выделяет. Возьмите оба по очереди и перетащите их внутрь, пока они не совпадут с первым скоплением пикселей на гистограмме.
Вы увидите, что тени становятся темнее, а блики соответственно светлее, а затем вы можете настроить их по вкусу. Средняя вкладка регулирует средние тона — перетащите ее влево, чтобы сделать изображение ярче.
5. Уберите выстрелы с помощью восстанавливающей кисти
Независимо от того, сколько внимания вы уделяете своей фотографии, на снимке всегда может быть что-то, чего вы не хотели. Это может быть след пыли на датчике вашей камеры, пятно на коже или линия электропередачи, которая портит красивый пейзаж.
К счастью, вы можете легко удалить такие простые вещи в Photoshop с помощью Spot Healing Brush.
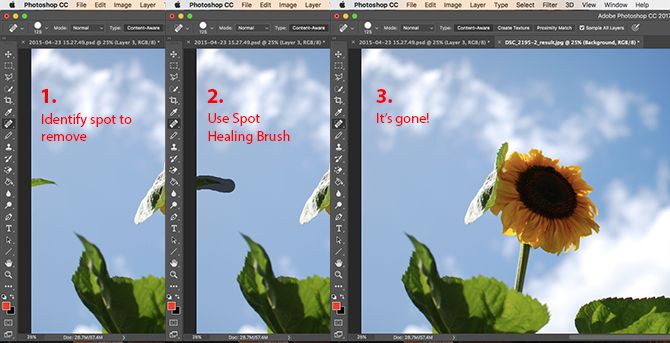
Выберите Точечная восстанавливающая кисть с панели инструментов или нажмите J на вашей клавиатуре. Отрегулируйте размер кисти с помощью клавиш в квадратных скобках — установите примерно такой же размер, как и объект, который вы удаляете.
Проверьте, что Content-Aware выбран на панели параметров в верхней части. Теперь нажмите на место, которое вы удаляете, или нарисуйте его, если это более крупный объект. Теперь он должен исчезнуть. Если от удаленного объекта остались какие-либо края, проведите кистью по этим краям, чтобы избавиться от них.
Точечная восстанавливающая кисть лучше всего работает на небольших участках. Его можно использовать для решения более серьезных проблем, но для этих областей есть и другие инструменты.
6. Удалить объекты: исцеляющая кисть или контент-зависимая заливка
Насколько легко удалить объект с изображения, зависит от самого изображения. Удаление чего-либо с простого или неоднородного текстурированного фона — это то, что могут делать все новички в Photoshop. У вас есть выбор инструментов для этого.
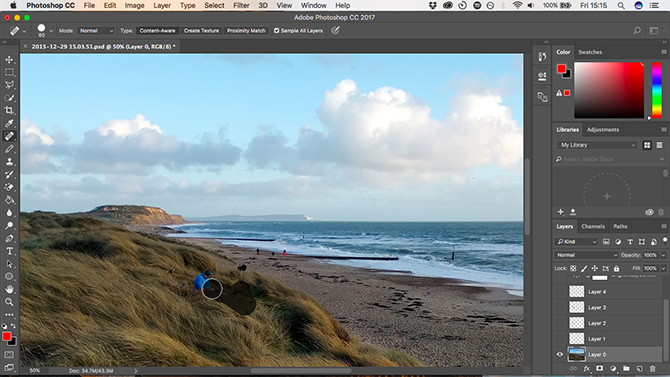
Точечная восстанавливающая кисть. Рисует объект, используя текстуру и тон, взятые из окружающих пикселей. Лучше всего использовать для небольших исправлений.
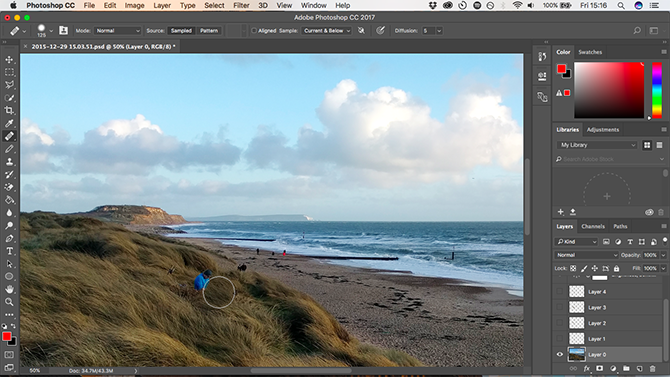
Восстанавливающая кисть Закрашивает объект с текстурой, взятой из другой части того же изображения, смешивая цвет и тон с его новым окружением.
Держи Alt затем нажмите кнопку, чтобы выбрать часть изображения, из которой вы хотите сэмплировать. Затем закрасьте объект, который вы хотите удалить. Кисть дает вам предварительный просмотр того, что вы будете рисовать, что позволяет легко сопоставить любые рисунки.
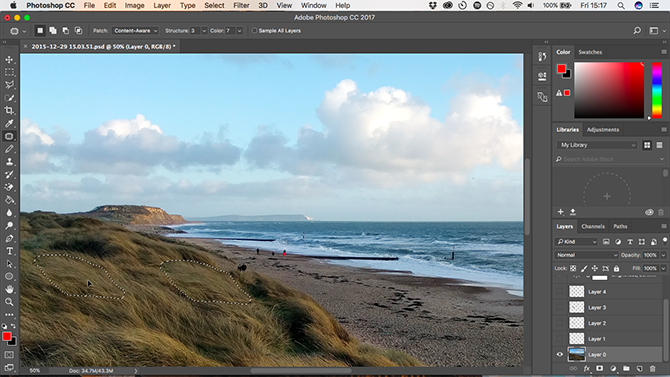
Патч Инструмент. Заменяет объект, копируя текстуру, выбранную из другой части изображения, и смешивает цвет и тон.
Обрежьте вокруг объекта, который вы хотите удалить, затем нажмите и удерживайте в выбранной области и перетащите указатель мыши на ту часть изображения, которую вы хотите сэмплировать. Выбранная область показывает предварительный просмотр того, как будет выглядеть окончательный результат.
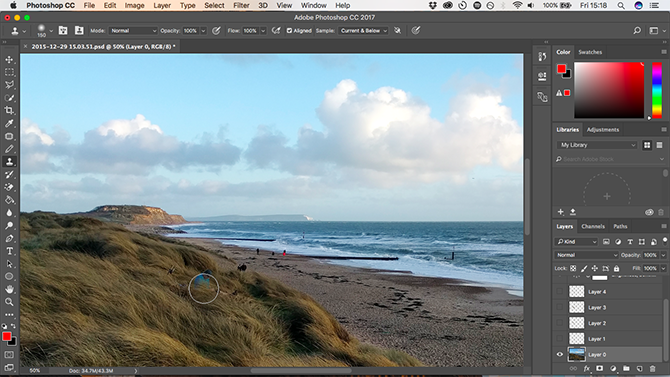
Штамп инструмент. Работает так же, как Healing Brush Tool, но копирует цвет и текстуру. Пользователи часто применяют его для более сложных изменений, когда им нужно воссоздать части фона
,
Возможно, вам придется поэкспериментировать с каждым инструментом, чтобы увидеть, какой из них лучше всего подходит для вашей работы, а иногда вам может понадобиться более одного инструмента.
7. Сделайте свои снимки черно-белые
В Photoshop существует множество способов конвертировать цветные фотографии в черно-белые. Некоторые из них очень продвинутые, но есть по крайней мере один простой метод, который может дать отличные результаты для новичков.
Мы снова будем использовать корректирующий слой, поэтому щелкните значок на панели «Слои» и выберите черный белый.
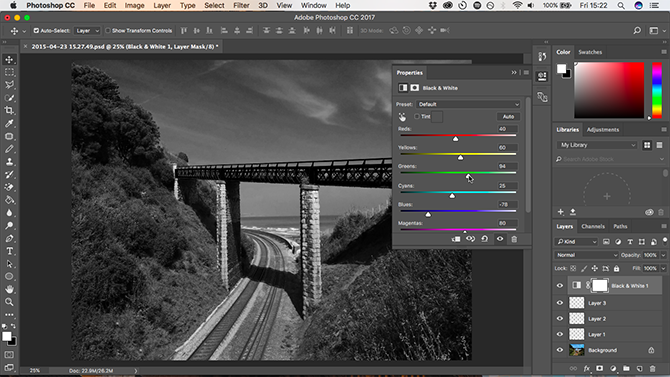
Сразу же вы получаете версию фотографии в оттенках серого. Но это не должно останавливаться на достигнутом. Вы можете поэкспериментировать с Пресеты, которые повторяют эффект использования цветных фильтров на вашей камере.
Далее вы можете поиграть с ползунками. Каждый слайдер соответствует цвету в исходном изображении. Уменьшение его делает области, содержащие этот цвет, темнее, а увеличение делает их светлее. Итак, если вы хотите поразительное темное небо, вы можете уменьшить, например, синий и голубой слайдеры.
Кроме того, попробуйте оттенок вариант. Установите флажок, и Photoshop поместит цветное наложение на ваше изображение. По умолчанию Photoshop делает это сепией
, но вы можете нажимать и создавать свои собственные цвета.
8. Обрезать свои фотографии
Существует множество причин, по которым вам может понадобиться обрезать ваши фотографии. Чтобы подготовить его к печати, подтяните композицию или даже выровняйте горизонт. Инструмент обрезки в Photoshop довольно понятен. Чтобы свободно обрезать, возьмите один из рулей в углах или краях изображения и перетащите внутрь.
Чтобы обрезать до определенного формата, нажмите соотношение в панели параметров. Выберите оригинальное соотношение, площадь и т. Д.
, сохранить фиксированное соотношение или выбрать Ш х В х Разрешение указать свой.
Всякий раз, когда вы обрезаете, убедитесь, что Удалить обрезанные пиксели коробка не отмечена. Это позволяет вам обрезать без разрушения. Вы увидите изображение только после его обрезки, но лишние пиксели не будут удалены. Если вы хотите изменить урожай позже, вы можете.
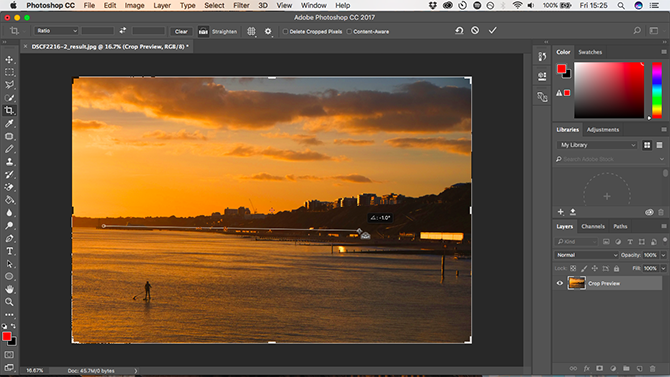
Инструмент кадрирования также позволяет выровнять горизонт на снимках. Нажмите на выпрямлять Нажмите кнопку на панели параметров и нарисуйте прямую линию вдоль горизонта на вашем изображении. Выпрямление работает, вращая изображение и обрезая углы, поэтому убедитесь, что Удалить обрезанные пиксели Кнопка не проверяется, если вы думаете, что вам, возможно, придется отменить ее.
9. Добавить рамку
Один из популярных способов добавить штрих к изображению — добавить рамку. Это очень просто сделать в фотошопе.
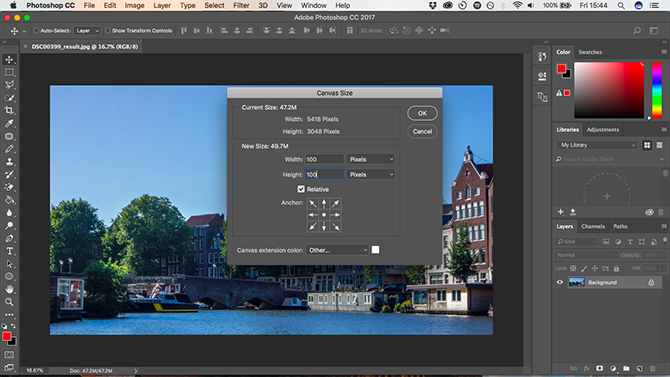
Идти к Изображение> Размер холста. Под Цвет холста выберите Белый (или любой другой цвет, который вы хотите — это будет цвет вашей рамки). Тогда в Новый размер В разделе измените единицы измерения на «Пиксели» и введите размер, соответствующий толщине рамки. Введите одинаковое значение в оба ширина а также Рост коробки.
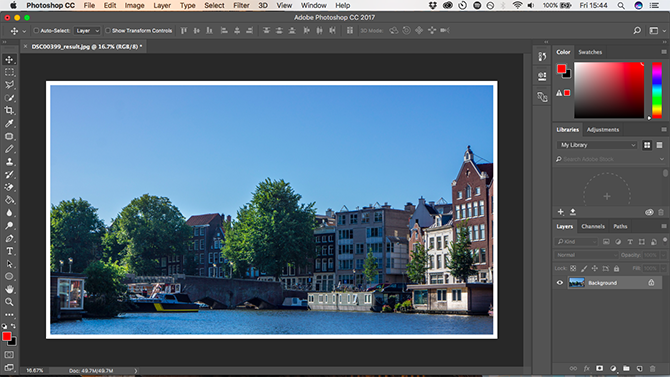
Вам нужно будет экспериментировать, пока вы не найдете результат, которым вы довольны. Хорошая отправная точка составляет около 2-3% ширины вашего изображения.
10. Сохранить в правильном формате файла
Наконец, слово о форматах файлов.
Стандартные типы файлов изображений, такие как JPEG, TIFF или PNG, не поддерживают слои Photoshop. Как только вы сохраните файл в любом из этих форматов, приложение сведет ваше изображение в один слой.
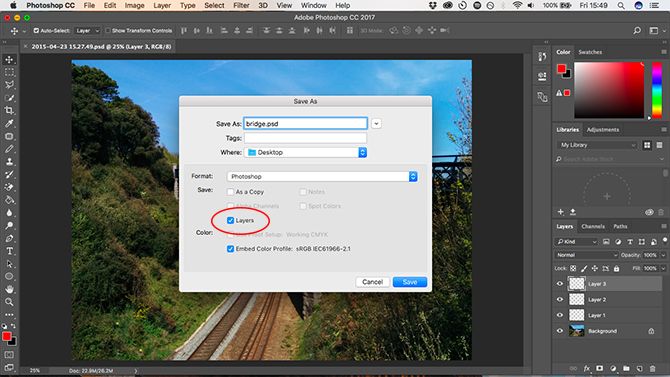
Чтобы сохранить слои и дать вам возможность продолжить редактирование слоев, сейчас или в будущем, вы должны сохранить изображение в формате PSD.
Однако, если вы хотите использовать отредактированное изображение в Интернете или распечатать его, вам необходимо сохранить еще одну копию в стандартном формате изображения, например JPEG или TIFF.
Короче говоря, PSD-файл является рабочей копией, а JPEG — готовой версией.
Впечатляющие результаты
Несмотря на все сложности, довольно легко получить впечатляющие результаты от Photoshop, как только вы начнете его использовать. И затем, когда вы станете более уверенным и амбициозным, вы обнаружите, что он открывает целый набор новых функций, которые помогут вам в этом.
Какие ваши любимые функции в Photoshop? Есть ли что-то, что вы хотели бы, чтобы мы объяснили? Дайте нам знать об этом в комментариях.
Имиджевый кредит: структурыxx через Shutterstock.com