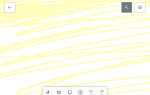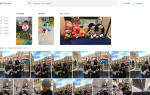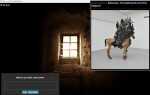Для хранения, сортировки и редактирования ваших фотографий решения не намного лучше, чем Adobe Lightroom. Вот почему профессиональные фотографы со всего мира живут с приложением. Но доступ к огромному спектру функций, настроек и инструментов может прервать ваш рабочий процесс. Вот где бывают ярлыки.
Чтобы удалить некоторые из этих ненужных шагов, стоит потратить время на изучение всего нескольких сочетаний клавиш Lightroom. Вместе они могут значительно ускорить процессы в Lightroom и упростить задачу управления фотографиями.
Ниже приведены более 27 самых полезных, повышающих производительность ярлыков, которые вы можете использовать в Lightroom. Если вы хотите увидеть все ярлыки Lightroom, нажмите Ctrl + / в приложении.
В этой статье будут приведены ярлыки для Windows.
Замечания: Пользователи Mac могут заменить любые упоминания Ctrl с команда и любые упоминания о Alt с вариант.
Управление экраном
Отбой
Нажмите L переключаться между режимами Lightroom’s Lights Out. Первый из этих режимов затемняет все пространство вокруг вашей фотографии, поэтому вы можете лучше видеть его изолированно. Другой полностью затемняет пространство вокруг вашей фотографии.
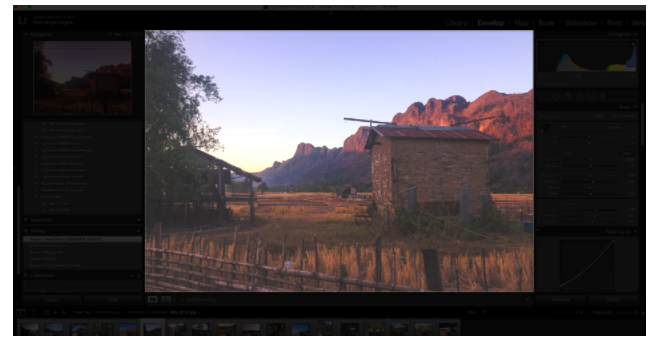
Если вы используете только затемненный режим, вы можете активировать его отдельно, нажав Ctrl + Shift + L.
Навигация по модулям
Вместо того, чтобы переключаться между модулями с помощью мыши, нажмите Ctrl + Alt, плюс номер, соответствующий модулю, на который вы хотите перейти. Например, Ctrl + Alt + 1 перенесет вас в библиотечный модуль. Ctrl + Alt + 2 перенесет вас в модуль Develop. Еще один быстрый способ попасть в модуль разработки — просто нажать D.
Вид сетки
Нажмите г перейти прямо к сетке модуля Библиотеки (в том числе из модуля Develop). Это позволяет вам одновременно просматривать множество миниатюр фотографий.
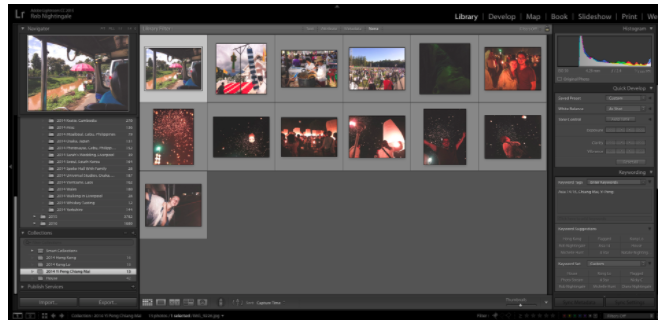
Так найти фотографию гораздо быстрее, чем прокручивать их одну за другой.
Лупа Вью
Нажмите Е идти прямо к лупе. Здесь вы можете просматривать большие превью фотографий одну за другой.
Полноэкранный режим
Нажмите F для входа в полноэкранный режим, где все отвлекающие факторы будут удалены, а фотография будет отображаться в полноэкранном режиме. Нажмите F снова, чтобы выйти из полноэкранного режима.
Режим сравнения
Если вы хотите сравнить две фотографии рядом, нажмите С. Просто выберите две фотографии, которые вы хотите сравнить.
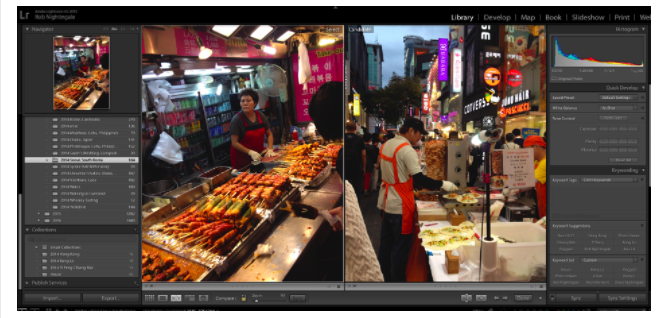
Нажмите С снова выйти из режима сравнения.
Скрыть боковые панели
Нажмите табуляция скрыть как левую, так и правую боковые панели. Это позволяет увеличить предварительный просмотр вашей фотографии. Это устраняет отвлекающие факторы и упрощает оценку фотографий и просмотр результатов ваших правок. Нажмите табуляция снова вернуть боковые панели.
Скрыть все панели
Нажмите Shift + Tab скрыть все панели, чтобы полностью удалить все отвлекающие факторы с экрана.
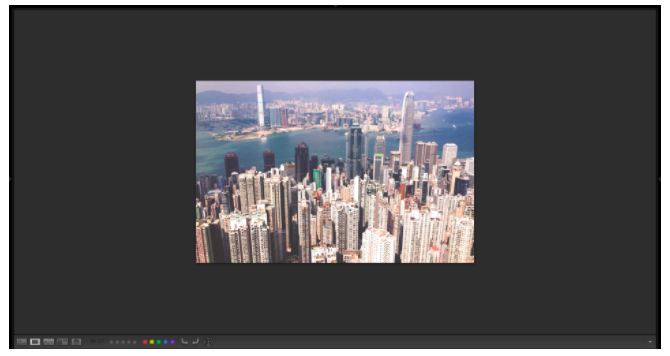
Нажмите Shift + Tab снова вернуть панели.
Оверлей информации
Нажмите я циклически просматривать информационные оверлеи, доступные для ваших фотографий. Здесь отображаются данные, хранящиеся о вашей фотографии, такие как ее имя, когда она была сделана, размер и настройки камеры, использованные для съемки фотографии.
Рейтинг Организация фотографий
Просмотр и оценка фотографий в модуле «Библиотека» — один из основных этапов организации вашего каталога Lightroom.
, Изучите эти несколько ярлыков, чтобы сделать этот процесс более эффективным.
Звездные рейтинги
Когда вы будете готовы присвоить фотографии звездный рейтинг, просто нажмите цифры 1-5, в зависимости от того, сколько звезд вы хотите дать фото. Чтобы дать оценку и перейти к следующей фотографии, нажмите Shift + 1–5. Нажмите 0 (ноль), чтобы установить рейтинг звезды обратно в ноль.
Выбрать флаги
Выбрать флаги — еще один отличный способ помочь вам оценить фотографии.
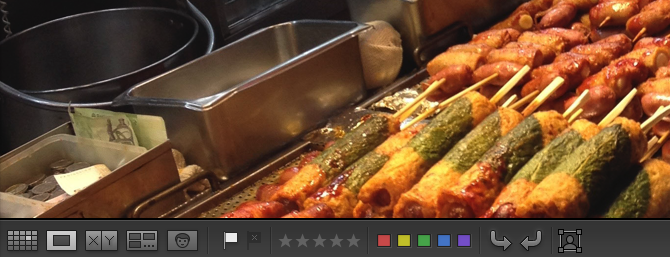
Чтобы сделать фото белым флагом, нажмите п. Чтобы присвоить фотографии черный флажок, нажмите Икс.
Цветовой рейтинг
Используйте цифры 6-9 установить разные цветовые рейтинги. Если вы используете эту функцию, цвет, который вы выбираете для каждой фотографии, зависит от вашего рабочего процесса.
Режим опроса
Если у вас есть несколько похожих фотографий, и вы хотите просмотреть их вместе, выберите их все, затем нажмите N.
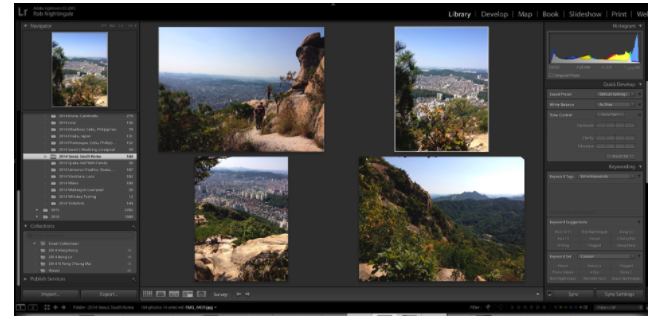
Продолжайте нажимать маленький Икс на изображениях, которые вам не нравятся, пока вы не оставите их в избранном (не волнуйтесь, они не будут удалены).
Целевые Коллекции
Коллекции — отличный способ помочь организовать ваши фотографии. Однако вместо перетаскивания отдельных фотографий в коллекцию есть более простой способ. Непосредственно перед просмотром набора фотографий щелкните правой кнопкой мыши коллекцию, в которую хотите добавить избранное, и выберите Установить в качестве целевой коллекции. Когда вы столкнетесь с изображением, которое хотите добавить в эту коллекцию, нажмите В. Когда вы закончите, щелкните правой кнопкой мыши коллекцию и отмените выбор Установить в качестве целевой коллекции.
Просмотр Редактирование ваших фотографий
Lightroom имеет множество базовых и расширенных функций редактирования, которые помогут улучшить ваши фотографии
, Чем чаще вы используете приложение, тем больше функций вы начнете использовать. Для более быстрого доступа к этим функциям используйте следующие ярлыки.
До После
В модуле разработки нажмите / переключаться между вашей фотографией до внесения каких-либо изменений и после. Чтобы увидеть до и после снимков рядом, нажмите Y. Чтобы увидеть их сверху и снизу, нажмите Alt + Y. И чтобы увидеть их разделенный экран, нажмите Shift + Y.
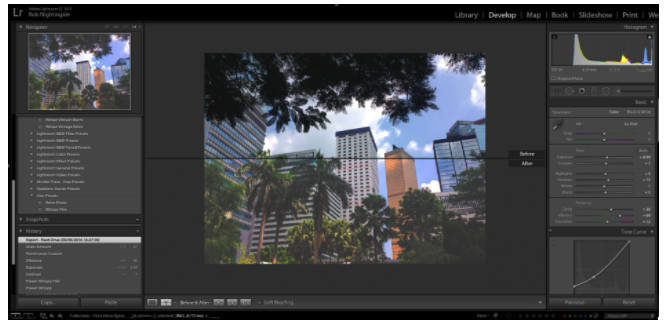
Это отличный способ мгновенно увидеть результаты ваших изменений.
расстегивать
Чтобы отменить предыдущий шаг, нажмите Ctrl + Z. Lightroom позволяет вам идти назад бесконечное количество шагов.
Увеличить и уменьшить
Нажмите Ctrl + = чтобы увеличить фотографию, и Ctrl + — чтобы уменьшить масштаб. Просто нажав Z вернем зум на 100%.
Поворот
Нажатие кнопки Ctrl + [ повернет фотографию на 90 градусов влево. Ctrl +] повернет его на 90 градусов вправо.
урожай выпрямлять
Чтобы вызвать инструмент обрезки (где вы также можете выпрямить фотографию), нажмите р. Нажмите р снова, чтобы выйти из инструмента.
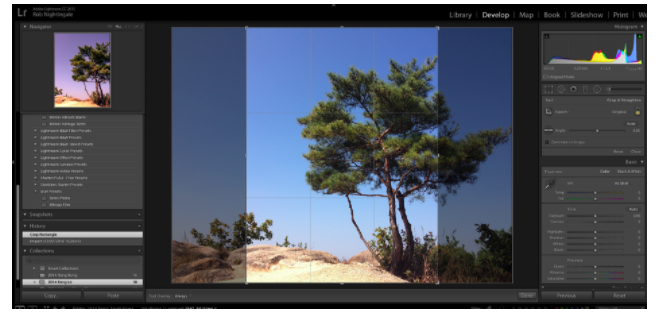
Когда инструмент полицейского открыт, вы также можете нажать Икс переключаться между горизонтальным и вертикальным кадрированием, чтобы увидеть, что выглядит лучше.
копия Вставить Разработка параметров
Если у вас есть группа фотографий, которые нуждаются в аналогичном редактировании (например, чтобы группа фотографий выглядела винтажно)
), вместо того, чтобы применять эти настройки к каждой фотографии, вы можете просто скопировать и вставить настройки. На вашей отредактированной фотографии нажмите Ctrl + Shift + C. Появится всплывающее окно, позволяющее выбрать изменения, которые вы хотите скопировать. Затем нажмите Ctrl + Shift + V чтобы вставить эти настройки на другие фотографии.
Обтравочная маска
Нажмите J чтобы сразу увидеть, где у вас есть какие-либо яркие пятна или обрезанные тени
в вашем кадре.

Любые засветки будут выделены красным, обрезанные тени — синим.
Авто Тон
Чтобы Lightroom попытался сбалансировать экспозицию самого изображения, нажмите Ctrl + U. Это автоматически настроит белизну, черноту, тени, блики, контраст и экспозицию. Отсюда вы можете продолжить редактирование слайдеров в виджете Basic. Или нажмите Ctrl + Z отменить авто-тон.
Баланс белого
Чтобы быстро открыть инструмент баланса белого, нажмите W. Или нажмите Ctrl + Shift + U чтобы Lightroom автоматически балансировал белки на вашем изображении.
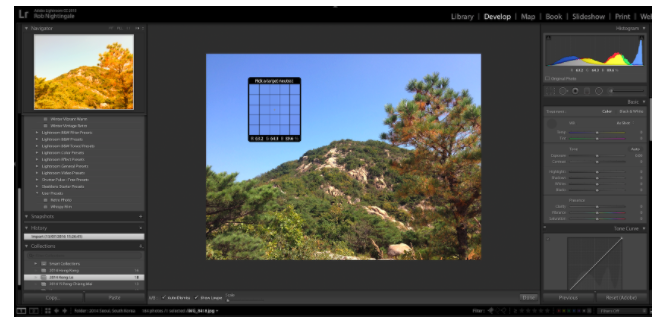
Это отредактирует ползунок оттенка и температуры. Опять же, если вам не нравятся изменения, нажмите Ctrl + Z отменить.
Окончил фильтр
Нажмите M активировать (и деактивировать) инструмент градуированной фильтрации. Если вы пытаетесь создать более впечатляющее небо или более красивый водоем, этот инструмент вам нужен.
Пятно Удаление
Инструмент для удаления пятен помогает устранить небольшие дефекты, например, пыль на объективе, с снимков. Чтобы активировать это, нажмите Q.
Регулировочная щетка
Нажмите К активировать (и деактивировать) регулировочную щетку. Этот инструмент позволяет применять множество мощных локализованных настроек к вашим фотографиям. Вы можете увеличить или уменьшить размер кисти, нажав ] или же [. И вы можете увеличить растушевку кисти, нажав Shift +] или же Shift + [.
Серая шкала
Чтобы мгновенно повернуть фотографию в оттенках серого, нажмите В в модуле Develop. Нажмите В снова вернуть цвет.
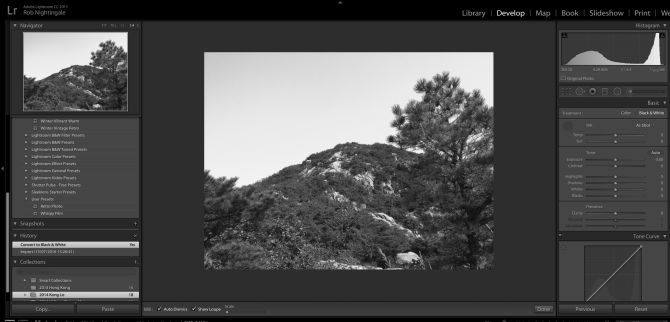
Это отлично подходит для того, чтобы увидеть, будет ли ваша фотография выглядеть лучше в черно-белом режиме, но вы всегда должны настраивать эти черно-белые настройки вручную для достижения наилучших результатов.
Редактировать в фотошопе
Если вы хотите редактировать свою фотографию прямо в Photoshop (при условии, что Photoshop установлен), нажмите Ctrl + E. Это может сэкономить вам много времени, необходимого для перемещения изображений из Photoshop.
Сколько времени вы могли бы сэкономить?
Изучение ярлыков не всегда легко. Поэтому начните с запоминания ярлыков для нескольких действий, которые вы выполняете чаще всего. Распределение всего по нескольким неделям, эти несколько ярлыков могут сэкономить часы вашего рабочего процесса, а также упростить сортировку и редактирование ваших фотографий.
Время, которое вы могли бы посвятить в другом месте. Улучшение вашей фотографии
возможно?
Какие другие сочетания клавиш Lightroom вы считаете полезными?