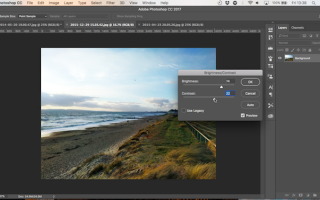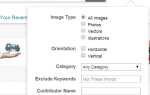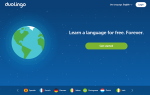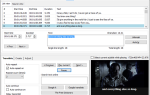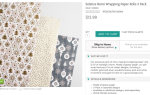Мы все время от времени снимаем недодержанные фотографии. Если вы снимаете в условиях низкой освещенности или высокой контрастности, это может быть неизбежным
, К счастью, это легко исправить в Photoshop.
Мы рассмотрим пять подходов. Все они очень быстрые, но некоторые дадут вам больший контроль над результатами, чем другие.
Ваш выстрел недоэкспонирован?
Это звучит как глупый вопрос — если ваша фотография слишком темная, она недодержана. Но если вы собираетесь редактировать на глаз, лучше откалибровать монитор
первый. Плохо откалиброванный монитор сделает изображение слишком ярким или слишком темным.
Для более точных результатов ознакомьтесь с гистограммой
, Это диаграмма, показывающая тональный диапазон вашего изображения: от 100% черного на дальнем левом краю оси x до 100% белого на правом краю. В идеале, но не всегда, вам нужно равномерное распределение данных по всей гистограмме. Если данные сгруппированы по левой стороне диаграммы, это часто является признаком того, что изображение недодержано.
Совет: используйте корректирующие слои
Первые четыре параметра, которые мы опишем ниже, могут быть применены непосредственно к изображению или использованы с корректирующими слоями. Мы рекомендуем последний для большинства случаев. Он обеспечивает неразрушающее редактирование, позволяя настроить или даже полностью удалить редактирование позже.
Вот как ты это делаешь. Нажмите на Корректирующие слои кнопка в нижней части палитры слоев. Затем выберите инструмент, который вы хотите использовать, например, Контраст яркости, или же Кривые.
1. Яркость / Контрастность
Когда вам нужно сделать фотографию ярче, самое очевидное место для начала — это Изображение> Настройки> Яркость / Контрастность, или выбрать этот инструмент на Корректирующий слой.
Яркость / Контрастность — хороший, простой вариант для использования, если в целом изображение слишком темное. яркость Настройка в основном нацелена на средние тона, поэтому самые темные и самые светлые точки изображения остаются нетронутыми.
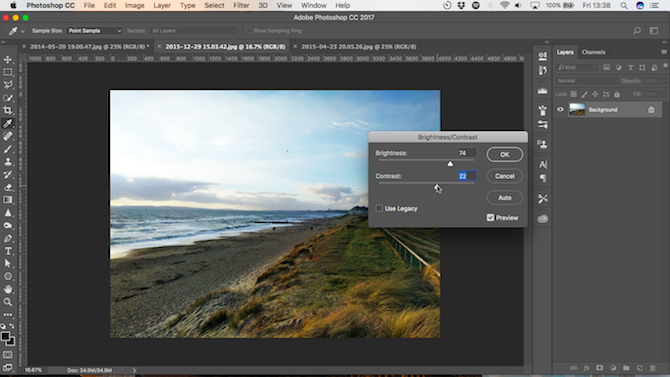
Убедитесь, что предварительный просмотр установите флажок, затем перемещайте ползунок вправо, пока изображение не станет настолько ярким, насколько это необходимо.
Регулировка средних тонов может иногда приводить к сглаживанию изображения, поэтому вам может потребоваться увеличить контрастировать немного, чтобы компенсировать.
Экспозиция
Еще одна настройка, которую вы увидите чуть ниже Яркость / Контрастность, Экспозиция. Это может показаться очевидным для использования, когда вы хотите исправить экспозицию фотографии, но это не так.
Там, где настройка «Яркость» нацелена на средние тона, экспозиция равномерно увеличивает или уменьшает все тональные значения на изображении. Он осветит блики на столько же, сколько осветлит тени. Это может привести к их обрезанию, превращая их в сплошные белые области без каких-либо деталей.
Таким образом, параметр «Экспозиция» лучше всего использовать для исправления ошибок, допущенных в камере, или для очень незначительных настроек. В идеале, сохраняйте его только для файлов RAW
,
2. тени / основные моменты
Когда вы снимаете в очень контрастных сценах, темные области часто оказываются недодержанными. Тень / Основные моменты инструмент это быстрый способ исправить это.
Идти к Изображение> Коррекция> Тени / блики, или создайте новый корректирующий слой. Откроется диалоговое окно и автоматически применит настройки по умолчанию.
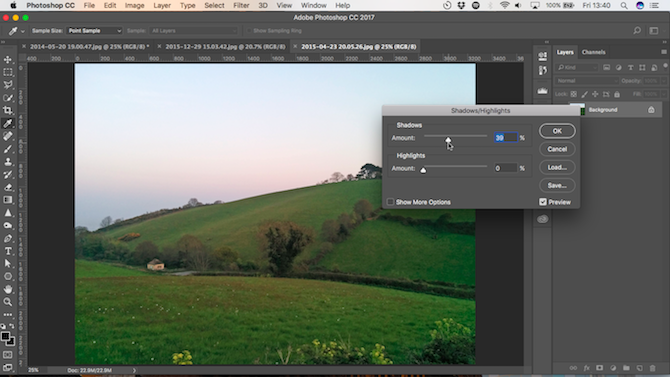
Есть два ползунка. Тени осветляет самые темные части изображения; Особенности затемняет самые светлые части. С предварительный просмотр флажок перетащите Тени сдвигайте вправо до тех пор, пока детали в темных областях изображения не окажутся на том уровне, который вам нравится.
Переместить Особенности слайдер, если вам нужно. Это хороший способ показать дополнительные детали в более ярких областях, таких как яркое небо.
3. Уровни
Первые две настройки, которые мы рассмотрели, позволяют настроить изображение на глаз. Следующие два позволяют вам сделать более точные исправления на основе гистограммы. Но оба они все еще очень просты в использовании.
Уровни это инструмент для управления тональным диапазоном и цветами в вашем изображении. Откройте его, нажав Ctrl + L в Windows, Cmd + L на Mac, или примените его на Корректирующий слой, как мы обрисовали в общих чертах выше.
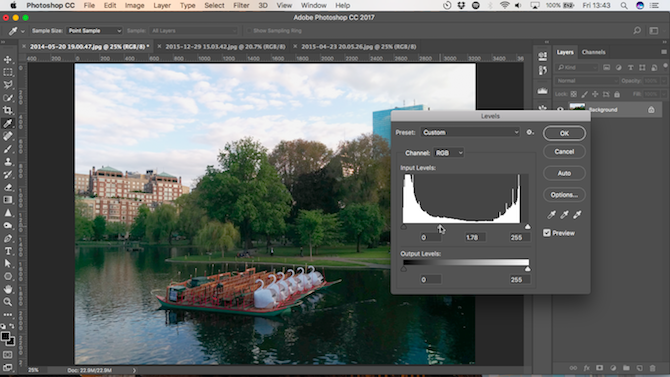
Основная часть экрана «Уровни» представляет собой гистограмму с тремя ползунками, расположенными под ней. Ползунки слева и справа устанавливают черные и белые точки на изображении соответственно.
Нас больше всего интересует средний ползунок, который влияет на средние тона. Просто нажмите и перетащите ползунок влево, чтобы сделать изображение ярче.
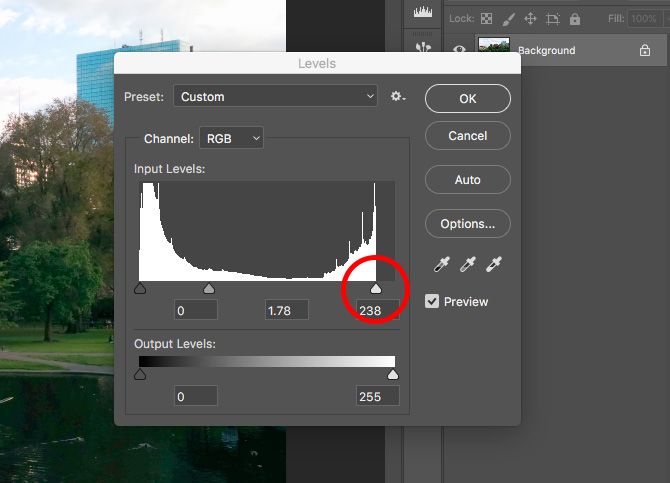
Если самые яркие части изображения также недодержаны, сделайте их ярче, перетащив правый слайдер налево. Попробуйте расположить ползунок на одной линии с краем самой правой группы пикселей в гистограмме. Не заходите слишком далеко — все, что справа от слайдера, будет на 100% белым и не будет содержать никаких деталей.
Существует гораздо больше инструментов уровня. Ознакомьтесь с нашим вводным руководством по Photoshop
для получения более подробной информации о том, как вы можете использовать его как часть вашего повседневного рабочего процесса.
4. Кривые
Кривые похож на Уровни, но дает вам еще более точный контроль над тональным диапазоном вашего изображения. Это неотъемлемая часть обработки изображений в Photoshop, и она чрезвычайно мощная. Тем не менее, для быстрой настройки экспозиции его очень легко использовать.
Откройте инструмент Кривые, нажав Ctrl + M или же Cmd + M, или откройте его на корректирующем слое.
Как и с инструментом Уровни, Кривые основан на гистограмме. На этот раз вместо ползунков есть диагональная линия, которой нужно манипулировать, чтобы отрегулировать тональный диапазон изображения. Левый конец линии представляет тени, а правый конец — блики.
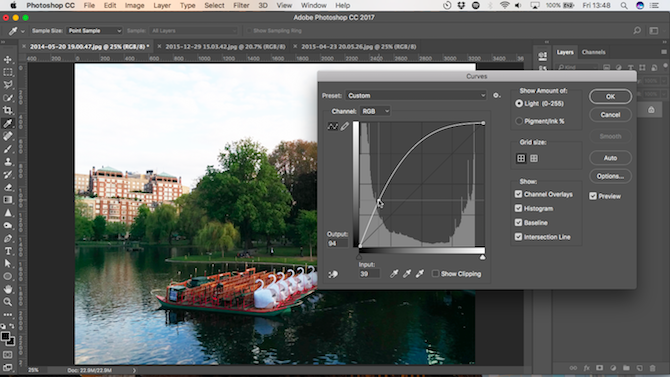
Чтобы сделать изображение ярче, нажмите на линию и перетащите вверх. Если изображение, как правило, недодержано, вы сможете щелкнуть где-то в середине строки.
Если вы пытаетесь осветлить тени, выберите где-то около 25% слева. Попробуйте выбрать область с большим количеством данных на гистограмме.
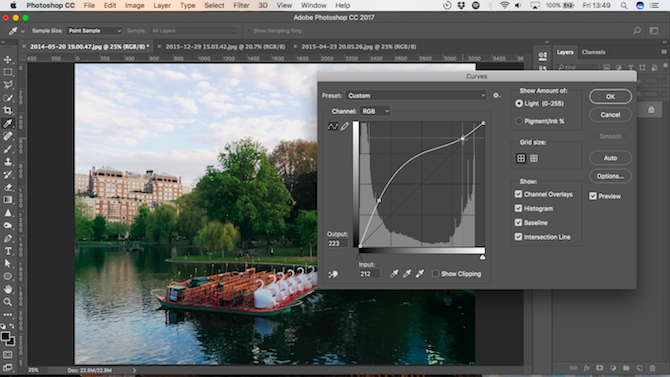
Прелесть инструмента Curves в том, что вы можете повторять этот процесс столько раз, сколько вам нужно. Если осветление теней приводит к тому, что блики становятся слишком яркими, щелкните примерно четверть пути от правого края и потяните вниз, чтобы затемнить их снова.
Каждый щелчок добавляет новую точку к линии, которая теперь является кривой. Чтобы убрать все лишние очки, выберите их и нажмите возврат на одну позицию.
5. Режимы смешивания
Последний способ сделать ваши фотографии недоэкспонированными — это использовать слои и режимы наложения.
Дублируйте ваш слой изображения, нажав Ctrl + J или же Cmd + J. На новом слое установите режим смешивания на экран. Изображение сразу станет ярче.
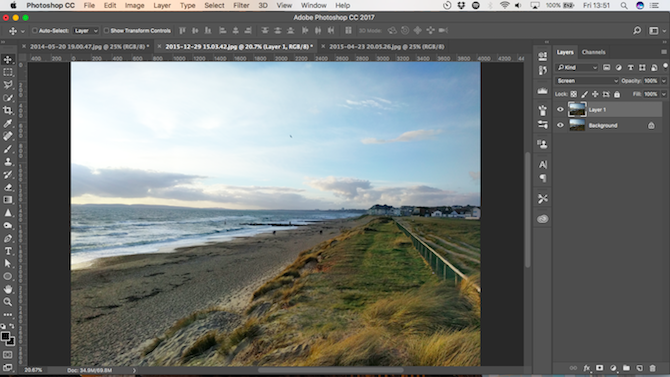
Если вы хотите больше, вы можете создать столько дополнительных слоев, сколько вам нужно. Точно настройте эффект, уменьшив непрозрачность верхнего слоя.
Метод смешанного режима является быстрым, простым и гибким. Он хорошо работает на полностью недодержанных изображениях, а также отлично подходит для настройки локальной экспозиции. Вы могли бы использовать Маски, например, чтобы выбрать конкретные области, которые вы хотите настроить или защитить от ваших изменений.
Финальные настройки
Осветление недоэкспонированного изображения иногда может привести к тому, что оно будет выглядеть плоским или размытым. Несколько финальных настроек исправят это.
Использовать Контраст яркости или инструменты Levels, чтобы повысить контраст и придать вашему изображению немного больше впечатлений. Далее используйте вибрация или же Насыщенный оттенок элементы управления, чтобы восстановить немного потерянного цвета, если вам нужно. Теперь у вас должна быть яркая, хорошо обнаженная и великолепно выглядящая фотография.
Как всегда в Photoshop, есть множество способов сделать все, и зачастую не имеет значения, какой подход вы выберете. Просто выберите тот, который вам наиболее удобен, или дает вам необходимый контроль.
Каков ваш метод исправления недодержанных фотографий? Поделитесь своими любимыми советами и советами с нашим сообществом в комментариях ниже.
Кредит изображения: Dreamer4787 через Shutterstock.com