Photoshop по праву может считаться гордостью и радостью Adobe. Это одна из наиболее часто используемых программ для редактирования изображений, это сокровищница всех инструментов, техник и библиотек, которые когда-либо мог хотеть графический дизайнер.
Тем не менее, это также, вероятно, одна из самых раздражающих частей программного обеспечения для использования. Это особенно актуально для начинающих, которые не знакомы с лабиринтным интерфейсом программы.
В этой статье мы подробно расскажем о самых распространенных неудобствах в Photoshop и о том, как их исправить.
Замечания: В этой статье не рассматриваются клавиатурные команды, которые абсолютно необходимы каждому поклоннику Photoshop. Но мы уже рассмотрели сочетания клавиш в Photoshop
и вы можете проверить эту статью, прежде чем продолжить.
1. Измените измерение на пиксели
По умолчанию или случайно вы можете использовать дюймы в качестве единицы измерения, а не пиксели в Photoshop. Это может очень раздражать, когда вы имеете дело с работой, предназначенной для Интернета, а не для печати.
Чтобы изменить, нажмите на редактировать, наведите курсор мыши предпочтение, и нажмите Единицы Линейки. Вы также можете открыть предпочтения окно, набрав Ctrl + K и выбрав Единицы Линейки раздел в боковом меню.
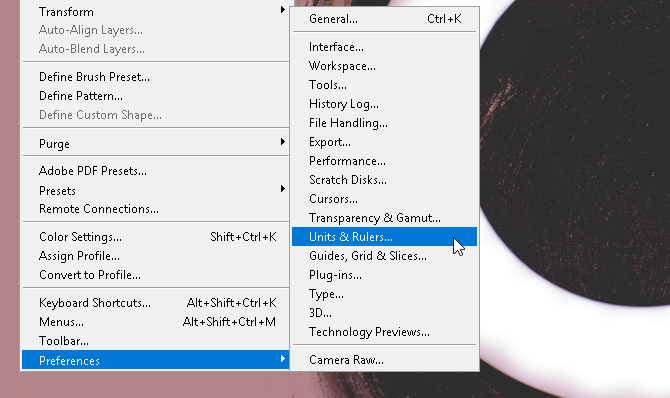
От предпочтения окно, измените Линейки установка на Пиксели используя выпадающее меню.
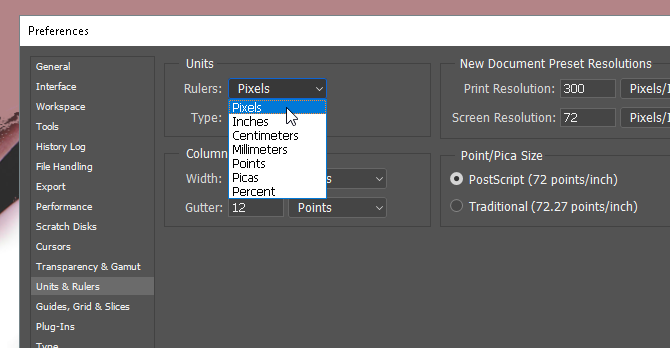
Нажмите Хорошо и теперь у вас должны быть все ваши измерения выделения в виде пикселей.
2. Правила для Правил Третьих
Большинство людей предпочитают не работать с линиями сетки при использовании Photoshop, хотя они могут быть полезны при создании (особенно в произвольной форме) графических работ. Вы можете изменить это немедленно, создав правило правила третей, к которому вы можете получить доступ, используя простой макрос клавиатуры.
Сначала нажмите Ctrl + K на клавиатуре, чтобы открыть предпочтения окно. Затем выберите Направляющие, Сетка Ломтики опция в боковом меню.
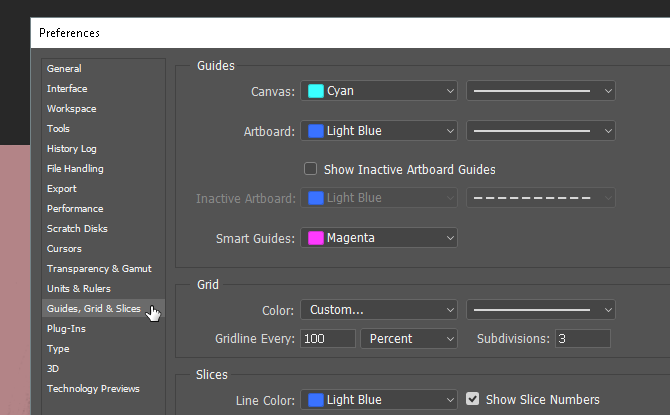
В разделе Сетка измените то, что у вас есть, на следующее: Сетка Каждая в 100 а также Процентов, а также Структурные подразделения в 3. Затем нажмите ОК. Это оно. Теперь вы можете получить доступ к быстрому и простому руководству по правилам третей, нажав Ctrl + Tilde на клавиатуре, когда вам это удобно.
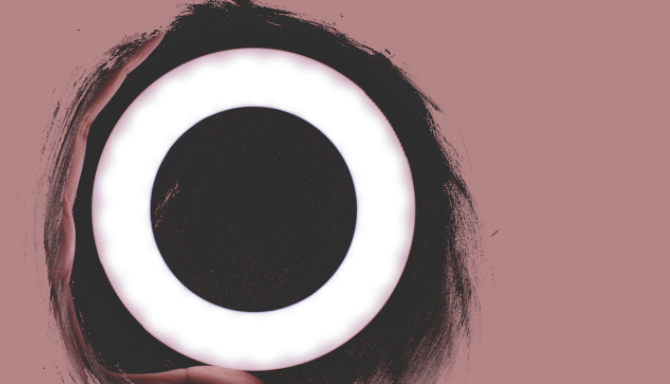
Если вы хотите, чтобы во время работы у вас был счетчик измерений, вы также можете нажать Ctrl + R на клавиатуре, чтобы открыть линейку, которая постоянно отображает информацию о пикселях на доске объявлений.
3. Практика работы с пером
Если вы когда-либо видели впечатляющие рисунки в Photoshop, можете быть уверены, что для этого требуется инструмент «Перо». Инструмент «Перо» — не только один из самых универсальных инструментов Adobe, доступных в большинстве программных продуктов Adobe.
— это также одна из самых трудных в использовании вещей.
В конце концов, продукты Adobe предназначены и предназначены главным образом для профессионалов. Учитывая, что для этого не существует официального официального руководства, а использование инструментов «Перо» предполагает, что вы уже знакомы с созданием и редактированием фигур свободной рукой, большинство людей просто не беспокоятся.
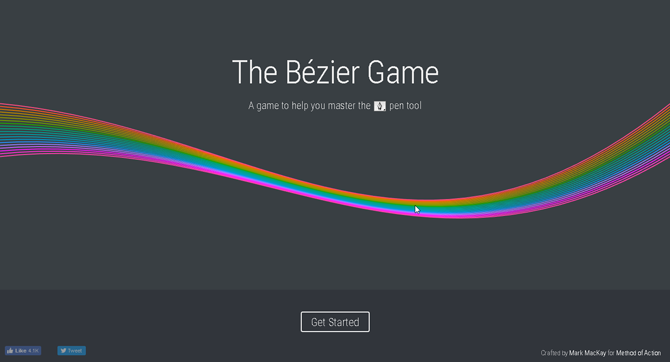
Чтобы привыкнуть к рисованию от руки, попробуйте игру Безье от Mark MacKay. Простая и сложная интерактивная игра, все, что вам нужно сделать, это создать простые формы с помощью инструмента «Перо». Это просто, быстро и, безусловно, научит вас нескольким вещам, если вы новичок в игре с инструментами пера.
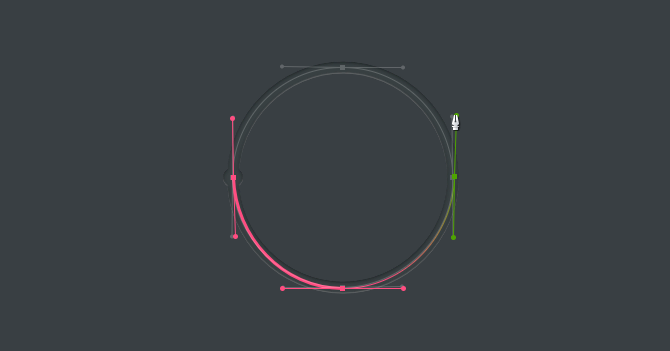
Поверь мне, когда я скажу, что игра в эту простую игру расширит твои знания и возможности инструмента пера на удивление. Особенно, если вы только начинаете с техникой цифрового рисования.
4. Правильное вращение изображения
Прекратите пытаться повернуть изображение, используя Образ страница настройки. В конечном итоге вы будете только вращать всю доску для рисования и подпитывать свою вредную привычку. Чтобы повернуть, переместить или наклонить изображение, используйте преобразование инструмент.
Поместите изображение, выберите его и нажмите Ctrl + T на вашей клавиатуре. Коробка должна открыться вокруг вашего изображения. Затем щелкните правой кнопкой мыши изображение и выберите свой вариант.
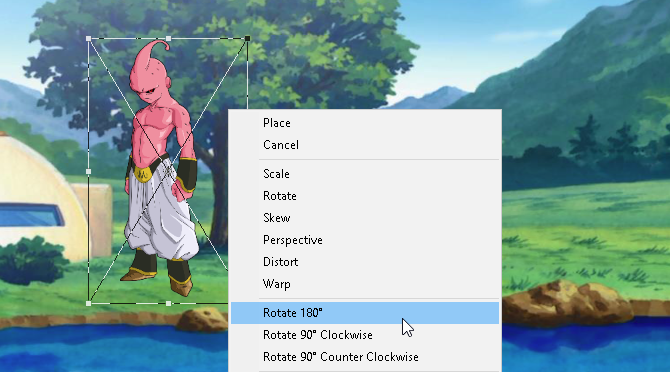
К сожалению, большинство пользователей будут пытаться поворачивать изображения, используя опцию «Изображение» (вызывая ненужные муки в любое время) или другие опции на панели инструментов. Как бы ни были полезны инструменты Photoshop, старайтесь как можно меньше уходить от своего артборда.
5. С высоты птичьего полета
Большую часть времени вы проведете в Photoshop, особенно когда вы новичок в Photoshop
— смотрит и редактирует мелкие детали в проекте. Это также может быть серьезной болью, учитывая, что вам постоянно приходится увеличивать и уменьшать масштаб при завершении всего холста.
Если вы не используете ручной инструмент. Если вы увеличили часть своего дизайна и хотите увеличить ту же величину в другом месте, просто нажмите и удерживайте ЧАС, щелкните и перетащите курсор и поместите увеличительный квадрат в любое другое место на вашей доске объявлений.

Теперь вам не нужно постоянно увеличивать и уменьшать масштаб вручную, чтобы завершить проект.
6. Расслоение смарт-объектов
Допустим, например, что вы применяете фильтры к слою, чтобы он выглядел хорошо. Как правило, если вы допустили ошибку, вам придется отменить каждый фильтр и повторно применить, чтобы он выглядел хорошо.
Что если вы забудете конкретное значение фильтра или фильтр целиком? Что если фильтр создает проблемы, но вы не знаете, какими они могут быть? Все эти проблемы могут быть исправлены путем преобразования вашего слоя в Smart Object. Чтобы показать разницу, вот изображение простой схемы слоев:
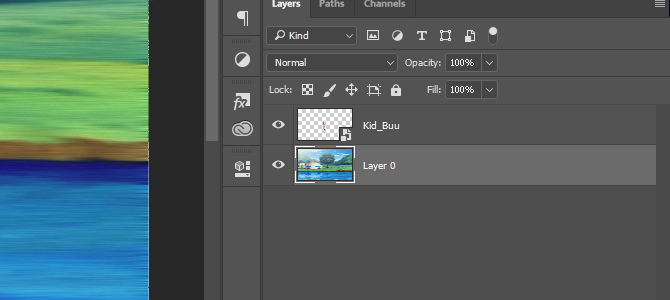
Смарт-объекты позволяют пользователям перечислять растущие изменения, которые они фиксируют в слое, и позволяют пользователям изменять, удалять или создавать любые изменения без потери отслеживания. Чтобы преобразовать слой в смарт-объект, щелкните правой кнопкой мыши имя слоя и выберите Преобразовать в смарт-объект. Небольшая иконка должна появиться на вашем миниатюре слоя.
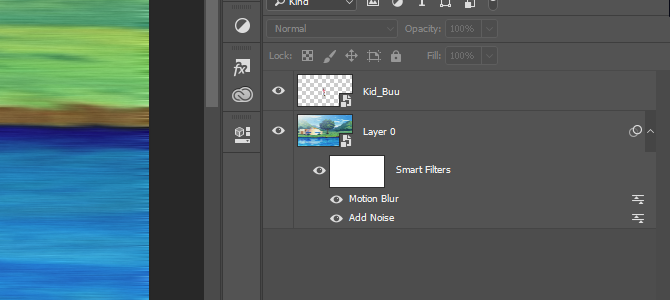
Теперь у вас должен быть смарт-объект в качестве слоя. к Посмотреть или же удалять фильтр, просто нажмите на значок глаза слева от списка. к модифицировать Параметры, дважды щелкните значок уровня справа.
Это не ты, это фотошоп
Photoshop — одно из самых мощных и плодотворных приложений. Тем не менее, он не будет держать вас за руку в течение всего процесса обучения. Чтобы пройти через все это, нужны годы. Так что, если у вас когда-нибудь возникнут проблемы с Photoshop, имейте в виду, что вам, возможно, просто нужно изменить некоторые настройки, а не отказываться от Photoshop вообще.
Надеюсь, этот короткий список раздражений в Photoshop исправит некоторые ваши проблемы. И даже если вы столкнетесь с еще большим раздражением, не сдавайтесь, так как Photoshop — мощный инструмент
как только вы освоите его.
Кредит изображения: eggeeggjiew / Depositphotos





