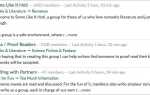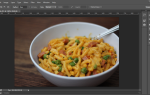Даже лучшие фотографы вносят изменения в свои фотографии. Потратив немного времени с программным обеспечением для редактирования изображений, как GIMP
Вы можете убедиться, что готовый продукт настолько хорош, насколько это возможно.
Вот несколько простых техник, которые вы можете использовать для ретуши портрета. Они позаботятся о том, чтобы ваш объект был полностью доволен тем, как получится фотография.
Начиная
Откройте выбранное изображение в GIMP. Прежде чем делать что-то еще, мы собираемся дублировать исходное изображение. Щелкните правой кнопкой мыши в Слои окно и выберите Дубликат слоя.
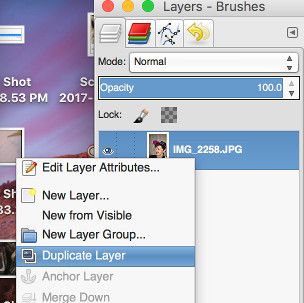
Это гарантирует, что у нас будет копия исходной фотографии, к которой можно вернуться, если что-то пойдет не так во время редактирования (это принцип неразрушающего редактирования).
). Переименуйте его в нечто разумное, затем нажмите символ глаза, чтобы сделать его невидимым.
Устранение эффекта красных глаз
Для начала мы рассмотрим общую проблему с портретами: эффект красных глаз. Эффект красных глаз может сделать идеальную фотографию немного тревожной, но ее очень легко исправить.
Несмотря на то, что это исправление возможно сделать вручную, программное обеспечение включает в себя удобный фильтр для этой конкретной цели, поэтому мы просто собираемся его использовать. Выберите Эллипс Выбрать инструмент из панели инструментов.
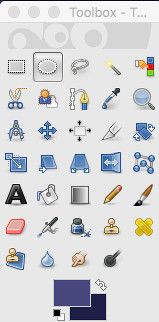
Используйте инструмент, чтобы выбрать область радужной оболочки.
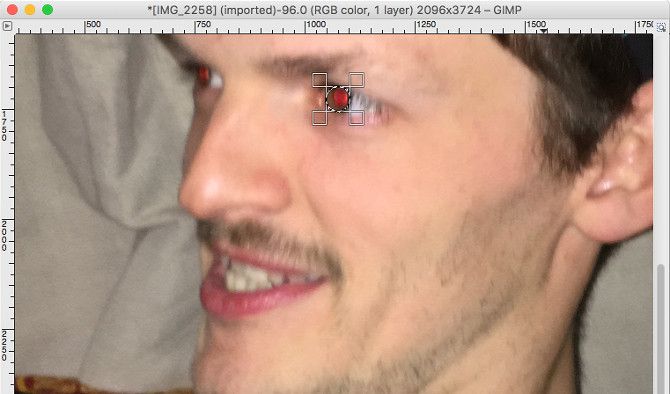
Когда это будет сделано, отправляйтесь в Фильтры> Улучшение> Удаление эффекта красных глаз.
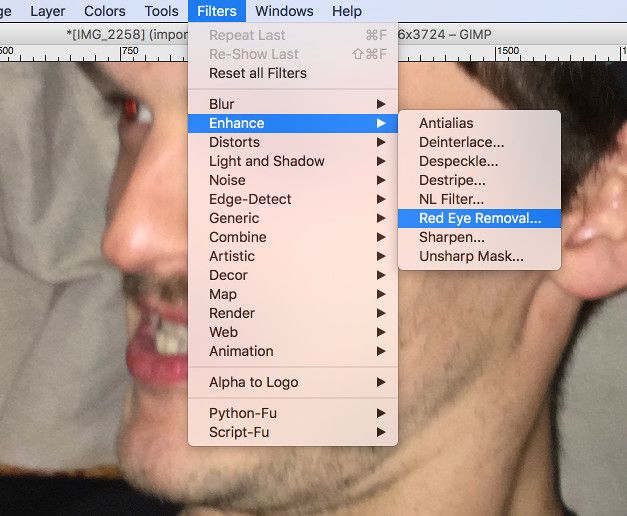
Убедитесь, что фильтр удаляет покраснение с помощью окна предварительного просмотра, затем нажмите Хорошо.
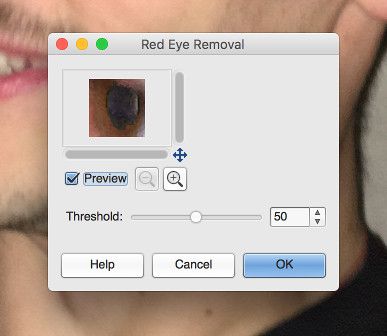
Вы должны увидеть, что эффект красных глаз был удален.

Повторите процесс от другого глаза, затем двигайтесь дальше.
Удаление пятен
У людей есть недостатки. Это абсолютно нормальная часть человеческой кожи, и нет необходимости снимать их с каждой фотографии. Однако, если кто-то предпочел бы видеть себя без какой-либо веснушки или прыщика — или немного пищи, размазанной по лицу — вот способ сделать это редактирование.
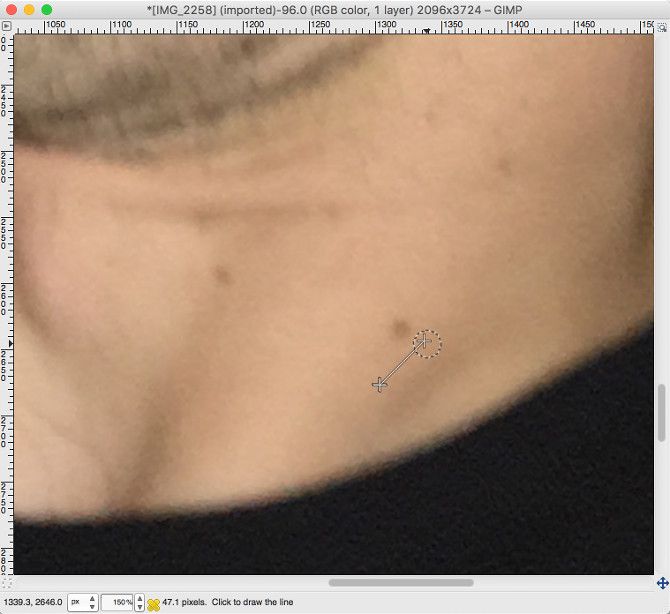
У нашего предмета на шее пара веснушек, которые мы можем отредактировать. Выберите клон инструмент.
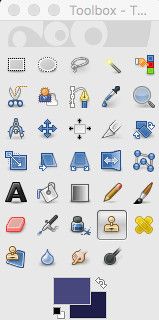
Сначала нам нужно удерживать нажатой клавишу Ctrl или Cmd и щелкнуть область изображения, чтобы выбрать наш источник. Затем мы можем рисовать в другом месте и копировать эту область. Таким образом, мы собираемся покрыть веснушку чистой кожей.
На следующем изображении вы увидите, как мне удалось устранить эти недостатки, при этом мои правки не были особенно очевидны.
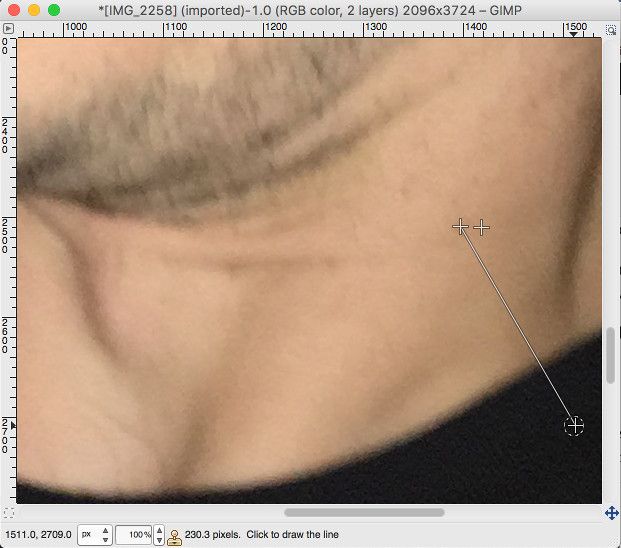
Инструмент клонирования действительно хорош для решения мелкого вопроса такого рода, но есть несколько моментов, которые следует помнить, если вы стремитесь получить наилучшие возможные результаты. Если вы боретесь с множеством пятен, не забывайте брать новый источник, который соответствует тону и освещению области, с которой вы работаете. Также стоит попробовать разные кисти в зависимости от поставленной задачи.
Исцеляющая кожа
Если вы хотите охватить большую часть изображения, например область кожи, лучше всего подойдет инструмент Heal. Это один из лучших инструментов GIMP для редактирования фотографий
, Наш объект не побрился побриться, прежде чем его сфотографировать, поэтому мы собираемся немного привести в порядок вещи.
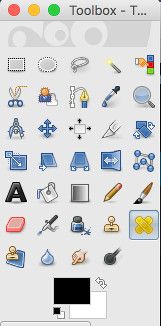
Как и в случае с инструментом Clone, выберите излечивать из панели инструментов и используйте Ctrl или Cmd и нажмите, чтобы установить источник.
Теперь выберите относительно большую кисть. Здесь более удачные варианты, так как они предлагают более нюансированный эффект. Начните делать штрихи по области, которую вы хотите отрегулировать.
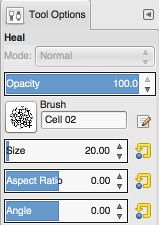
Поэкспериментируйте с инструментом Heal, чтобы почувствовать, что он делает. Хотя он использует ваш источник в качестве руководства, он сильно отличается от инструмента клонирования, так как он напрямую не копирует этот образец. Конечно, по-прежнему полезно менять источник при работе в новых областях с учетом различий в цвете кожи.
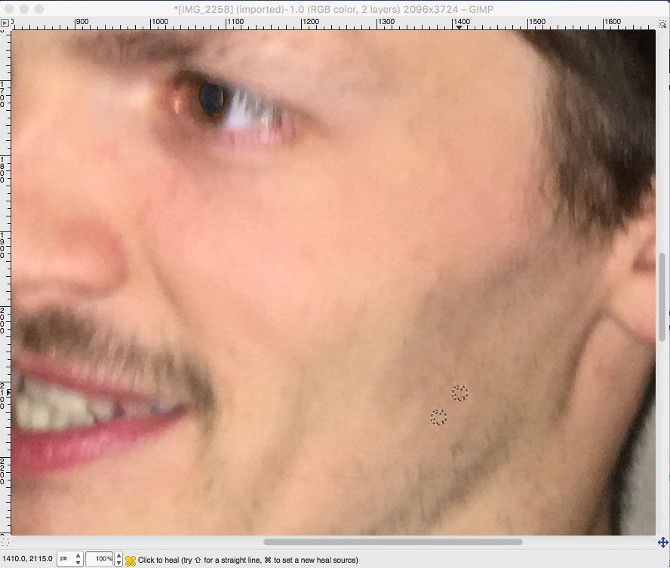
Наше намерение здесь состоит не в том, чтобы полностью удалить присутствие волос, поскольку это немного выходит за рамки возможностей инструмента Heal. Вместо этого мы стремимся избавиться от более длинных волос и придать нашему предмету нечто более похожее на щетину дизайнера. Мы убираем вещи
, а не полностью переделывать изображение.
Не парься по мелочам
При создании такого редактирования важно помнить, что никто не идеален. Если вы слишком увлечены «фиксацией» каждого незначительного дефекта на лице, вы, скорее всего, в конечном итоге получите фотографию, которая выглядит неестественно, и на самом деле это не то, к чему мы стремимся.
Эти методы должны быть чем-то, к чему вы можете обратиться, если считаете, что вашему портрету нужно немного поработать. Не думайте, что вам нужно использовать их каждый раз, когда вы делаете снимок.
Хорошие портреты
прежде всего, отражают человека, который является предметом. Не беспокойтесь слишком сильно о сглаживании каждого несовершенства. Но если есть что-то, что отвлекает от общего изображения, у вас есть много способов погрузиться и удалить этот элемент.
У вас есть совет, как сделать хорошую фотографию великолепной, используя GIMP? Вы боретесь с одним из шагов, описанных в этом руководстве?