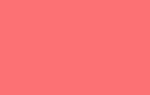В настоящее время существует повод для съемки старых черно-белых изображений и использования Photoshop для добавления цвета. Это может оказаться прихотью, но все эти методы стоит знать. Если вы когда-нибудь задавались вопросом, как это делается, сегодня я собираюсь показать вам. Вам нужно знать основы Photoshop, чтобы следовать им; если вы этого не сделаете, проверьте некоторые из этих замечательных сайтов
,
Если вы не невероятно талантливы и не тратите на это огромное количество времени, цветное черно-белое фото никогда не будет выглядеть как оригинальное цветное изображение. Он всегда будет слегка отключен. Ничто в реальном мире не является одним цветом; Есть миллионы крошечных маленьких изменений. Даже то, что окрашено одной и той же краской, будет иметь различия из-за того, как свет попадает на него. Добавить эти естественные вариации в ваше раскрашенное изображение невероятно сложно.
Портреты — один из самых популярных видов раскрашивания. К сожалению, проблемы еще хуже. Это действительно трудно раскрасить человека, не делая его похожим на зомби
! Лучше всего начать с чего-то более простого, когда вы можете сделать небольшие ошибки и при этом получить окончательное изображение. Как только вы освоите методы, вы сможете перейти к более сложным проектам.

В этом примере я использую эту простую фотографию дорожных знаков, любезно предоставленную Роландом Танглао на Flickr. Загрузите его, если хотите следовать.
Шаг 1. Нейтрализовать изображение
Большинство черно-белых изображений имеют большую контрастность, чем цветные. Взгляните на пример, который я использую: ни один красный знак остановки никогда не будет таким темным.
Если вы используете более старое изображение, вы можете найти это, потому что печать со временем исчезла, у вас есть противоположная проблема. В этой ситуации исправьте все как можно лучше
прежде чем вы даже думаете о добавлении цвета.
В любом случае, первым шагом является использование Кривые слой для регулировки яркости и контрастности, чтобы изображение было относительно плоским и нейтральным.

Когда вы раскрашиваете изображение, вы хотите добавить каждый цвет в отдельный слой. Перед погружением стоит подготовить документ, чтобы подготовить несколько пустых слоев. Добавить Новый слой и установить Режим смешивания в цвет. Дублируйте слой примерно десять раз; Вы всегда можете избавиться от каких-либо дополнений в конце.
Когда вы это сделаете, пора начинать.
Шаг 2. Начните с больших площадей
Основная техника для раскрашивания изображений очень проста: вы рисуете цвет, который хотите использовать с помутнение а также поток из 100% на слое с Режим смешивания установлен в цвет. Хитрость в том, чтобы рисовать точно и правильно подбирать цвета.
Лучше всего начать с работы с большими и простыми областями изображения. Для этого изображения это большой знак СТОП и меньший дорожный знак. Вместо того, чтобы рисовать цвет от руки, используйте Ручка инструмент, чтобы создать выделение и залить его любым цветом, который вы хотите. Все, над чем мы сейчас работаем, это выбор.

Добавить Слой маски к изображению и с небольшой жесткой кистью
замаскируйте области, где вы не хотите, чтобы цвет отображался, например, белые буквы и гайки, прикрепляющие знак к столбу.
Вы также можете двойной щелчок на слое и использовать Смешать, если чтобы убедиться, что на блики и тени не влияют так сильно.
Когда у вас есть отличный выбор, пришло время для точной настройки цвета. Выберите слой, над которым вы работаете, и используйте сочетание клавиш Command- или Control-U воспитывать Насыщенный оттенок диалоговое окно Проверьте Раскрасить а затем наберите цвет, который вы хотите использовать с оттенок, насыщение, а также расторопность ползунки.
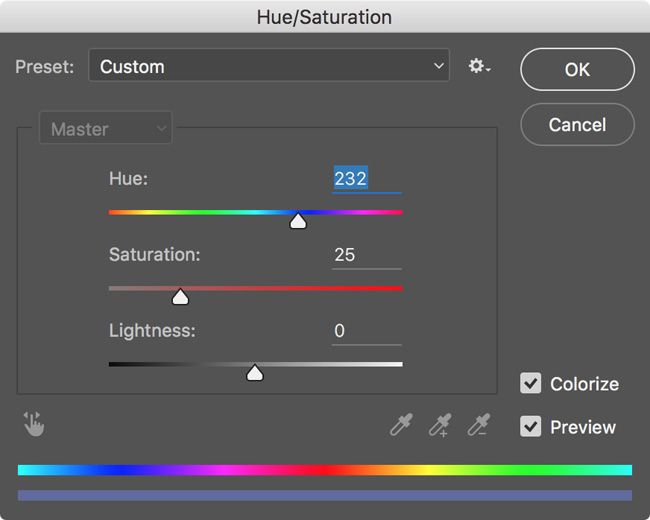
Удостовериться предварительный просмотр проверяется, чтобы вы могли судить результаты по изображению, а не просто угадывать!
Повторите этот процесс для всех основных областей изображения. Вы можете видеть, как я работаю через все в скриншоте ниже:
Шаг 3. Работа над фоном
Как только все основные области изображения на переднем плане сделаны, пришло время разобраться с фоном. Вы можете игнорировать мелкие детали переднего плана на данный момент.
Ключом к хорошему фоновому выбору является повторное использование уже сделанных масок и выделений. На этом изображении фон — это просто небо, но принцип одинаков для каждого изображения.

Создать Новый слой и перетащите его в нижнюю часть цветовых слоев. Изменить его Режим смешивания в цвет и заполните его соответствующим небесно-голубым цветом. Настройте цвет и добавьте маску слоя.
Command- или Control-Click на первом цветном слое, который вы сделали. Это создаст схему выбора его содержимого. Выберите маску фонового слоя и залейте ее черным. Повторите процесс для каждого окрашенного элемента.
Завершите настройку маски, чтобы границы цвета выглядели хорошо.
Шаг 4. Заполните детали
К настоящему времени изображение должно обретать форму. Все, что осталось сделать, это раскрасить мелкие детали, которые вы до сих пор игнорировали. У большинства из них будут неловкие контуры, поэтому лучше всего использовать маленькую жесткую кисть, чтобы аккуратно покрасить их. Увеличьте, не торопитесь, и постарайтесь, чтобы они выглядели настолько естественно, насколько это возможно.

Хитрость заключается в том, чтобы тратить достаточно времени, чтобы они хорошо выглядели, не теряя времени на неважные детали. Большинство людей не собираются слишком внимательно присматриваться к вашему изображению, поэтому не стесняйтесь обрезать несколько углов.
Шаг 5. Сделайте некоторые корректировки
Как только окончательные детали будут окрашены, пришло время настроить изображение целиком. Если что-то выглядит не совсем правильно, зайдите и измените это.
В противном случае просто добавьте Кривые слой и настройте яркость и контрастность, пока вы не будете довольны тем, как выглядит изображение. Я обнаружил, что цвета, которые я использовал, были немного ненасыщенными
на мой вкус, поэтому я также добавил Насыщенный оттенок слой и добавил еще немного насыщенности.

Сохраните изображение, и оно готово поделиться. Вы можете увидеть мое окончательное изображение выше.
Завершение
Раскрашивание старых изображений — интересный способ попрактиковаться в ваших навыках Photoshop. Вы быстро научитесь создавать хорошие подборки и маски. Не беспокойтесь слишком сильно, если ваши первые несколько попыток выглядят странно. Все начинают где-то, и раскраска — довольно сложный процесс.
Если вы подписались или работали над одним из ваших собственных изображений, мы будем рады видеть ваши результаты. Поделитесь своими изображениями и задавайте любые вопросы в комментариях ниже.