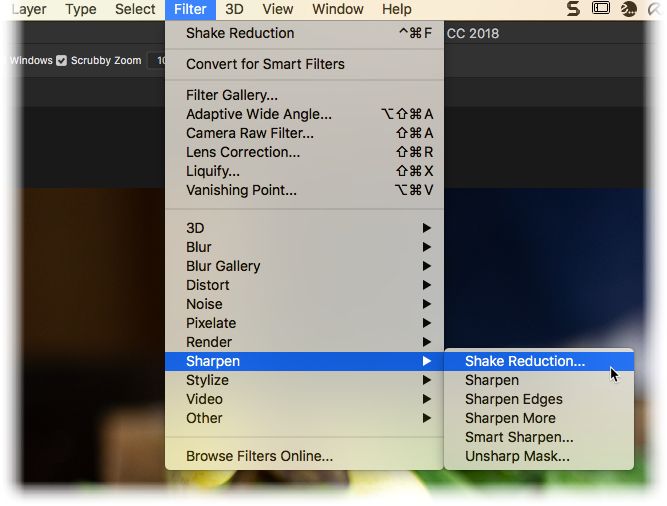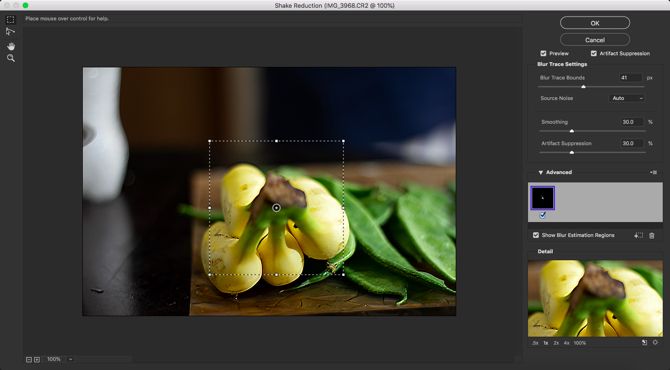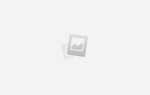Неизбежно, что отличный снимок омрачается дрожанием камеры. Вот почему вы всегда должны делать несколько снимков одной и той же сцены. Но если вы забыли это основное правило фотографии, то Adobe Photoshop CC здесь, чтобы помочь Дрожание камеры фильтр.
Как исправить дрожание камеры с помощью фильтра Photoshop
Команда «Уменьшение дрожания камеры» — это специальный фильтр в галерее фильтров Adobe Photoshop, который может уменьшить размытость любого изображения. Размытые изображения могут быть вызваны медленной выдержкой, большим фокусным расстоянием или неустойчивыми руками.
Фильтр использует интеллектуальную экстраполяцию для определения пути размытия и повышения резкости изображения в этих точках. Интерфейс фильтра также позволяет вам контролировать резкость для разных областей изображения и отменять собственный автоанализ Photoshop.
- Откройте размытое изображение в Adobe Photoshop.
- Идти к Фильтр> Резкость> Уменьшение вибрации.

- Фотошоп автоматически снимает размытие изображения и отображает предварительный просмотр в Уменьшение встряхивания диалоговое окно.
- Диалоговое окно «Уменьшение дрожания» предоставляет расширенные элементы управления для точной настройки уменьшения синего цвета, поскольку автоматическое обнаружение в Photoshop может привести к появлению нежелательных артефактов или ореолов на изображении.

- Photoshop помещает прямоугольник выделения в область, в которой пиксели сместились больше всего. Вы можете изменить размер и переместить рамку вокруг изображения, чтобы создать дополнительные области с помощью инструмента «Голубая оценка» для Photoshop, чтобы сфокусироваться на нем. Каждая выбранная область помогает Photoshop создавать «синие следы» и применять фильтр.
- Используйте расширенные ползунки управления для управления коррекцией размытия. Вы можете изменить область, используемую для отслеживания размытия, с помощью Границы размытия слайдер. Вы также можете увеличить ровность а также Подавление артефактов перемещая ползунки вправо.
Важно проверить предварительный просмотр и выберите Подавление артефактов так как высокие настройки внесут блочность в изображение. На сайте поддержки Adobe есть подробное руководство по использованию различных команд Shake Reduction Reduction в вашем распоряжении.
Это может быть кропотливым процессом, поэтому постарайтесь делать фотографии без шума
во-первых, чтобы вам не нужно было их исправлять в Photoshop.
Кредит изображения: Yaruta / Depositphotos