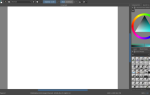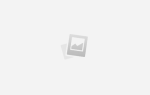Содержание
Если вам повезло жить где-то, где регулярно идет снег, вам не нужно притворяться в Photoshop. В Ирландии, однако, за последнее десятилетие снег выпал дважды. К счастью, подделка это легко.
В этой статье я покажу вам, как сделать обычное изображение и превратить его в потрясающую снежную сцену. Я использую фото моих собак
из предыдущей статьи.
Чтобы следовать, вам понадобятся хотя бы базовые знания Photoshop. Ознакомьтесь с руководством моего начинающего по Photoshop
или некоторые из отличных курсов, которые я использовал, чтобы научить себя Photoshop
чтобы набрать скорость.
1. Создание снега на земле
Давайте начнем с добавления выпавшего снега на землю. Когда я фотографировал, было холодно, но снега вокруг не было.

Создать новый слой (Control-Shift-N или же Command-Shift-N) и назовите это как Снег я. Заполните слой белым. Если у вас есть образцы цвета по умолчанию (нажмите D если вы не активны, вы можете сделать это, нажав Control-Backspace или же Command-Delete.
Та да! У тебя действительно снежная сцена.
Очевидно, вы сейчас просто смотрите на белый холст, поэтому нам нужно смешать снег с изображением. Двойной щелчок на снежном слое. Это поднимет Стили слоя Диалог.
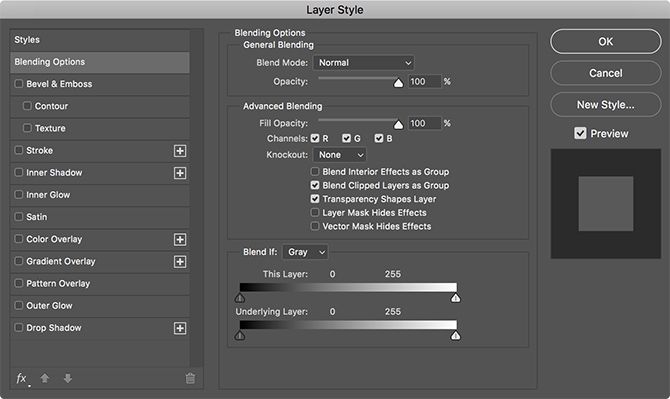
Мы собираемся использовать Смешать, если чтобы сделать так, чтобы белый слой покрывал только определенные области изображения.
Перетащите черный треугольник для Базовый слой направо, пока вы не начнете видеть некоторые темные детали, появляющиеся на земле.
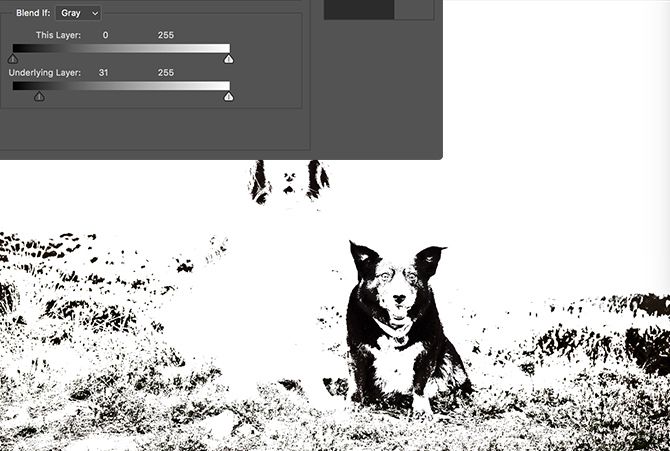
Удерживать Alt или же вариант и нажмите на черный треугольник, чтобы разделить его. Перетащите вправо, чтобы настроить смешивание двух слоев.
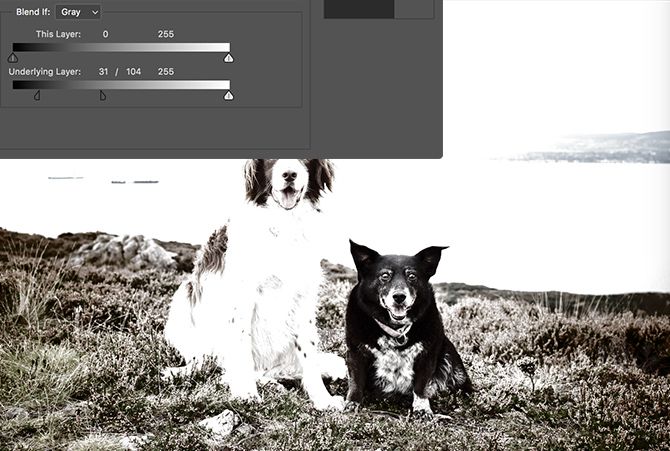
Играйте с черным треугольником, пока не получите что-то, что выглядит хорошо. Одновременно беспокоиться только об одной области изображения; Я сосредоточен на земле под собаками.
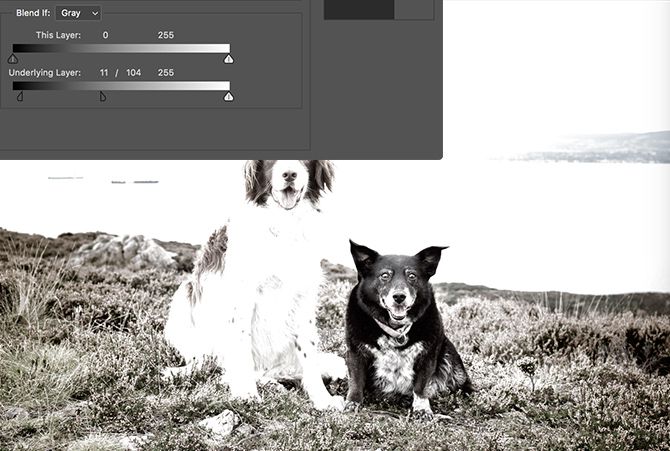
Если у вас есть что-то, что выглядит хорошо, нажмите Хорошо и затем добавьте маску слоя к слою снега. Вы можете использовать любой инструмент Pen
, Зубная щетка
или инструмент быстрого выбора, чтобы выбрать области, в которых должен появляться снег. Я посмотрел на маскировку более подробно в своей статье о том, как заставить кого-то левитировать
, В итоге вы должны получить что-то похожее на это.

Продолжайте добавлять слои снега, пока вы не покроете всю землю, которую хотите. Если вещи выглядят слишком интенсивно или вы хотите уменьшить количество снега на земле, верните непрозрачность слоя обратно. Я добавил еще два слоя снега в горы на заднем плане.

2. Создание падающего снега
Теперь, когда у нас есть снег на земле, пришло время добавить немного падающего снега.
Создайте новый слой, назовите его Падающий снег, и залейте его черным. У вас все еще должны быть образцы по умолчанию, поэтому нажмите Alt-Backspace или же Option-Delete сделать это.
Идти к Фильтр> Шум> Добавить шум. Установить Количество в 100%, распределение в Gaussian и убедитесь, монохроматический проверено.
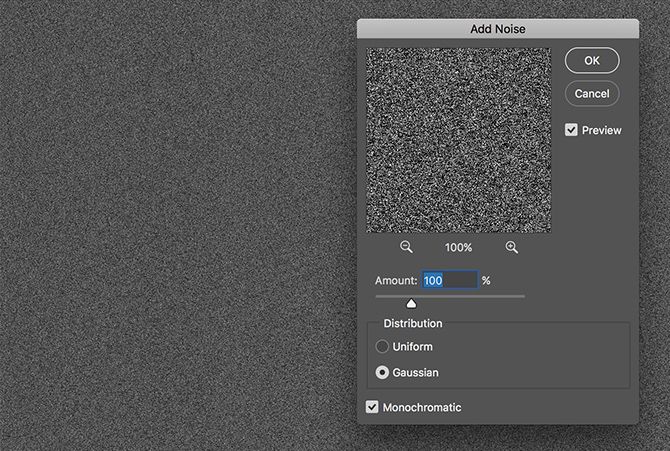
Далее перейдите к Фильтр> Размытие> Гауссов и введите Радиус стоимость около 3.0.
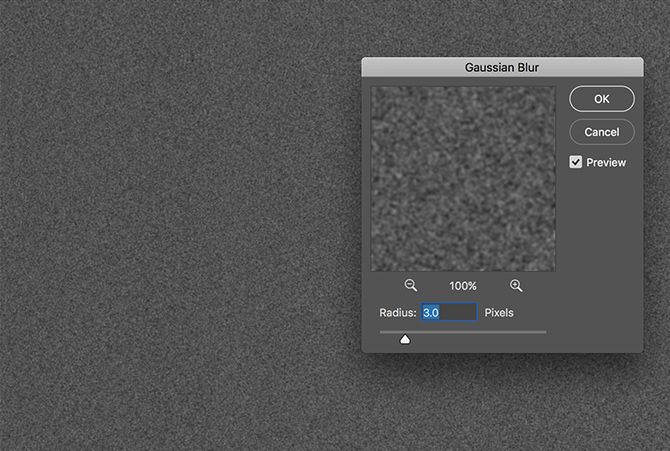
После этого перейдите к Изображение> Настройки> Кривые. Сочетание клавиш Control-M или же Command-M. Создайте кривую, похожую на приведенную ниже. Чтобы узнать больше о кривых, ознакомьтесь с моей статьей о добавлении яркости и контраста к вашим изображениям.
, Теперь все должно выглядеть как падающий снег.
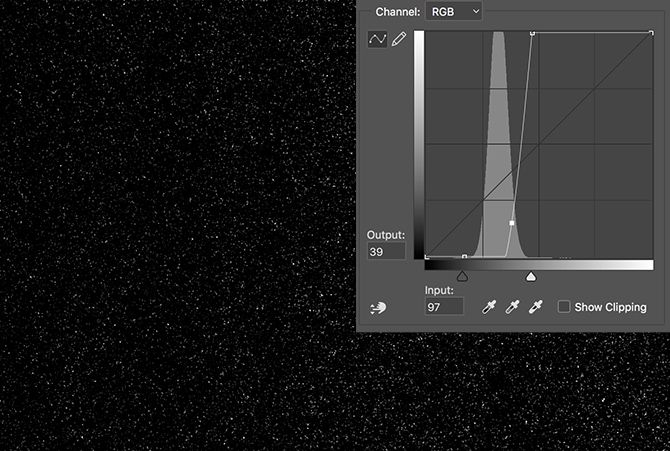
Чтобы смешать падающий снег с остальной частью изображения, измените слой Режим смешивания в экран.

Добавьте маску слоя и замаскируйте любой снег, который мешает объекту изображения. Я только что нарисовал немного черного с низкой непрозрачностью перед лицами собак, чтобы вы могли видеть их лучше.

Если хотите, вы можете добавить небольшое количество размытия по Гауссу к частицам снега, чтобы они выглядели так, как будто они падают. Вы также можете добавить Motion Blur. Чтобы вещи выглядели как метель, дублируйте слой снега пару раз и перемещайте и трансформируйте их. Вы получите что-то похожее на это, хотя это слишком много для моего имиджа.

3. Завершение изображения
Со снегом на земле и падающим с неба изображением в основном сделано. Есть только несколько небольших изменений, чтобы связать все вместе.
Когда идет снег, мир выглядит плоским и бесцветным. Чтобы подражать этому, добавьте Насыщенный оттенок слой и наберите насыщение назад. Я рассказал о том, как это сделать, в моей статье об исправлении типичных проблем с цветом.
,
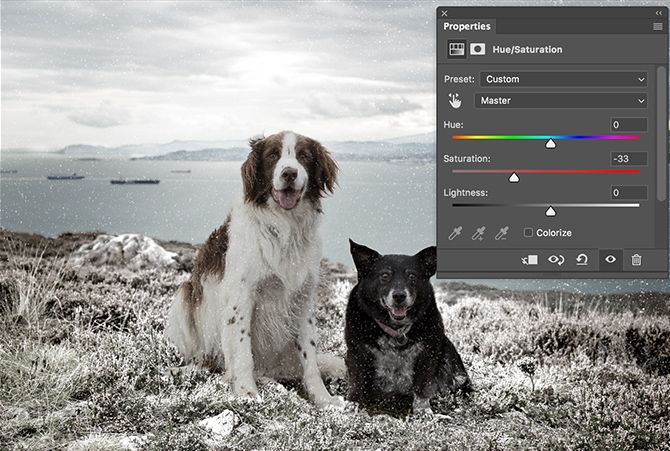
Наконец, чтобы все выглядело очень холодно, добавьте Карта градиента корректирующий слой с градиентом от темно-синего до ледяного синего. Изменить Режим смешивания в цвет и опустить слой помутнение в 10%. Подробное описание этой техники приведено в моей статье о создании кинематографического образа в Photoshop.
,
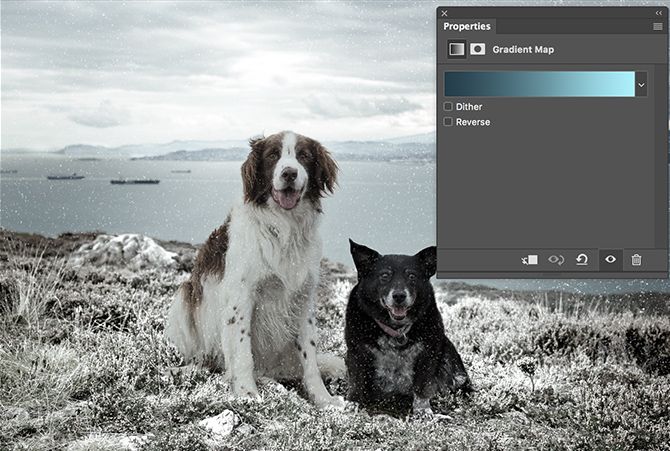
И с этим вы сделали. Вы сделали обычное изображение и превратили его в снежную сцену. Это отличная техника, когда вы делаете рождественскую открытку
,

Счастливых праздников!
Я люблю эту технику. Он прост в использовании, но создает невероятно реалистичную снежную сцену. Он идеально подходит для того, чтобы попробовать себя в курортный сезон, если вы не живете где-то под снегом. Теперь у вас может быть белое Рождество, даже если вы живете в Австралии.
Если у вас есть какие-либо вопросы или предложения по методикам, которые вы хотели бы видеть на обложке, оставьте их в комментариях.