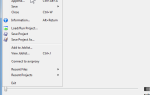Содержание
Коррекция цвета может существенно повлиять на качество ваших видео. Начиная с видеороликов домашнего стиля, которые могут быть очень желтыми, до профессионально выглядящих производств, начать работу с цветокоррекцией в Adobe Premiere Pro не так просто.
Вот все, что вам нужно знать.
Коррекция цвета против цветовой градации
Прежде чем вносить какие-либо изменения, важно уточнить разницу между Коррекция цвета а также Цветовая шкала.
Коррекция цвета — это процесс «балансировки» изображения. Это включает в себя увеличение или уменьшение экспозиции, контраста и теней, чтобы воспроизвести то, что ожидает ваш глаз, и то, как на самом деле выглядела сцена. Хотя на этом этапе могут быть сделаны некоторые художественные решения, речь идет о воспроизведении сцены так, как она выглядела в реальной жизни, и создании хорошего изображения.
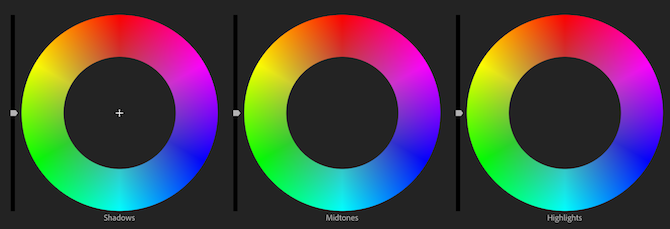
Цветовая градация обычно выполняется после цветовой коррекции. Это включает в себя изменение цвета на что-то другое. Такие фильмы, как «Матрица», имеют зеленый оттенок, и многие голливудские блокбастеры используют сорта «чирок» и «оранжевый». Цветовая градация зависит как от художественного выбора, так и от технической точности.
Этот учебник будет сосредоточен на основах коррекции цвета, хотя некоторые из этих советов будут также применяться к градации цвета.
Использование инструмента Lumetri Color
Люметри Цвет Инструмент является одним из наиболее распространенных способов цветовой коррекции отснятого материала в Adobe Premiere Pro. Несмотря на то, что существуют другие методы, наряду с другими инструментами, доступными в других пакетах для редактирования видео, основные концепции одинаковы, независимо от того, какой инструмент вы выбрали.
Открой Люметри Цвет панель, перейдя к Окно > Люметри Цвет. Кроме того, вы можете перейти к Окно > Workspaces > цвет, открыть Цветовая рабочая область, который содержит различные инструменты для анализа и корректировки цветов в видео.

На вашей временной шкале выберите клип, который вы хотите начать коррекцию цвета. Инструмент Lumetri Color изменит цвет с серого на цветной, что означает, что он готов к использованию.
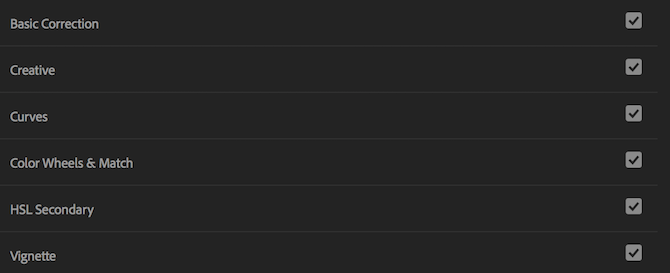
Инструмент Lumetri Color содержит шесть вкладок, каждая из которых содержит инструменты для конкретной задачи коррекции цвета. Это:
- Основные исправления: Инструменты для балансировки изображения и коррекции недостаточной или избыточной экспозиции, баланса белого, контраста и насыщенности.
- Творческий: Инструменты для работы с LUT, эффектами зернистости пленки и цветовым оттенком.
- Кривые: Инструменты для настройки оттенка, насыщенности и контрастности для определенных цветов или всего изображения.
- Цвет Колес Матч: Отдельные инструменты для настройки теней, полутонов и бликов.
- HSL Secondary: Инструменты для работы с оттенком, насыщенностью и яркостью.
- Виньетка: Инструменты для добавления виньетки.
Эти вкладки могут показаться ошеломляющими, но это не так сложно, как кажется. Нажав на каждую вкладку, вы можете развернуться, чтобы увидеть инструменты и информацию для каждого раздела. Небольшой флажок справа от имени вкладки включает или отключает эту конкретную настройку. Это быстрый способ просмотреть некоторые изменения до и после.
Мы покрыли Цвет Колес Матч в нашем руководстве по использованию инструмента подбора цвета
, В дополнение к этому, наше руководство по созданию собственных LUT
охватывает некоторые аспекты творческий Вкладка. Поскольку коррекция цвета отличается от цветовой градации, эти советы будут сосредоточены на Основные исправления Вкладка.
Основные исправления в Adobe Premiere Pro
Вот кадры, с которыми мы будем работать. Это крупный план того, как кто-то играет на гитаре на мероприятии с живой музыкой:

Давайте углубимся в инструменты, найденные в Основные исправления Вкладка.
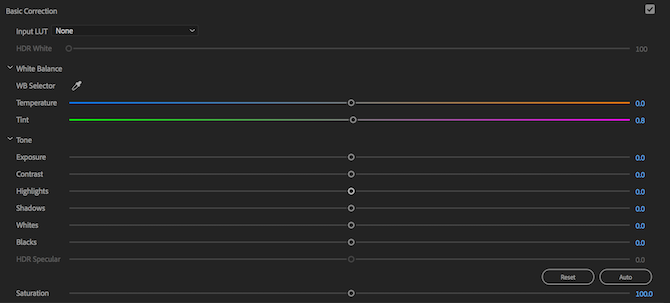
Полезный совет: при внесении каких-либо корректировок с помощью панели «Цвет Lumetri» дважды щелкните ползунок, чтобы восстановить его значение по умолчанию.
Первый инструмент Вход LUT. Ранее мы обсуждали LUT, и они по сути совпадают с фильтрами Instagram. Вам не нужно использовать какие-либо LUT при изучении основ — иногда они могут вызвать больше проблем, чем решить.
Переходя к Баланс белого. Здесь вы можете отрегулировать температуру и оттенок баланса белого. Вы можете «остудить вещи», добавив к изображению больше синего (ползунок температуры слева). Вы можете «согреться», переместив ползунок температуры вправо (что, в свою очередь, добавляет больше оранжевого).
Используя WB Selector, Вы можете выбрать точку в своем видео, которая должна быть белого цвета, и Premiere Pro попытается угадать правильные настройки баланса белого. Это не идеально, но это может быть хорошей отправной точкой.
Вот пример изображения после корректировки баланса белого. Это еще не закончено, но это уже выглядит намного лучше:
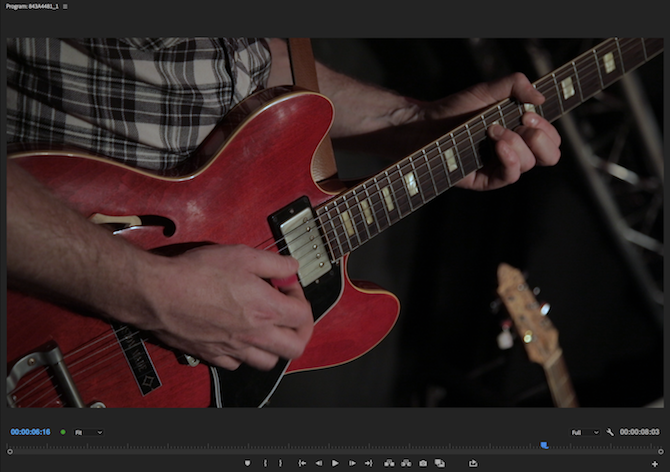
Если вы хотите узнать больше о балансе белого, найдите время, чтобы прочитать наше руководство по балансу белого
,
Под балансом белого является тон раздел. Он содержит элементы управления для контраста, экспозиции, бликов, теней и многого другого. В правом нижнем углу этих элементов управления находится кнопка с надписью Авто. Нажав эту кнопку, Premiere Pro попытается откорректировать цвета для вас. Это не всегда делает хорошую работу, но это может быть хорошей отправной точкой.
Вот наш пример изображения после нажатия кнопки авто:

Хотя в некоторых областях это изображение улучшилось, кнопка «Авто» вызвала некоторые новые проблемы. Вот как теперь выглядят слайдеры Lumetri:
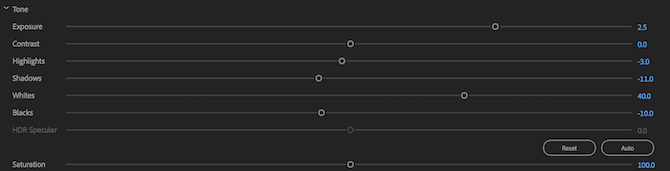
Премьера Pro повысила Экспозиция а также бели ползунки, делая при этом незначительные сокращения для всех остальных ползунков.
С каждым ползунком перемещение вправо будет увеличивать эффект этой конкретной области, а перемещение вправо уменьшает эффект. Вот что они все делают:
- Экспозиция: Осветляет или затемняет все изображение.
- Контраст: Добавить или удалить контраст.
- Особенности: Осветлить или затемнить только основные моменты.
- Тень: Осветлить или затемнить только тени.
- Whites: Увеличьте или уменьшите интенсивность любых белых пикселей.
- Blacks: Увеличьте или уменьшите интенсивность любых черных пикселей.
- HDR Specular: Недоступно, если не работает с кадрами с высоким динамическим диапазоном (HDR).
Уменьшая уровень белого и увеличивая контраст, изображение выглядит намного лучше:

В то время как каждое видео отличается, лучший способ научиться — экспериментировать. Нажмите кнопку авто, переместите ползунки на максимальный и минимальный уровни и обратите внимание на то, что происходит. Например, увеличивая или уменьшая уровень теней, можно сделать изображение ярче или темнее.
Окончательный контроль под тон раздел насыщение. Насыщенность изменяет интенсивность цветов в изображении. Переместив это полностью влево, изображение станет черно-белым. Весь путь вправо, и он станет насыщенным. Цвета будут выглядеть нереально и поддельно.
Как и многие корректировки, небольшие изменения могут иметь большое значение. Нет необходимости делать большие экстремальные изменения. Цвета в примере снимка довольно яркие и яркие, поэтому для улучшения снимка достаточно небольшого снижения насыщенности на 10 процентов:

Kick Your Premiere Pro Навыки на ступеньку выше
Изображения до и после примера снимка с цветокоррекцией показывают, на что способна большая коррекция цвета. Часто, только глядя на обе версии изображения бок о бок, вы видите, насколько плохое было изображение до применения цветовой коррекции.
В то время как на панели Lumetri Color есть много других инструментов, овладение основами даст вам отличную основу для дальнейшего развития. Если вы обнаружите, что Premiere Pro замедляет работу, ознакомьтесь с этими советами по быстрому рабочему процессу Premiere Pro
,