Adobe Lightroom — великолепная программа для редактирования фотографий, но что вы будете делать, когда вы изучите основы? Сплит-тонирование — это техника, которая может сделать ваши фотографии хорошими и великолепными. Эта статья объясняет все, что вам нужно знать, чтобы начать тонирование ваших фотографий в Lightroom.
Если у вас ограниченный бюджет, попробуйте эти альтернативы Lightroom без подписки
,
Что такое сплит-тонирование?
Теория раздельного тонирования достаточно проста. Это включает в себя манипулирование цветами в тенях и подсветки независимо друг от друга.
Возможно, из-за уличного освещения на вашей фотографии слишком много желтого. Возможно, ваши тени очень голубые из-за луж. Сплит тонировка позволяет настраивать эти разделы индивидуально. Вы можете добавить больше синего в уличные фонари, не разрушая лужи в тени, так как они могут быть уже достаточно синими.
 Кредит Фотографии: Тим Сэктон / Flickr
Кредит Фотографии: Тим Сэктон / Flickr
Вы можете использовать тонирование, чтобы ваши городские снимки действительно сияли. Или как насчет того, чтобы сделать потрясающую фотографию более винтажной?
Сплит-тонирование — это во многом творческий процесс. Не существует правильного или неправильного способа регулировки цвета, но определенные комбинации лучше работают вместе. К счастью, в Lightroom это очень легко изменить.
Начало работы с раздельным тонированием в Lightroom
Замечания: Я использую Adobe Lightroom Classic CC. Шаги могут немного отличаться для более старых версий Lightroom.
Прежде чем начать разделять тона фотографий, полезно, если вы импортировали их в Lightroom
и уже сделал некоторые начальные правки.
Перед тем, как мы начнем, нужно немного поработать. Нужно сделать превью 1: 1 до начала редактирования. Возможно, вы уже сделали это, но рендеринг ускоряет Lightroom.
Каждый раз, когда вы просматриваете фотографию в Lightroom, она должна генерировать предварительный просмотр, если это еще не сделано. Это «рендер» фотографии. Если вы отрисовываете все свои превью за один раз, Lightroom не будет делать это, когда вы запрашиваете каждую фотографию. Вам не нужно этого делать, но это действительно помогает ускорить процесс.
Начните с Библиотека модуль, доступ к которому можно получить из правого верхнего меню.

Выберите все фотографии, которые вы хотите редактировать, а затем перейдите к Библиотека в верхнем левом меню. выберите оказывать а потом Render 1: 1 Превью.
Lightroom начнет отображать ваши превью. Это может занять некоторое время, но это зависит от вашего компьютера и количества изображений.
Вы увидите строку состояния в верхнем левом углу Lightroom. Подождите, пока этот процесс не завершится, прежде чем двигаться дальше.
Если вы просматривали предварительный просмотр, но проблемы с производительностью по-прежнему возникают, вы можете обратиться к этим советам по производительности Lightroom
,
Понимание разделенной панели тонировки
Теперь вы, наконец, готовы начать тонирование в Lightroom. Переключиться на развивать модуль из правой верхней панели меню.
Вам нужно открыть Сплит Тонировка панель. Это находится на правой стороне между HSL / Цвет / B W а также подробность.
Разверните его, нажав маленькую белую стрелку на правой стороне.
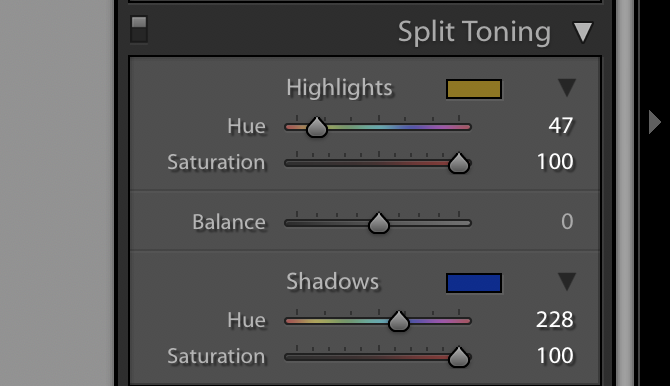
Сплит-тонирование — одна из более простых панелей Lightroom, но есть еще кое-что, что происходит.
Верхний раздел предназначен для управления Особенности. Здесь у вас есть ползунки для оттенок а также насыщение. Когда насыщенность равна нулю, это то же самое, что не вносить никаких изменений.
В правом верхнем углу слова «Основные моменты» находится маленькая цветная коробка. Это показывает определенный оттенок, который вы выбрали, но также служит второй цели. Нажмите на него один раз, чтобы вызвать комбинированный блок оттенка и насыщенности. Здесь вы можете отрегулировать оттенок, двигаясь горизонтально, и отрегулировать насыщенность, двигаясь вертикально.
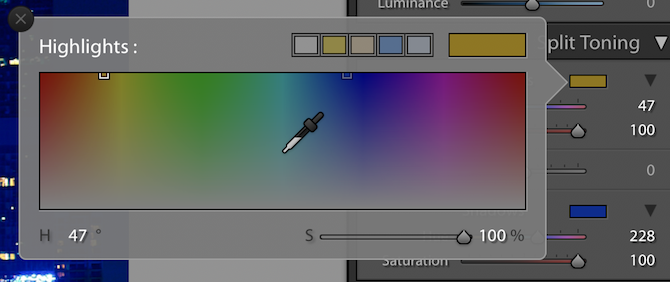
Вы можете выбрать один из нескольких предопределенных оттенков, используя маленькие образцы цвета в верхней части.
Возвращаясь к основной панели разделенного тона, есть Остаток средств ползунок между бликами и тенями.
Сдвиньте это влево или вправо, чтобы изменить баланс тонировки. Вы можете использовать это для просмотра теней или бликов больше, чем другие. По умолчанию это посередине, что означает, что и тени, и изменения бликов одинаково видны.
Наконец, нижняя часть предназначена для управления Тени. Элементы управления здесь такие же, как и для предыдущих элементов управления подсветкой.
Создание вашего редактирования
В этих примерах я использую эту фотографию из Перта, Австралия, сделанную пользователем Flickr Педро Секели:
 Изображение предоставлено: Pedro Szekely / Flickr
Изображение предоставлено: Pedro Szekely / Flickr
Теперь, когда вы знаете, как работает разделенная тонировочная панель, давайте рассмотрим пример. Используя образец изображения сверху, давайте начнем с основных моментов.
Это очень синее изображение прямо сейчас. Итак, давайте добавим немного золото в основные моменты:

Это оказало влияние на изображение. Отражения в нижней правой трети изображения теперь стали намного теплее, а меньшие здания посередине ярче.
Переходя к теням, давайте добавим темно-синий в смесь:

Теперь вы можете думать, что это изображение выглядит ужасно, но Баланс Слайдер где вещи действительно меняются. Простое перемещение ползунка баланса к основным моментам (вправо) оказывает огромное влияние на изображение:

Как вы можете видеть, сияющее золотое отражение теперь вернулось, а большое отражение внизу стало фиолетовым. Хотя это преувеличенный пример, он служит для иллюстрации того, чего вы можете достичь с помощью панели тонированного разделения в Lightroom.
Однако, лучший способ научиться этому — играть. Сойти с ума, установите насыщенность на 100 или ноль. Установите все ползунки на максимум, а затем снова вернитесь. Делая это, вы действительно почувствуете, что работает хорошо и чего можно достичь.
Если вы ищете идеи раздельного тонирования, цветное колесо — отличное место для старта. Используя один цвет в ваших бликах, а затем дополнительный цвет в ваших тенях, вы можете добиться замечательных результатов. Просто не заходи слишком далеко!
Помочь вам достичь совершенства
В этой статье мы показали, как простое изменение цвета на фотографии может оказать большое влияние, и как это довольно просто достичь. Так что теперь все, что вам нужно сделать, это попробовать сами! Выберите фотографию и запустите Lightroom, чтобы начать тонирование.
Если у вас уже есть навыки редактирования в Lightroom, но вы хотите улучшить свои навыки фотографии, почему бы не взглянуть на наши советы по фотографии для начинающих
или наш гид по цифровой фотографии
, И то, и другое поможет вам лучше снимать фотографии, прежде чем вы начнете редактировать.





