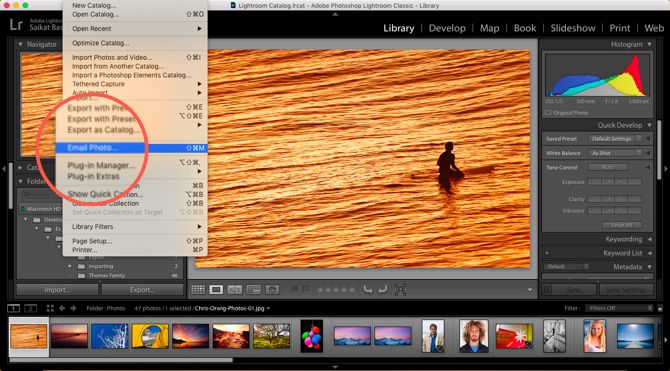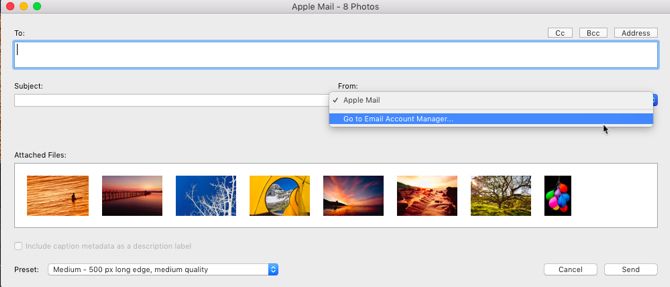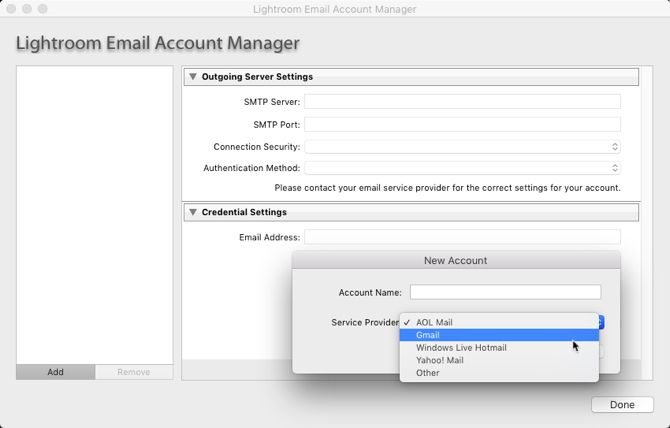Если вы снимаете фотографии для клиентов, важной частью вашего рабочего процесса, вероятно, будет отправка этих снимков по электронной почте, когда они будут готовы. Это не особенно сложно сделать, но это может быть хлопотно, когда вы делаете это все время.
Adobe Lightroom Classic CC позволяет отправлять одну фотографию или несколько фотографий по электронной почте прямо из приложения. Это также дает вам удобную возможность выбрать качество фотографий, которые вы хотели бы отправить по электронной почте, и учетную запись электронной почты, с которой вы хотели бы отправить их.
Как отправить фотографии по электронной почте непосредственно из Adobe Lightroom
Вы можете настроить почтовый клиент или несколько клиентов опубликовать или отправить ваши фотографии из Lightroom. Вы можете использовать почтовый клиент по умолчанию или использовать электронную почту в Интернете, такую как Gmail. Сначала настройте инструмент электронной почты из диспетчера учетных записей электронной почты Lightroom Classic CC.
- Откройте Lightroom и перейдите к любому модулю, кроме модуля Book. Выберите одну фотографию или несколько фотографий для отправки по электронной почте.
- Идти к Файл> Фото электронной почты. Или используйте ярлык Command + Shift + M (Mac) и Control + Shift + M (Windows).

- Откроется диалоговое окно создания электронного письма. Нажмите на От всплывающее меню и выберите Перейти к почтовому менеджеру.

- Откроется окно диспетчера учетных записей электронной почты Lightroom Classic CC. Начните настройку учетной записи электронной почты с полями, предусмотренными для параметров сервера исходящей почты.

- Нажмите утверждать позволить Lightroom Classic CC соединиться с сервером исходящей почты.
- Чтобы добавить другую учетную запись электронной почты, нажмите на добавлять Кнопка в правом нижнем углу окна. Выполните те же действия, что и выше, чтобы настроить учетную запись.
- После настройки учетных записей электронной почты все, что вам нужно сделать, — это добавить адрес получателя или получателей и добавить другую информацию, как это было бы для обычной электронной почты.
- Выберите пресет для качества фотографий, которые вы хотите отправить. Lightroom преобразует фотографии в соответствующее качество JPEG перед их отправкой.
- Нажмите послать.
- Lightroom открывает выбранный почтовый клиент и позволяет добавить сообщение вместе с прикрепленными фотографиями. Если вы выберете службу электронной почты онлайн, такую как Gmail, фотографии будут напрямую предоставлены для встраивания в электронную почту.
Электронная почта остается быстрым и распространенным способом обмена кучей фотографий, а Adobe Lightroom Classic CC делает это проще. Помните, что есть много других ярлыков Lightroom, которые могут улучшить ваш рабочий процесс
!