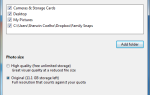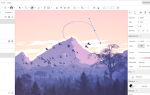Сколько раз вы вытаскивали свой смартфон для записи чего-либо, но забывали обращать внимание на то, записываете ли вы альбом или портрет?
В самый жаркий момент это может показаться не слишком важным — все, что вам нужно сделать, это зафиксировать отснятый материал в памяти, чтобы вы могли просмотреть его позже.
Но когда вы вернетесь домой и посмотрите свое видео, может быть неприятно, если вы не записали свое видео в наилучшей ориентации для ситуации. Например — хотите ли вы пересмотреть важную лекцию в колледже?
в портретном режиме? Или селфи видео о том, как вы пели в пейзаже? Конечно, нет.
В этой статье я собираюсь посмотреть, как вращать видео на компьютерах с Windows и Mac. Продолжайте читать, чтобы узнать больше.
Windows
Есть два способа вращать видео в Windows. Один использует вездесущий VLC Media Player
; другой использует Windows Movie Maker.
Более простой метод использует Movie Maker, поэтому сначала я объясню его. Я собираюсь использовать короткий клип футбольных фанатов Ajax
в Амстердаме на протяжении всей моей демонстрации. Я записал видео на свой телефон несколько лет назад.
Windows Movie Maker
Прежде чем объяснять методологию, учтите, что Movie Maker не является родным приложением Windows 10
, Microsoft включила его в Live Essentials еще в 2012 году, но прекратила поддержку пакета повышения производительности в начале 2017 года. Он больше не доступен для загрузки на веб-сайте Microsoft.
Вы все еще можете найти копии Live Essentials на сторонних сайтах, но процесс установки не удастся; он пытается связаться с серверами, которые больше не существуют. Таким образом, вам нужно взять копию Windows Movie Maker 2.6. Это последняя версия программного обеспечения, которую вы можете установить как отдельное приложение.
После того как вы нашли, скачали и установили Movie Maker 2.6, запустите приложение и нажмите Импортировать видео в левой колонке. Если вы не видите эту опцию, нажмите Задачи значок в верхней части экрана. Затем найдите файл на жестком диске и нажмите Импортировать.
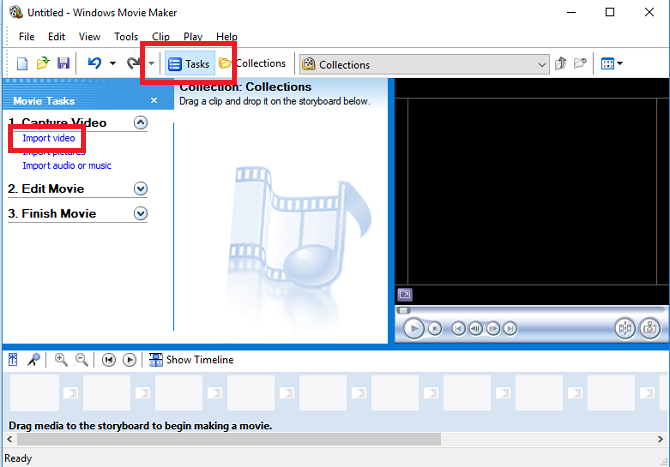
Процесс импорта может занять некоторое время, в зависимости от размера вашего файла. Когда он закончится, вы увидите свое видео в Коллекции панель.
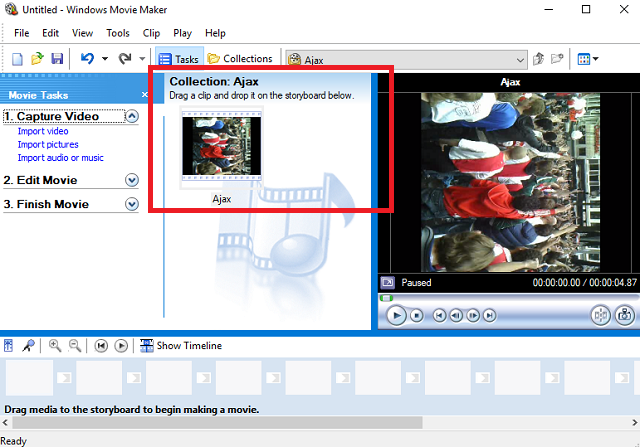
Перетащите видео в Раскадровка. Это широкая панель в нижней части окна приложения.
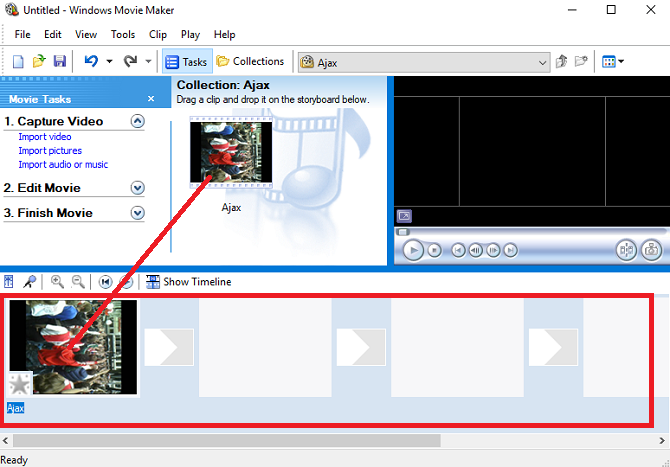
Теперь щелкните правой кнопкой мыши на вашем видео и выберите Видео эффекты из контекстного меню. Приложение отобразит обширный список инструментов. Прокрутите вниз, пока не найдете опцию поворота. Нажмите добавлять, затем нажмите Хорошо.
(Замечания: Приложение может вращаться только по часовой стрелке, поэтому в моем примере мне нужно повернуть видео на 270 градусов.)
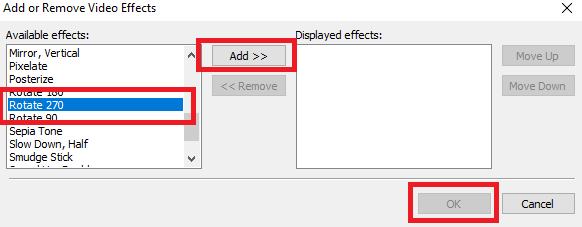
Если поворот был успешным, вы увидите правильно ориентированное видео в правом верхнем углу главного экрана приложения.
Чтобы сохранить только что повернутое видео, перейдите на Файл> Сохранить файл фильма и нажимайте на различные варианты на экране. Когда вы доберетесь до Настройки фильма экран, убедитесь, что вы выбрали Лучшее качество для воспроизведения на моем компьютере. Другие параметры следует использовать только в том случае, если вы хотите уменьшить размер файла видео
,
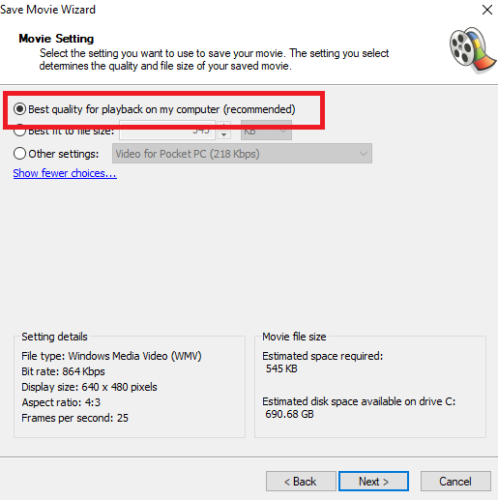
VLC
Использование VLC намного сложнее. Однако, учитывая сложность поиска Windows Movie Maker, это может быть единственным выбором для некоторых пользователей.
Откройте свое неправильно ориентированное видео в приложении и перейдите к Инструменты> Эффекты и фильтры.
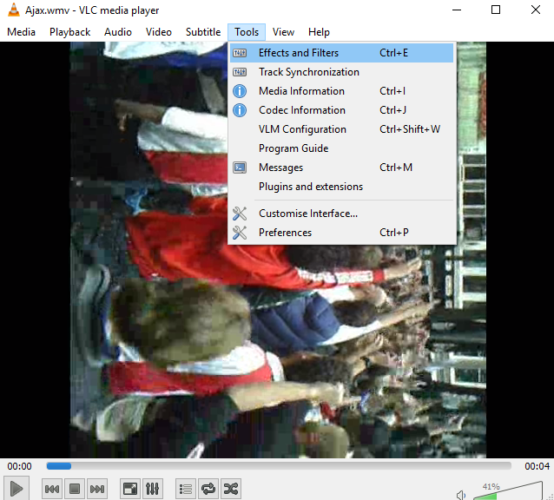
Нажми на видео вкладка, то Геометрия подвкладка. Теперь у вас есть два варианта. Вы можете установить флажок рядом с преобразование если вы хотите повернуть видео со стандартным шагом в 90 градусов, или вы можете выбрать Поворот изменить ориентацию всего на несколько градусов за раз.
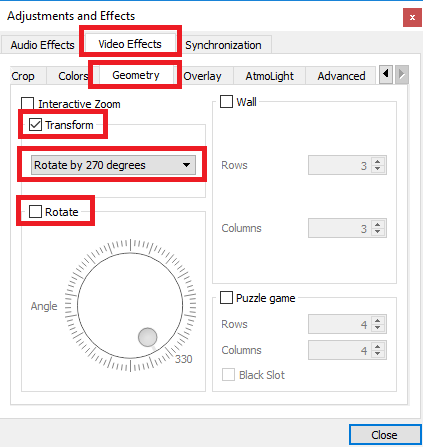
Удар близко когда вы будете готовы, и вы увидите новое видео в главном окне проигрывателя. Тем не менее, вам нужно сохранить изменения, чтобы сделать их постоянными. К сожалению, это не так просто, как просто нажать кнопку «Сохранить».
Идти к Инструменты> Настройки и выбрать Все под Показать настройки в нижнем правом углу.
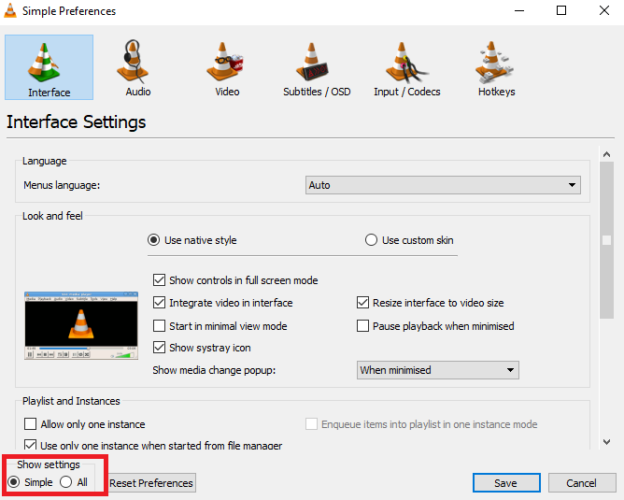
Прокрутите вниз до Потоковый выход> Sout Streaming.
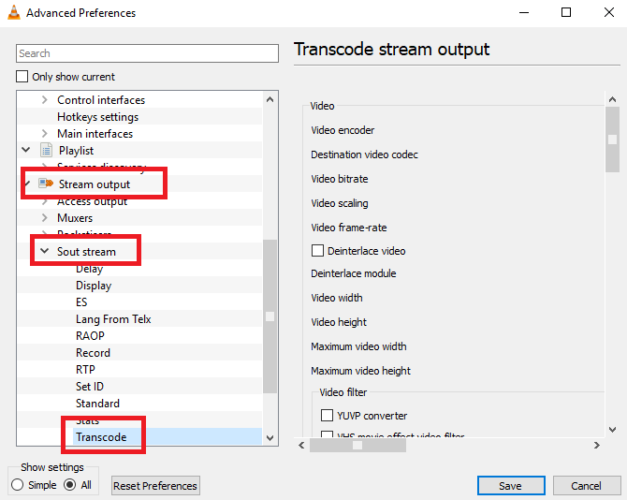
На панели справа выберите Повернуть видеофильтр и нажмите Сохранить.
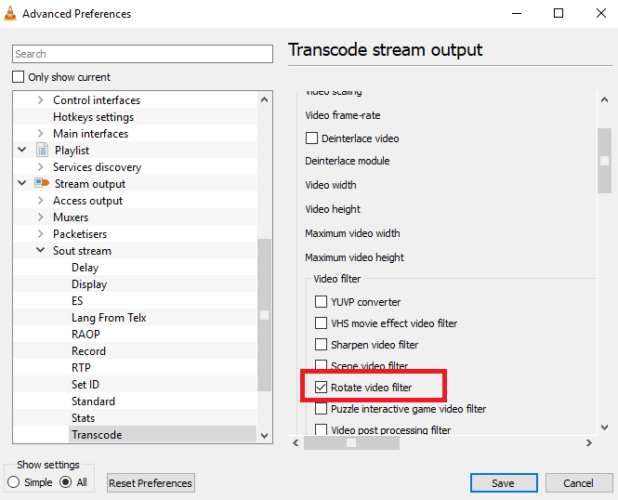
Далее перейдите к Медиа> Конвертировать / Сохранить и использовать добавлять Кнопка, чтобы выбрать оригинальный файл.
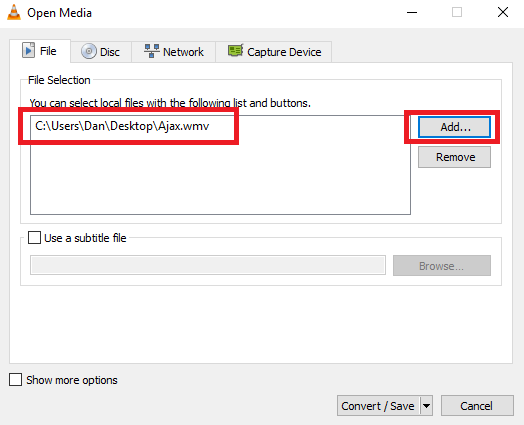
Наконец, выберите Перерабатывать в раскрывающемся списке в правом нижнем углу выберите место сохранения в Место назначения поле и нажмите Начните.
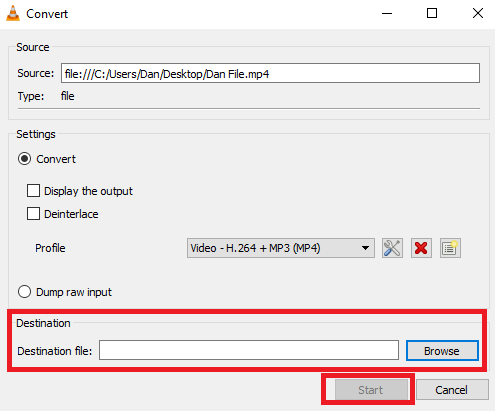
Опять же, процесс сохранения может занять несколько минут, в зависимости от размера файла.
макинтош
В старых версиях OS X для поворота видео приходилось использовать iMovie и сторонний плагин. Это больше не так — Apple встроила функциональность непосредственно в QuickTime Player. Процесс теперь даже проще, чем выполнение той же задачи в Windows.
Во-первых, используйте Spotlight
найти приложение QuickTime. Откройте его, и вам будет предложено выбрать файл. Выберите файл, который вы хотите повернуть.
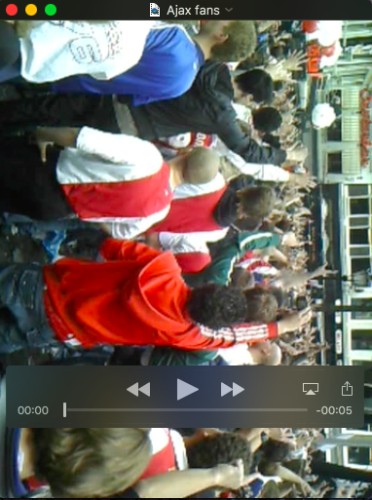
Теперь идите к редактировать меню. В середине меню вы увидите четыре варианта: Поверните влево, Повернуть вправо, Отразить по горизонтали, а также Отразить по вертикали. Выберите правильный вариант для ваших нужд. В моем примере мне нужно повернуть видео влево.
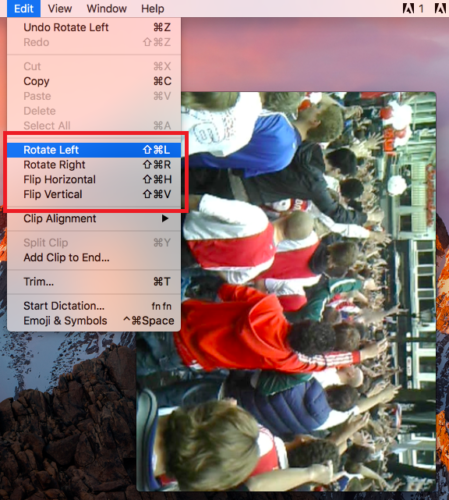
Вы можете сохранить файл, перейдя в Файл> Сохранить. Если функция сохранения недоступна, вы также можете перейти к Файл> Экспорт и выберите желаемое качество видео.
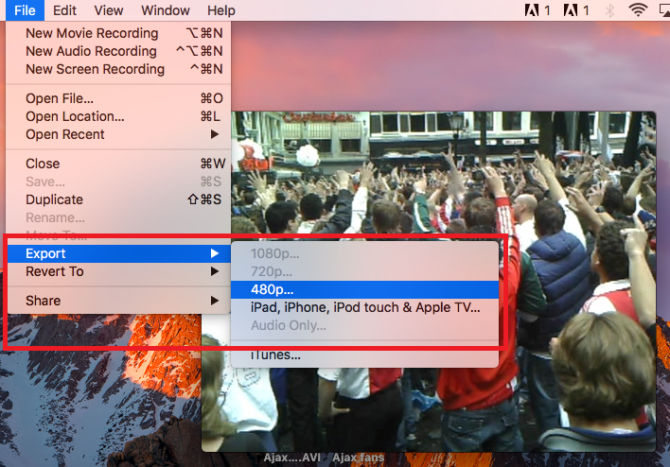
Наконец, дайте файлу имя и нажмите Сохранить.
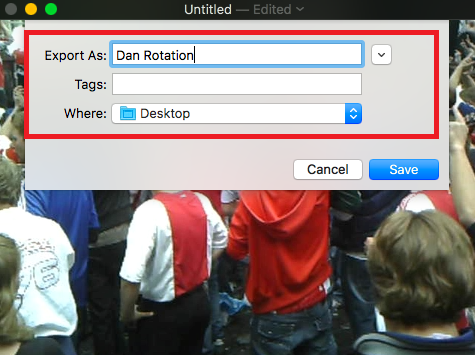
Как вы вращаете видео?
Я показал вам два метода ротации видео в Windows и один для Mac. Все методы просты, если вы уже несколько раз практиковали их.
Это те методы, которые вы используете, чтобы получить ваши видео в вашей предпочтительной ориентации? Если нет, как вы получите желаемый формат? Какие приложения и программы вы используете?
Как всегда, вы можете оставить все свои отзывы, комментарии и вопросы в поле для комментариев ниже.
Изображение предоставлено: sdecoret через Shutterstock.com