Благодаря множеству функций, если вы знаете, где их найти, Photoshop может значительно облегчить жизнь фотографу или дизайнеру. Благодаря множеству хитростей, скрытых прямо под капотом, вы можете ускорить многие процессы в вашем рабочем процессе.
Одним из таких приемов является быстрое изменение цветов на фотографиях с помощью режимов наложения. Вы можете либо изменить цвета всего изображения, либо выбрать один цвет и по всей фотографии изменить его на другой цвет.
Если вы хотите быть избирательными при смене цвета, перейдите к шагу 1, в противном случае вы можете сразу перейти к шагу 2.
Шаг 1
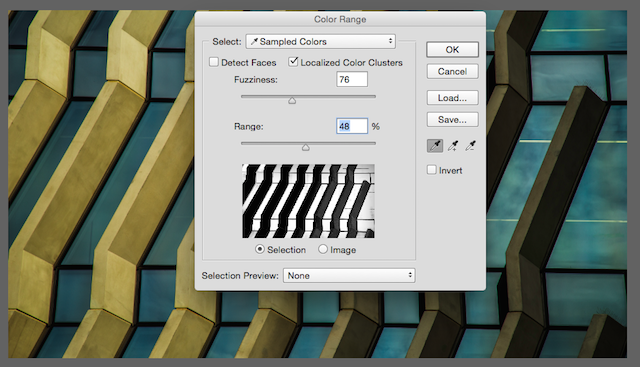
Идти к Выберите> Цветовой диапазон. Откроется окно, где вы можете увидеть маленькое черно-белое изображение предварительного просмотра вашей фотографии. Вам следует поэкспериментировать с этими настройками, чтобы увидеть, что работает для вас и вашей фотографии, но я обнаружил, что сохранение проверки локализованных цветных кластеров помогает.
Вы также можете настроить ползунки Fuzziness и Range.
Ваш курсор должен теперь выглядеть как пипетка. Нажмите на пипетку везде, где вы можете найти различные оттенки цвета. (В случае с этой фотографией я стремлюсь изменить синий цвет.) После того, как вы щелкнете фотографию пипеткой один раз, обязательно нажимайте клавишу Shift при каждом нажатии после этого, чтобы выбрать дополнительные разделы.

Когда вы закончите, нажмите на, и вы должны увидеть цвета на выбранном изображении. Вы можете вносить дальнейшие уточнения с помощью инструмента «Волшебная палочка», но не забывайте удерживать клавишу Shift при щелчке, чтобы добавить области, которые не выбраны (или при нажатии на выбранные области, чтобы отменить их выбор). Не удерживая нажатой клавишу Shift удалит все ваши выборы.
Шаг 2
После того, как вы выбрали части изображения, которые хотите изменить, создайте новый слой (Слой> Новый> Слой или сочетание клавиш Shift-Control-N). Это также означает, что ваши изменения являются неразрушающим методом и не будут вносить изменения непосредственно в слой этого изображения.
Откройте кисть (комбинация клавиш B) и выберите цвет.
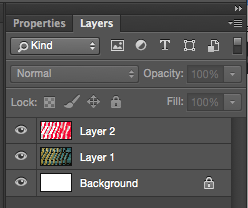
Когда вы впервые начнете раскрашивать выделенные участки, они, вероятно, будут выглядеть нечеткими и неестественными.
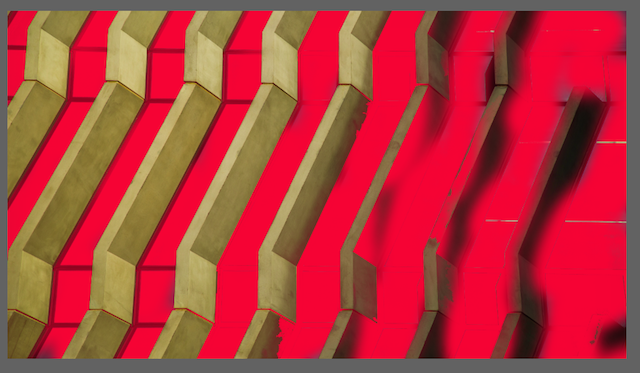
Ключевым шагом для придания этому нормальному виду является использование параметров смешивания. Щелкните правой кнопкой мыши новый слой, который вы только что закрасили, и выберите параметры наложения. Вы можете экспериментировать с различными режимами наложения, но мы обнаружили, что Color или Hue предлагают довольно естественные результаты.
В случае с этой фотографией Hue был лучшим вариантом, предлагая следующее:

Есть ли у вас какие-либо советы или хитрости, чтобы ускорить ваши процессы Photoshop? Дайте нам знать об этом в комментариях.





