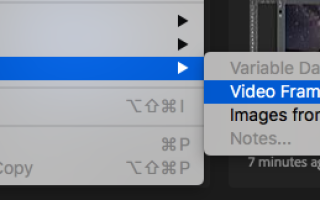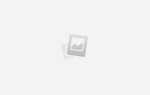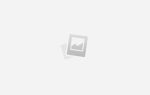Содержание
Гифки везде. Некогда скромное анимированное изображение — теперь неофициальный язык сети
, GIF-файлы — это самый быстрый способ выразить эмоции в Twitter, и вы можете тратить часы на их просмотр.
на Reddit и Facebook.
Существует множество мест, где можно найти GIF-файлы, в том числе специальные сервисы, такие как Giphy, и вы даже можете приобрести клавиатуру для iOS
и клавиатуры Android
что искать их по мере ввода.
Но ничто не сравнится с созданием собственного. Вы можете создать анимированный GIF в Photoshop, конвертируя видео или используя серию статических изображений. Давайте посмотрим, как это сделать. Мы будем создавать GIF-файлы в Photoshop CC для этого примера.
Сделать GIF из видео
Одна из наиболее распространенных причин создания GIF — это получение видеоклипа, которым вы хотите поделиться в Интернете. В Photoshop очень легко конвертировать видео в GIF.
Начните с перехода к Файл> Импорт> Видеокадры в слои. Вам не нужно сначала создавать новый файл. Выберите ваше видео и нажмите открыто.
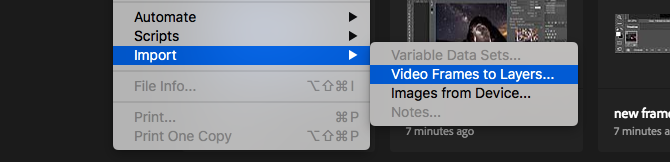
В следующем диалоговом окне вы можете выбрать, импортировать ли видео целиком или только выделенную часть. Если вы выберете последний вариант, перетащите маркеры обрезки под окном предварительного просмотра внутрь, чтобы установить новые начальную и конечную точки. Все между этими ручками будет импортировано; все снаружи отбрасывается.
Помните, что чем больше видео вы импортируете, тем больше будет ваш конечный GIF.
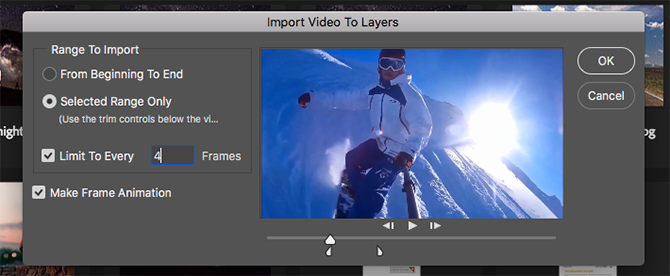
Если вы импортируете большой клип, выберите Ограничение каждые 2 кадра (или более) — это простой способ уменьшения размера без чрезмерного влияния на качество.
Удостовериться Сделать рамочную анимацию проверяется, затем нажмите Хорошо. Видео начнет импортироваться. Это может занять некоторое время в зависимости от его размера. Когда это будет сделано, у вас появится новый файл изображения, в котором каждый кадр видео будет размещен в отдельном слое.
В нижней части экрана находится График палитра. Здесь показаны все кадры, из которых будет составлен ваш GIF, каждому кадру соответствует отдельный слой на изображении.
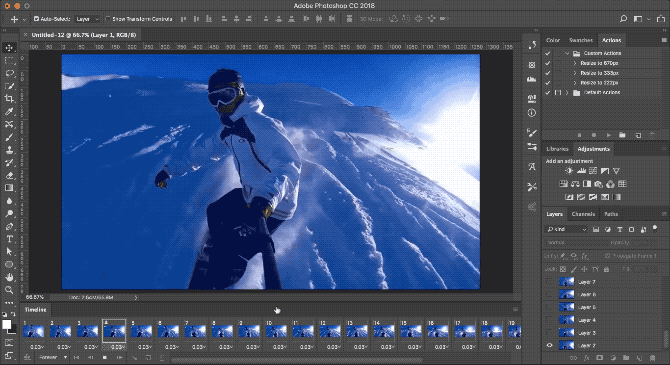
Вы можете добавлять или удалять рамки или редактировать любой из существующих слоев так же, как обычный слой на любом другом изображении. Но для прямого преобразования видео в GIF просто нажмите Играть кнопка внизу для предварительного просмотра. Когда вы счастливы, вы готовы сохранить GIF.
Как сохранить GIF в фотошопе
Идти к Файл> Экспорт> Сохранить для Web (Legacy). В открывшемся окне установите формат в GIF, Цвета до 256, и уменьшить Размер изображения к чему-то меньшему, чтобы уменьшить общий размер файла.
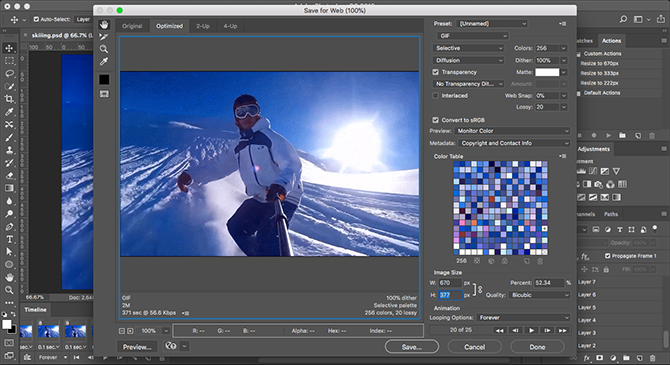
Вы можете увидеть, насколько большим будет ваш результирующий файл, в левом нижнем углу окна предварительного просмотра. Если он слишком большой, перетащите с потерями ползунок вправо. Это повлияет на качество, но также значительно уменьшит размер файла.

Наконец, ударил Сохранить создать свой GIF.
Вручную создать GIF из неподвижных изображений
Если у вас нет видео для использования в качестве основы для GIF, вы можете создать его вручную из серии статических изображений. Это немного сложнее, особенно если вы хотите сделать что-то сложное, но основной процесс прост.
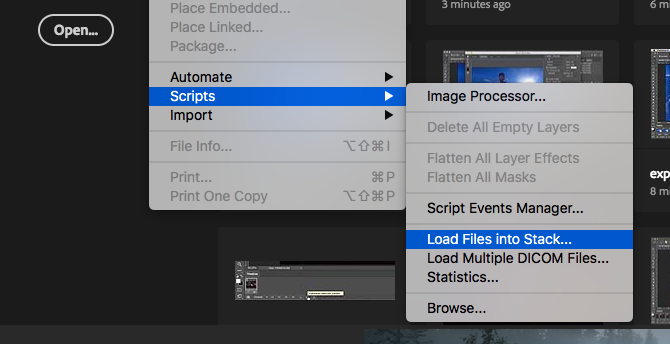
Вы создаете свой GIF из одного файла изображения, содержащего несколько слоев, и эти слои используются для предоставления содержимого для каждого кадра вашей анимации. Есть два способа начать:
- Если вы уже сделали изображения для анимации, импортируйте их, перейдя в Файл> Сценарии> Загрузка файлов в стек. Нажмите Просматривать, затем выберите все нужные изображения и нажмите Хорошо. Каждое изображение будет помещено на свой отдельный слой в том же файле.
- Если вы еще не сделали изображения, сделайте это сейчас. Помните, что каждая часть анимации должна идти на своем собственном слое.
Теперь вы готовы сделать анимацию.
Анимируй свой GIF
Вот как это работает. Когда вы вручную создаете кадр в анимации, каждый слой в вашем изображении, который установлен на видимый будет включен в этот кадр. Слои установлены в скрытый не будут включены в кадр.
Для первого кадра вам может потребоваться установить фоновый слой на Видимый, а на всех остальных слоях — Скрытый. Затем во втором кадре вы можете сделать видимым второй слой, а затем третий слой в третьем кадре и так далее. Это станет ясно, как только вы начнете.
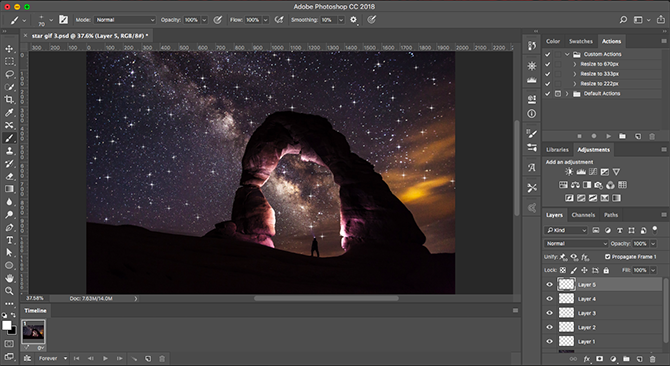
Сначала зайдите в Окно> Временная шкала. В центре открывшейся панели нажмите Создать рамочную анимацию. Это создает первый кадр вашей анимации. В палитре слоев скрывайте слои, которые не хотите быть частью этого фрейма, сняв флажок глаз иконки.
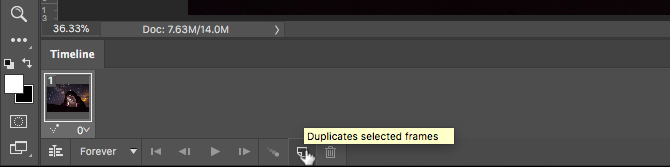
Теперь нажмите Новая рамка кнопка, которая будет дублировать предыдущий кадр. Еще раз спрячьте слои, которые вы не хотите включать в этот новый фрейм, и сделайте видимыми те, которые вы делаете.
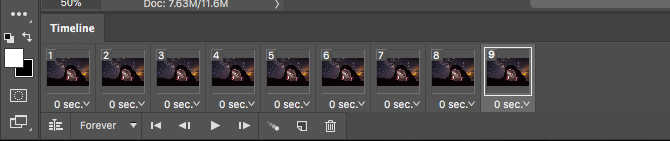
Повторяйте этот процесс, пока вы не добавите все необходимые кадры в GIF.
Заканчивать
Чтобы закончить, установите Задержка кадра — это, по сути, частота кадров. Нажмите на первый кадр, затем нажмите на последний кадр, нажав Shift. Теперь нажмите стрелку раскрывающегося списка под одним из кадров и выберите задержку. Без задержки означает, что анимация будет проходить быстро, в то время как определенное количество секунд означает, что каждый кадр будет оставаться на экране в течение этого промежутка времени.
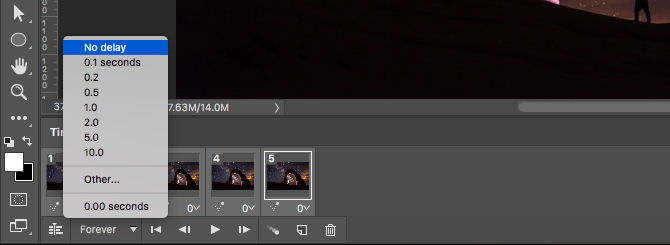
Наконец, установите Параметры зацикливания, который вы найдете в нижней части панели временной шкалы. Он устанавливает, сколько раз GIF будет проигрываться. В большинстве случаев вы хотите установить его на навсегда.

Теперь нажмите Играть кнопка в нижней части экрана, чтобы просмотреть ваш GIF. Вы должны увидеть что-то вроде этого:
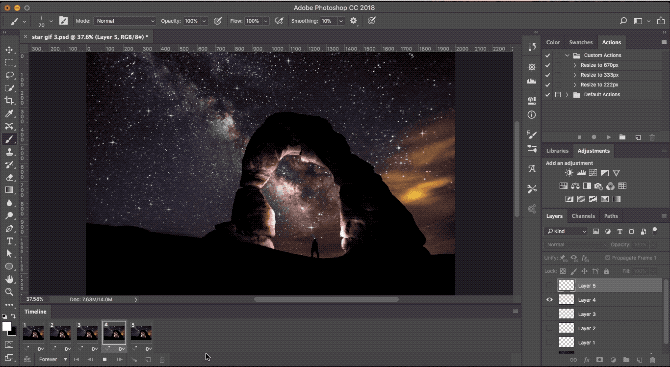
Вы можете редактировать кадры, просто выбирая их и регулируя, какие слои являются видимыми (вы также можете настроить прозрачность или сделать другие более сложные настройки). Добавьте больше слоев, если они вам нужны, или нажмите значок корзины, чтобы удалить их.
Когда вы довольны, вы можете перейти к разделу «Сохранение GIF». Или читайте дальше, чтобы улучшить анимацию.
Продвинутые анимации с твиннингом
Photoshop поддерживает мощную функцию анимации под названием Tweening. Это позволяет создавать более плавные анимации, автоматически генерируя переходные кадры между двумя существующими кадрами. Например, допустим, что вы хотите, чтобы слой постепенно исчезал. Вы должны создать один кадр с этим слоем со скрытым, а другой с видимым. И тогда ты бы поменял между этими двумя кадрами.
В нашем примере мы собираемся переключаться между всеми кадрами, чтобы придать нашему звездному небу больше мерцающего эффекта.

Сначала выберите первый кадр и нажмите Tween кнопка на панели инструментов в нижней части панели временной шкалы.
В открывшемся диалоговом окне установите Твин с в Следующий кадр, а также Рамки для добавления на количество переходных кадров, которые вы хотите. Более высокое число означает более плавный, но более медленный эффект. Нажмите Хорошо генерировать новые кадры.
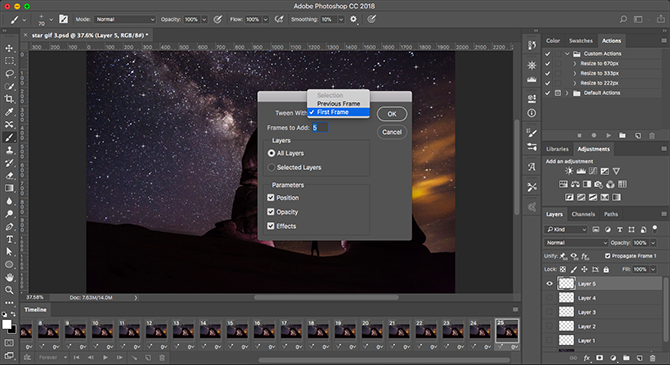
Теперь повторите процесс для других оригинальных кадров, которые вы создали. Когда вы получите последний, который вы можете установить Твин с в Первый кадр. Это помогает создать плавный переход к началу цикла GIF.
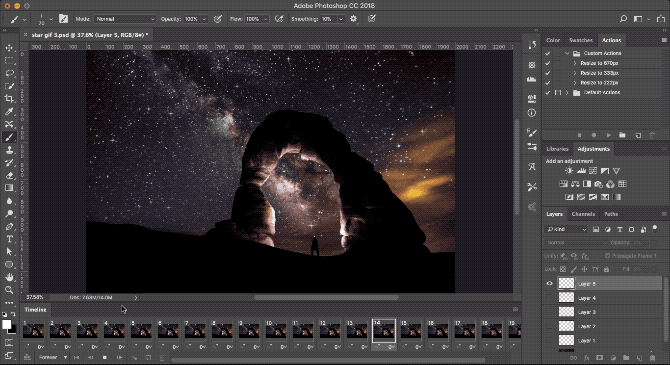
Ударь Играть кнопка для предварительного просмотра эффекта.
Сохранение вашего GIF
Когда вы закончите, вы должны сначала сохранить ваш файл в формате .PSD. Это сохранит всю информацию о слоях и анимации, чтобы вы могли вернуться и отредактировать ее позже, если вам нужно. После этого вы можете экспортировать его в формате GIF.
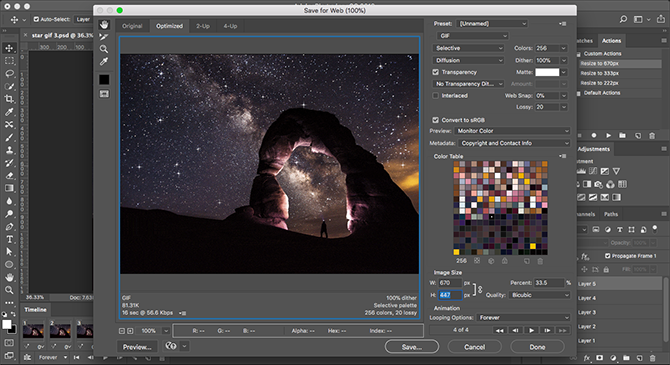
Идти к Файл> Экспорт> Сохранить для Web (Legacy). В открывшемся диалоговом окне убедитесь, что для формата установлено значение GIF, а для параметра «Цвета» установлено значение 256 (это обеспечивает максимальное качество).
Другие настройки, которые вы можете изменить, включают Размер изображения а также Параметры зацикливания если ты не делал этого раньше.
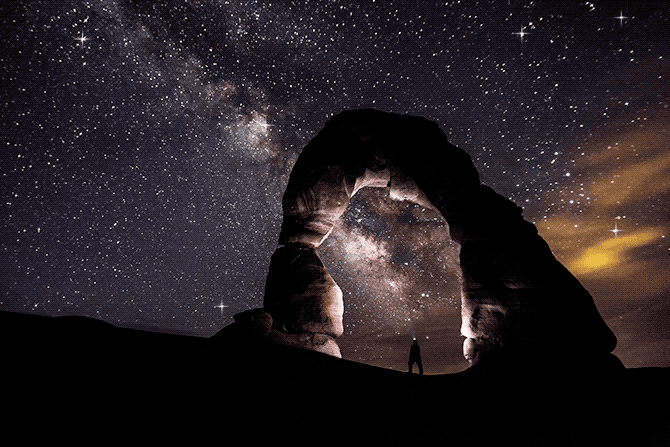
В окне предварительного просмотра отображается размер файла при его сохранении. Вы также можете нажать предварительный просмотр кнопка для проверки анимации в окне браузера.
Наконец, нажмите Сохранить чтобы сохранить свой GIF.
Другие способы сделать гифки
Создание GIF-файлов в Photoshop очень просто. Но что, если у вас нет фотошопа? Это не значит, что вы должны быть опущены. Ознакомьтесь с нашими руководствами по созданию GIF-файлов, когда у вас нет навыков
и о том, как сделать GIF из видео на YouTube
, С таким большим количеством инструментов для всех уровней пользователей, нет никаких причин, чтобы не углубляться прямо в.
Вы использовали Photoshop для создания GIF-файлов? Какие еще инструменты вы используете? поделитесь своими мыслями и рекомендациями в комментариях ниже.