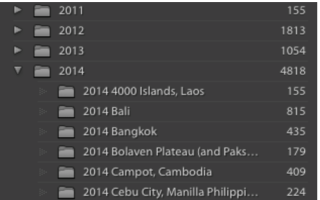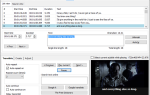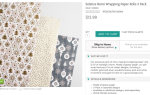Прежде чем вы узнаете, как организовать ваш каталог Lightroom, важно понять, как именно работает Lightroom. Это включает в себя понимание того, как хранятся ваши фотографии, как импортировать ваши фотографии, а также узнать о других функциях, предлагаемых Lightroom.
Если вы не уверены в этом, начните с чтения нашего руководства по импорту фотографий в Lightroom.
, Лучше всего вернуться к этой статье, если у вас будет хотя бы базовое понимание того, как работает Lightroom.
Тогда вы будете в идеальном положении, чтобы узнать, как сохранить ваши каталоги Lightroom организованными навсегда. Рабочий процесс, который вы выберете, облегчит вам хранение и поиск фотографий, решит, с какими фотографиями работать, и будет работать над этой постоянно расширяющейся библиотекой. Это значит знать, как:
- Организуйте свои папки.
- Используйте теги, подбирайте флаги и оценивайте цвета.
- Легко удаляйте ненужные фотографии.
- Используйте коллекции.
- Используйте ключевые слова с умом.
Если у вас есть система организации, независимо от того, насколько велик ваш каталог Lightroom, вы всегда сможете оставаться на вершине.
Выбор хорошей структуры папок
Вы действительно должны начать импортировать фотографии в Lightroom только после того, как узнаете, с какой структурой папок вы собираетесь работать. Изменение этой структуры позже может стать кошмаром, поэтому лучше разобраться в системе организации фотографий
Вы сможете использовать в течение многих лет. Если вы уже некоторое время используете Lightroom, возможно, лучше пропустить этот раздел.
Как вы решите организовать ваши папки в конечном итоге зависит от вас. Но остерегайтесь попадания в ловушку организации исключительно по дате. Сможете ли вы вспомнить, что вы снимали в январе 2012 года, через пять лет? Возможно нет. В любом случае Lightroom всегда может найти дату выстрела по метаданным файла, так что эта опция поиска все равно будет открыта для вас.
Наиболее надежная и (насколько я понимаю) общая структура папок:
Year > Month > EventЯ использую немного более упрощенную структуру ниже (Год> Событие).
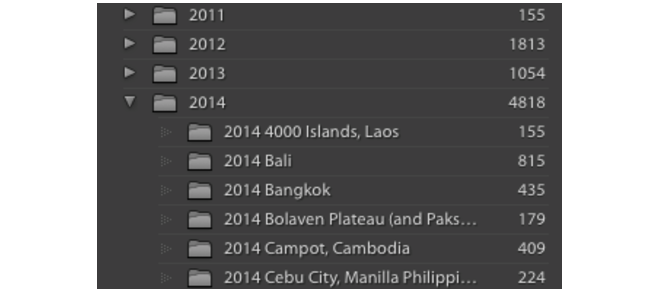
Такая структура подпапок позволяет легко сортировать большое количество папок (да, по дате), оставляя место для описательных имен папок, которые вы можете быстро найти. Теперь вместо того, чтобы запоминать точную дату свадьбы Стива, вы можете просто найти «Свадьба Стива».
Обратите внимание, что всегда лучше хранить все фотографии в каталоге Lightroom в одном месте (на одном жестком диске), а не распределять их по нескольким дискам.
Делай все в светлой комнате
После того, как структура вашей папки (и фотографии) были импортированы в Lightroom, не касайтесь их за пределами Lightroom. Не перемещайте их, не переименовывайте их. На данный момент, просто не забудьте попробовать все, что связано с вашими фотографиями в Lightroom. Если вы хотите переместить их, перетащите их в Lightroom. Если вы хотите переименовать папку, переименуйте папку в Lightroom.
Это потому, что ваш каталог Lightroom состоит из ссылок на ваши фотографии, а не на ваши фотографии. Как только вы измените имя папки, имя файла или расположение за пределами Lightroom, эта ссылка будет потеряна. Lightroom больше не может найти эти фотографии и папки. Это неприятно, чтобы убрать этот беспорядок.
Пометка и оценка ваших фотографий
Lightroom предлагает три различных способа просмотра и оценки ваших фотографий. Выяснение наилучшего способа их использования позволит вам с легкостью просматривать фотографии, выбирать, какие из них удалить, и к которым вы хотите иметь более легкий доступ в будущем. Каждый из этих трех параметров доступен через нижнюю панель инструментов в модуле «Библиотека».
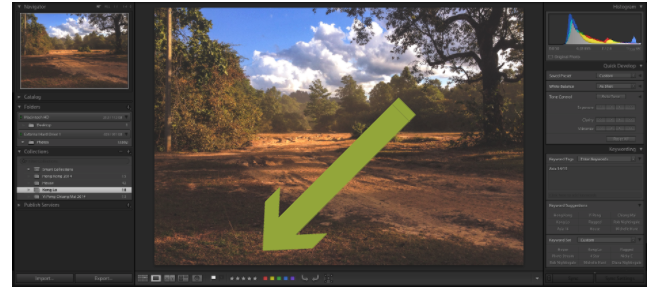
- Звездные рейтинги позволяют оценивать каждую из ваших фотографий 1–5 звездами.
- Белый выбрать флаг позволяет «выбрать» фотографию. Черный флажок выбора позволяет «отклонить» фотографию.
- Вы также можете назначить цвет к каждой из ваших фотографий.
Когда вы начинаете смешивать и подбирать звезды, флаги и цвета, все может стать очень сложным, очень быстрым. Поэтому, если вам не нужен сложный рабочий процесс, держите свою систему оценок как можно более простой.
Для меня это означает проходить по одной папке за раз. Если мне действительно не нравится фотография, я отмечу ее черным флагом (нажав Икс). Если мне действительно нравится и / или я хочу отредактировать фотографию, я отмечу ее белым флагом (нажав п). И если это где-то посередине, я просто оставлю это без флага.
Затем вы можете открыть все фотографии, отмеченные определенным рейтингом, с помощью панели фильтров в правом нижнем углу экрана. Это удаляет все эти посредственные фотографии с экрана, так что вы можете сосредоточиться только на лучшем.
Я нахожу это полезным для: а) быстрого поиска хороших фотографий, чтобы показать людей на моем компьютере, и б) для быстрой прокрутки фотографий, помеченных белым флагом, чтобы я мог пометить свои абсолютные фавориты 5 звездочками. Это те, которые я хотел бы напечатать или добавить в свое портфолио.
Это оно. Иногда вам может понадобиться использовать один из других вариантов рейтинга. Но в большинстве случаев не нужно усложнять ситуацию.
Массовое удаление фотографий
После того, как вы просмотрели папку (или несколько папок), отметив фотографии, которые вы хотите удалить, черным флажком, используйте параметр фильтра в правом нижнем углу экрана, чтобы отображать только те отклоненные фотографии.
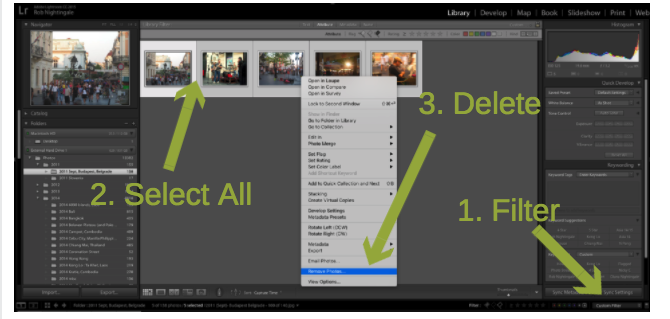
Дважды проверьте, что вы действительно хотите удалить эти фотографии из вашей библиотеки. Если вы найдете файл, который не хотите удалять, нажмите Икс снова убрать черный флаг.
Если вы хотите удалить все эти фотографии, нажмите Ctrl + A (Cmd + A на Mac), чтобы выбрать их все. Затем щелкните правой кнопкой мыши и выберите Удалить фотографии. Вам будет предоставлена возможность удалить только фотографии из вашей библиотеки (рекомендуется) или окончательно удалить фотографии с вашего диска.
Мудрое использование коллекций
Если вы действительно хотите, чтобы ваш каталог Lightroom был организован, вы, вероятно, захотите разобраться с коллекциями. Каждая коллекция может состоять из фотографий из любого количества папок. И любое фото можно разместить в любом количестве коллекций (не перемещая фото). Некоторые люди клянутся коллекциями. Другие пытаются их избежать. В какой степени вы используете их, полностью зависит от вас.
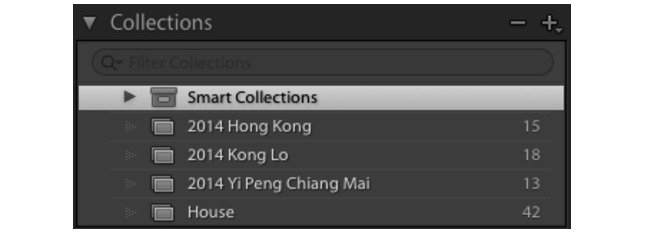
Обычное использование коллекций — показать свои любимые фотографии, как в случае с фотоальбомом. Вы можете выбрать все те фотографии, которые вы отметили белым флагом, и добавить их в коллекцию, создав тем самым альбом «Best of» для этой папки. Это то, что я сделал в коллекциях выше. Оригинальные альбомы для каждой из этих поездок имели сотни фотографий. Эти коллекции, однако, содержат только лучшие из них.
Другое использование для коллекций — это объединение фотографий для определенного проекта.
, Например, если бы я хотел напечатать группу фотографий, я бы добавил их в коллекцию под названием «Для печати». Или я мог бы поместить все фотографии, которые я хочу загрузить на мой сайт, в другую коллекцию под названием «To Upload».
Если вы в конечном итоге создаете много коллекций, вы всегда можете упорядочить их, создав наборы коллекций. Это вложенные коллекции, которые можно разворачивать и сворачивать, чтобы все было аккуратно.
Также есть возможность создавать умные коллекции (Новая коллекция> Smart Collection). Умные коллекции автоматически заполняются на основе заданных вами критериев. Например, вы можете создать умную коллекцию, которая покажет вам все ваши 5-звездочные фотографии. Или все фотографии, которые вы пометили с именем вашей собаки. Вы можете быть настолько креативным, насколько захотите.
Использование ключевых слов
В библиотечном модуле Lightroom у вас есть возможность добавлять ключевые слова к каждой из ваших фотографий. Если вы используете ключевые слова с умом, они могут стать очень мощным дополнением к вашему арсеналу организации. Вот почему, если вы решите использовать ключевые слова, лучше всего разобраться в системе и придерживаться ее.
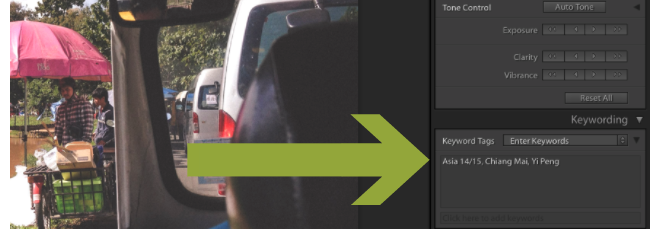
Например, добавив определенное ключевое слово к каждой фотографии вашей собаки, вы можете создать умную коллекцию, упомянутую в предыдущем разделе. Вы можете сделать то же самое с именами ваших детей и лучших друзей.
Если вы изучаете портретную фотографию
Вы можете добавить ключевое слово «Портреты» к соответствующим фотографиям. Или, если вы создаете альбом в винтажном стиле
Добавьте ключевое слово «Винтаж»
Возможно, вы в конечном итоге захотите создать книгу из всех ваших лучших фотографий. В этих случаях вы можете добавить ключевое слово «Книга».
Использование для ключевых слов бесконечно. Но будьте осторожны, чтобы не усложнить ситуацию. Как только вы начнете создавать ключевые слова, держите их в порядке и старайтесь не добавлять ненужные ключевые слова. Это значительно облегчит поиск фотографий в будущем.
Собираем все вместе
Когда дело доходит до поддержания порядка в каталоге Lightroom, в простоте действительно есть элегантность. Перед погружением подумайте о желаемом рабочем процессе. Выясните, что именно вы хотите делать со своим каталогом. Только тогда вы должны решить, какие инструменты и функции вы собираетесь использовать.
Некоторые инструменты, которые вы будете использовать постоянно. Другие вы будете использовать время от времени. И некоторые из них вы никогда не коснетесь.
Как уже упоминалось, после того, как я импортирую фотографии в каталог Lightroom, в первую очередь я отмечаю их белым или черным флажком. Те, которые помечены черным флагом, я удаляю из своей библиотеки. Те, которые отмечены белым флагом, получают одно или два соответствующих ключевых слова и помещаются в любые соответствующие коллекции. Если они мне действительно нравятся, я дам им 5 звезд. И это в значительной степени так.
Эта настройка позволяет мне быстро организовать свою библиотеку. Чтобы легко можно было вытащить лучшие фотографии из определенной поездки. Для быстрого отображения моих личных любимых фотографий. И искать фотографии по моим (относительно небольшим) ключевым словам.
Но помните, что нет правильного или неправильного способа организации каталога Lightroom, но как только вы выяснили, какая система работает, и она масштабируема, придерживайтесь ее. Поскольку эта система становится второй натурой, способность быстро хранить, сортировать, искать и оценивать ваши фотографии
это то, что вы выиграете в течение многих лет.
Вам: на какие инструменты и функции Lightroom вы больше всего полагаетесь для организации ваших фотографий?