Мультимедиа привлекает читателей в Интернете, превращая веб-страницы в нечто большее, чем статический текст и пару картинок. Видео и музыка используются не только для улучшения контента, но и как часть рекламы. YouTube видео содержат гиперссылки
на другие сайты и видео, подчеркивая интерактивный аспект Интернета.
И тогда у нас есть документы.
Истории, отчеты, возможно, информационные бюллетени и электронные журналы, сидящие на настольных компьютерах, статичные, возможно, дополненные прочным дизайном, но в конечном итоге довольно простые и не более, чем цифровая версия печатной страницы. Конечно, может быть возможно добавить некоторые гиперссылки и изображения в документы (например, приложения Microsoft Office поддерживают добавление видео
содержание), но в целом эти функции игнорируются.
Но как насчет PDF? Стандарт де-факто для переносимых документов имеет множество хитростей, а с Adobe Indesign можно создать PDF-файл, содержащий множество мультимедийных элементов. После добавления файл можно упаковать и распространить как в любом стандартном PDF-документе.
Что такое Adobe InDesign?
Adobe Indesign, вероятно, самый популярный пакет настольных издательских систем, который в настоящее время используется, — это комплексное решение, способное обрабатывать все — от газет до листовок, от плакатов до книг и от всех ожидаемых промежуточных проектов. Опубликованный контент можно упаковать для планшетных устройств, а также экспортировать в форматы SWF и EPUB для цифровых публикаций и электронных книг.

Adobe InDesign CC доступен как отдельное приложение или как полноценное приложение с подпиской на Adobe Creative Cloud для физических лиц за 19,99 долл. США в месяц или в составе более широкого пакета, который можно более точно определить при посещении Adobe Creative. Облачный сайт.
Однако если вы только начинаете работу с Adobe InDesign в первый раз, мы рекомендуем использовать бесплатную 30-дневную пробную версию и зарегистрировать имя пользователя Adobe, если вы еще этого не сделали. Не волнуйтесь, они улучшили безопасность после массовой утечки пользовательских данных в 2013 году
,
Создание интерактивного PDF
Создать интерактивный документ, который будет распространяться в формате PDF
Вы можете начать с существующего проекта (поддерживаются файлы Adobe InDesign и QuarkExpress). Кроме того, начать новый документ с нуля.
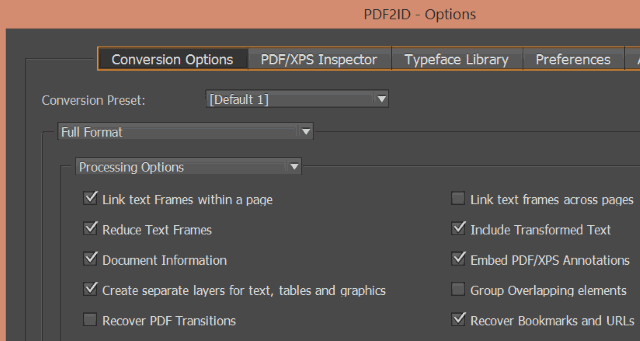
Возможно, вы даже захотите начать с PDF-файла, хотя InDesign не открывает их изначально. К счастью, вы можете конвертировать PDF в формат InDesign, используя PDF2ID от Recosoft, который доступен для Windows и Mac OS X. (Конверсии с пробной версией PDF2ID ограничены 6 страницами и отображаются с разрешением 96 DPI).
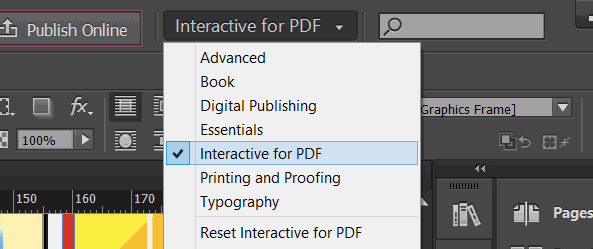
Открыв PDF-файл, вам необходимо подготовить его к использованию мультимедийных интерактивных элементов. Сделайте это, переключив раскрывающееся меню рядом с окном поиска со значения по умолчанию на Интерактив для PDF. Это представит новую коллекцию инструментов, которую вы увидите в правом нижнем углу окна InDesign.
Убедитесь, что вы сохранили свой файл, прежде чем продолжить. Идти к Файл> Сохранить как и дайте документу имя, затем перейдите к добавлению интерактивных элементов.
Добавление гиперссылок в интерактивный PDF
Начнем с чего-то простого. Хотя вы можете легко устанавливать текстовые ссылки в стандартных редакторах PDF, InDesign позволяет связывать практически любые элементы. Заголовки и изображения заголовков являются хорошим вариантом. Текст можно связать, выделив, но обратите внимание, что URL-адреса в тексте (все начинается Http: // или же WWW.) будет преобразован автоматически.
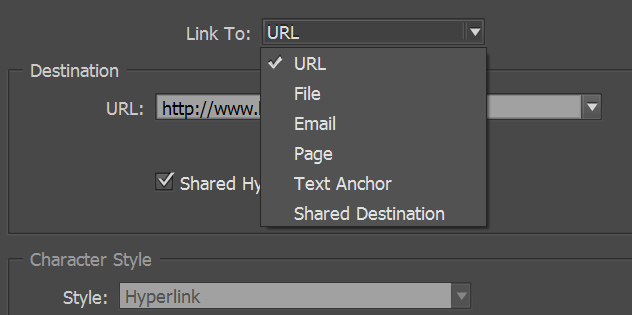
В окне InDesign выберите изображение заголовка или сопровождающее изображение и щелкните Гиперссылки Кнопка в правом столбце. Нажмите Новая гиперссылка (вторая кнопка справа внизу окна) и введите желаемое Место назначения URL. Если вы не хотите, чтобы ссылка переходила по URL-адресу (скорее, вы предпочитаете файл или адрес электронной почты), измените Ссылка на коробка в верхней части окна.
Другие варианты включают в себя ссылки на страницу в документе (полезно для создания интерактивной страницы содержимого!) Или привязку текста или общее назначение. это Общая гиперссылка флажок следует устанавливать только в том случае, если вы собираетесь повторно использовать URL в другом месте документа; это хороший способ сэкономить время, который вы можете использовать, выбрав Общее назначение в Место назначения окно при создании последующих ссылок.
URL-адреса могут быть перечислены в окне «Гиперссылки», где вы можете добавить соответствующее имя к ссылке, открыв Переименовать гиперссылку в поле введите название (которое должно быть значимым) и нажмите Хорошо сохранить.
Обратите внимание Внешность раздел в нижней части коробки. Это функции настройки, которые определяют, как ссылки появляются. Для получения наилучших результатов с изображениями сохраняйте Тип установить как Невидимый прямоугольник и основной момент возможность Никто.
Навигация по вашей публикации с помощью кнопок
Чтобы помочь вашим читателям пролистывать страницы вашего интерактивного PDF-документа вместо прокрутки, вы можете добавить интерактивные кнопки. Они должны быть сначала импортированы в виде графики в проект, предпочтительно на уровне шаблона, что можно сделать с помощью страницы панель.
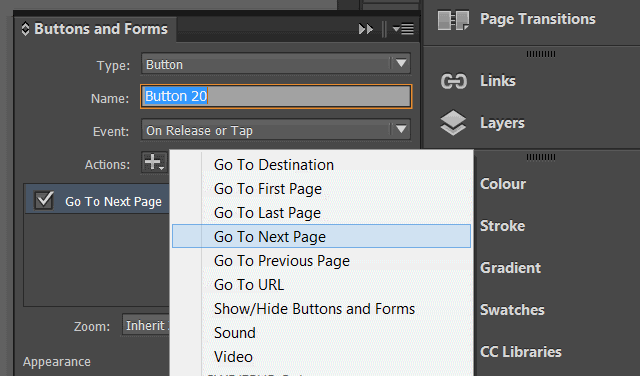
После добавления выберите изображение и откройте Кнопки и формы и нажмите Кнопка конвертации, в нижнем углу окна. Убедитесь, что Тип установлен в кнопка, и назовите кнопку (например, «предыдущая» или «следующая»).
Нажмите действие установить действие, соответствующее типу вашей кнопки (чтобы при нажатии электронный журнал перемещался на предыдущую или следующую страницу), а затем нажмите Событие выпадающий, чтобы установить соответствующее действие (например, На выпуске или нажмите, По щелчку, так далее.)
Доволен своими кнопками? Их можно скопировать на другие страницы, тем самым сэкономив много времени. Обратите внимание, что вы можете удалить предыдущие и следующие кнопки с первой и последней страниц вашего документа; сделать это, удерживая Shift + CTRL (Shift + CMD в Mac OS X) и нажмите, чтобы выделить, затем нажмите удалять.
Отображение видео Средства массовой информации
Видео и другие материалы делают интерактивные PDF-файлы незабываемыми, а добавлять их на удивление легко. InDesign поддерживает кодирование MP4 в формате FLV и h.264
файлы, а также MP3.
Для работы этих мультимедийных элементов необходимо, чтобы в программе чтения готового экспортированного интерактивного PDF-файла был установлен Adobe Flash Player.
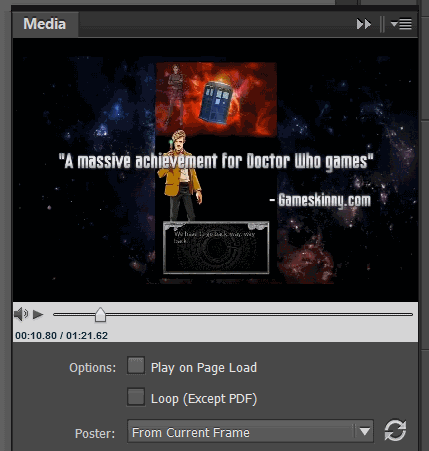
Самый простой способ сделать это — нажать Медиа> Разместить видео или аудио файл и найдите файл, который вы планируете включить. С этим выбранным, перетащите файл на страницу, где вы хотите, чтобы он появился, при необходимости изменив размер. Если вы обнаружите, что содержание видео было обрезано, щелкните правой кнопкой мыши и используйте Подгонка> Подогнать содержимое к рамке опция меню.
Затем решите, хотите ли вы воспроизводить мультимедиа при загрузке страницы. Это лучше всего подходит для видеоклипов без аудиосигналов, хотя для них также могут быть полезны клипы, которые обращаются непосредственно к читателю. Нажмите Воспроизвести на странице загрузки для автоматического воспроизведения клипа, в противном случае оставьте флажок пустым.
Чтобы установить плакат изображение, то есть изображение из видео, которое будет отображаться на странице, переместите стрелку прогресса воспроизведения в нужное положение и выберите Из текущего кадра, тогда циркуляр обновление кнопка. Вы также можете нажать на кнопку параметров видео в нижнем левом углу, чтобы установить такие параметры, как размер видео и необходимость его отображения в плавающем окне.
Обратите внимание, что мультимедийные клипы из Интернета также могут быть включены в ваш интерактивный PDF, но они требуют, чтобы читатель был в сети, когда они читают готовый документ. Чтобы добавить их, откройте Поместить медиа из URL Нажмите кнопку в верхнем правом углу окна «Медиа» и введите URL-адрес. Это должно быть видео с поддержкой Flash Player, которое исключает содержание YouTube.
Для достижения наилучших результатов включайте только клипы, хранящиеся на вашем компьютере.
Сохранение вашего интерактивного файла PDF
Если у вас есть интерактивный журнал, брошюра или даже книга, как вы хотите, пришло время упаковать его в виде интерактивного PDF. Сделайте это, открыв Файл> Экспорт и выбрав Adobe PDF (Интерактивный) в Формат: выпадающее меню.
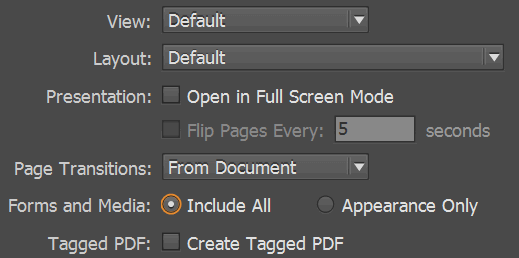
Откроется окно «Экспорт в интерактивный PDF». Это дает возможность настроить переходы страниц и параметры презентации — вы можете поиграть с этими и другими параметрами, чтобы увидеть, какие результаты вам нравятся больше всего. Просто убедитесь, что вы установили Формы и СМИ возможность Включить все включить каждый интерактивный элемент, который вы настроили.
Потратьте немного времени на решение между спреды а также страницы тоже; первый выводит файл в виде интерактивного журнала с разворотами на две страницы, второй — на отдельные страницы.
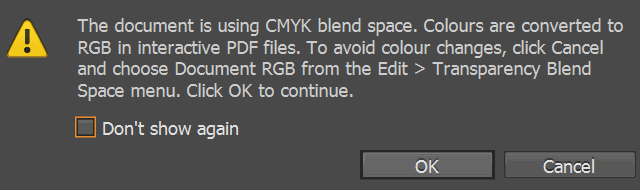
Когда вы будете довольны вариантами, нажмите Хорошо экспортировать интерактивный PDF. Вы увидите предупреждение о переходе из CMYK в RGB, если вы не установили опцию Document RGB в Правка> Прозрачность наложения пространства меню. Если выходной электронный журнал имеет проблемы с цветом, просто повторите экспорт с включенной этой опцией.
Ваш экспортированный файл готов. Потратьте некоторое время, проверяя, работают ли элементы на вашем компьютере, и, возможно, на любых смартфонах или планшетах, к которым у вас есть доступ, прежде чем распространять их.
Помог ли InDesign создать потрясающий интерактивный PDF? Вы нашли альтернативное решение для создания привлекательных интерактивных электронных журналов? Расскажите нам об этом в комментариях.





