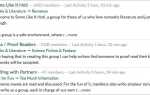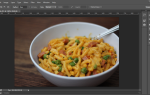Содержание
Существуют некоторые видео- и графические эффекты, которые, увидев их, вы должны научиться воссоздавать. Вступительные титры к чрезвычайно популярному телесериалу True Detective — один из таких примеров.
Круто, верно? Эффект транспонирования изображения внутри изображения — называется двойная экспозиция — удивительно прост в создании. Требуется только несколько основ Photoshop
достигать. Вот как!
Простая наука за двойной экспозицией
Многократные экспозиции были первоначально созданы путем экспонирования пленки на несколько изображений, транспонируя одно изображение на другое. Этот эффект повторяется с помощью простых параметров маскирования и наложения, которые по существу переносят содержимое одного изображения в другое.
 Кредит изображения: / u / fishlimbs
Кредит изображения: / u / fishlimbs
Общее качество вашей двойной экспозиции будет зависеть от нескольких факторов, таких как размер ваших изображений и степень вашей цветовой коррекции. Хороший эффект двойной экспозиции поддерживает несколько визуальных аспектов обоих изображений, так что одно изображение плавно превращается в другое. Так обстоит дело с примером ниже.
 Кредит Фотографии: Андреас Ли
Кредит Фотографии: Андреас Ли
Мы будем создавать простую двойную экспозицию из двух изображений. Лучшие изображения с двойной экспозицией, как правило, используют в качестве объекта изображения человека или животного и пейзажную картину.
в качестве транспонированного объекта.
Тем не менее, вы можете использовать любые два изображения, которые вам нравятся.
Шаг 1: вырежьте свое первое воздействие
Во-первых, вам придется вырезать объект, чтобы использовать его в качестве базового изображения. Я буду использовать следующее изображение.
 Изображение предоставлено: Тимоти Пол Смит
Изображение предоставлено: Тимоти Пол Смит
Вы можете использовать различные методы, чтобы вырезать изображения
в фотошопе. Если вы хотите быстро вырезать изображение или работаете с очень простым изображением, используйте Pen Tool.
Проследите изображение и соедините два конца.
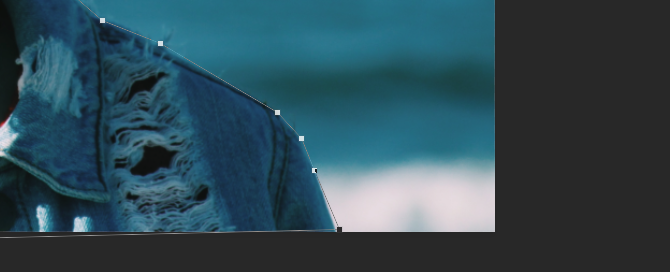
Затем, щелкните правой кнопкой мыши ваше изображение, нажмите Сделать выбор, Перетащите радиус на несколько пикселей (1 или 2 должны работать для большинства изображений) в следующем окне и выберите Хорошо. Затем будет создан выбор вашей фигуры.
Вы также можете использовать Выберите и Маска Инструмент присутствует в Photoshop CC 2015 и далее, который дает вам инструменты для создания более точного выбора.
Чем больше времени вам потребуется, чтобы вырезать изображение, тем лучше будет ваше изображение. После того как вы выбрали изображение, нажмите Ctrl + C а потом Ctrl + V скопировать и вставить его в новый слой. Выберите слой с вырезанным изображением и обесцветьте его Изображение> Настройки> Обесцвечивание.

Это придаст вашей двойной экспозиции общую форму.
Шаг 2: замаскируйте свое второе воздействие
Я собираюсь перенести изображение моря на изображенное выше. Перетащите второе изображение на панель Photoshop. Убедитесь, что он находится над вашим предыдущим вырезом. затем Ctrl + клик ваша вырезанная форма в вашем Слои панель, чтобы выбрать его форму и нажмите Добавить маску слоя кнопка на той же панели.

Ваше второе изображение должно появиться как вырез из вашего первого. Вы можете перемещать изображение внутри маски, щелкнув ссылку, расположенную между фоном и маской, выбрав фон и нажав Ctrl + T на вашей клавиатуре.
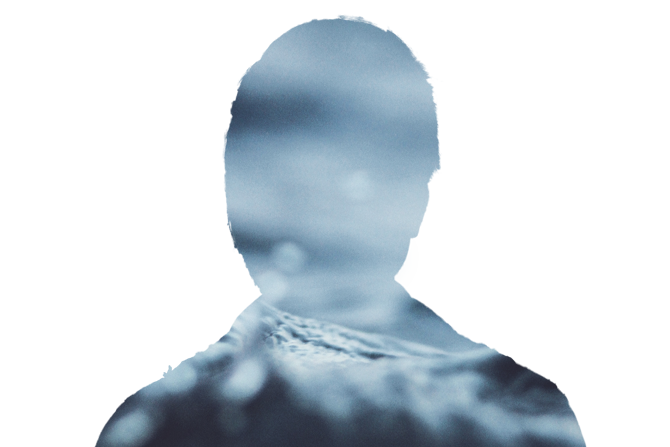
Затем скопируйте исходный объект вырезки, выбрав слой и нажав Ctrl + J. Поместите эту копию сверху. Затем измените тип слоя
в Умножение. Теперь вы должны увидеть небольшое перекрытие между фоновым и передним изображениями.
Применить другой слой маски в этот недавно созданный слой. Затем, выбрав маску слоя, активируйте кисть. Увеличьте размер кисти и опустите ее твердость в 0%. Убедитесь, что у вас есть черный как ваш цвет переднего плана и ваши кисти помутнение установлен в 40%. Обращайте внимание на объект, пока не заметите только характерные черты — в моем случае — глаза и волосы — вашего изображения. Теперь ваш макет слоя должен выглядеть следующим образом:
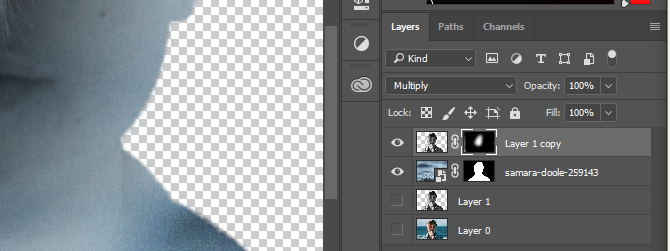
Наконец, выбрав верхний слой изображения, нажмите Ctrl + L на вашей клавиатуре. Это откроет ваш Уровни панель. Сдвигайте значения Shadow, Midtone и Highlight, пока не сможете разобрать детали вашего объекта. После этого нажмите Хорошо.

Теперь, когда ваш эффект в основном достигнут, мы создадим подходящий фон.
Шаг 3: создайте фон для вашего двойного воздействия
Нажми на Создать новый заливочный или корректирующий слой кнопку на панели слоев и выберите Сплошной цвет.

Нажмите Хорошо в следующем окне и поместите его самый нижний в вашей панели слоев. Затем дважды щелкните миниатюру слоя с цветным заполнением и нажмите на внешнюю границу изображения с двойной экспозицией. Ваша цветовая заливка должна измениться на выбранный цвет.

Чтобы завершить изображение, создайте копию наложенного изображения (изображение ландшафта), используя Ctrl + J и удалите маску слоя, щелкнув правой кнопкой мыши скопированный слой и выбрав Удалить маску слоя. Перетащите этот слой так, чтобы он находился прямо над заливкой цветом на панели «Слои» и измените его тип слоя на Мягкий свет.
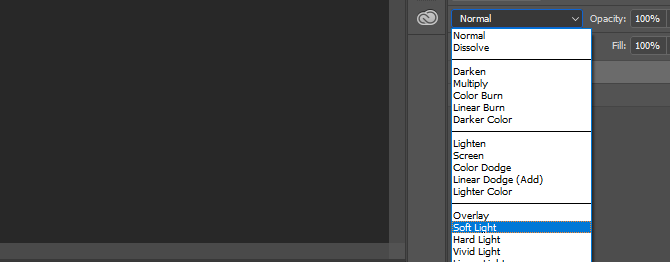
Наконец, опустите его помутнение вокруг 50%.
Двойная экспозиция, открытая
Следующее является результатом нашей техники двойной экспозиции.

Хотя вышесказанное отражает мое личное использование различных инструментов, доступных в Photoshop, для достижения этого эффекта, не стесняйтесь поиграть с инструментами — или добавив несколько собственных настроек — для достижения еще лучшего воспроизведения. Приятного редактирования!
Вам понравилось наше объяснение? Какие еще хитрости фотошопа
Вы хотели бы учиться? Дайте нам знать в комментариях ниже!