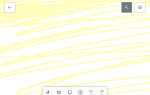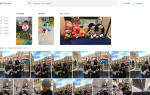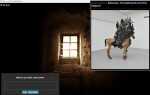Если вы часто используете Adobe Lightroom, вы узнаете, как приложение использует много ресурсов вашего компьютера. Чем больше ваш каталог и чем больше изменений вы сделали, тем медленнее становится Lightroom.
Для тех, у кого нет зверя машины, отстающий Lightroom в какой-то момент станет разочаровывающим узким местом в вашем рабочем процессе.
Однако есть несколько способов помочь решить эту проблему.
Увеличить кеш
Кеш является временным хранилищем Lightroom. Каждый раз, когда вы загружаете свои предварительные просмотры и настройки 1: 1, Lightroom сохраняет эту информацию в своем кеше, поэтому им не нужно отображать эти изображения при каждой их загрузке.
По умолчанию кэш Lightroom установлен на 1 ГБ. Как вы можете себе представить, это быстро решается, когда вы просматриваете и редактируете большие группы фотографий.
Поэтому больший кеш всегда предпочтительнее. Согласно Adobe, «увеличение кеша Camera Raw до 20 ГБ или более может значительно повысить вашу производительность». Хотя, если вы используете Lightroom неукоснительно, и у вас есть место на жестком диске, где хранится ваш кеш, 50 ГБ или более могут действительно иметь значение.
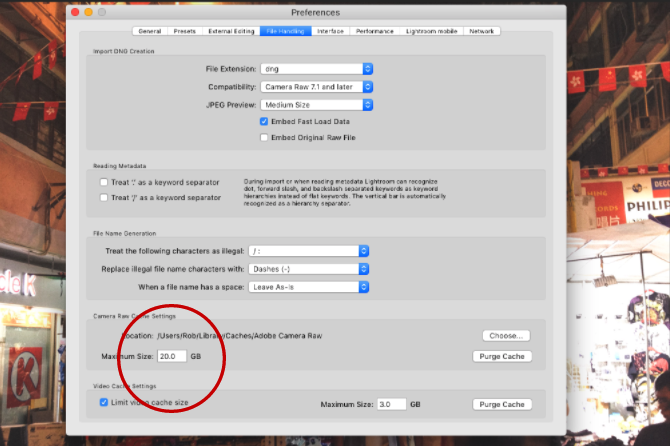
Чтобы увеличить размер вашей папки кеша, перейдите в Настройки> Обработка файлов. Тогда в Настройки Camera Raw Cache, выберите максимальный размер вашей папки кеша.
Выберите свой каталог Расположение папки кэша
Производительность Lightroom всегда будет зависеть от скорости жесткого диска, на котором хранятся ваши папки Lightroom. Чем быстрее диск, тем быстрее Lightroom сможет рендерить эти фотографии.
Так что даже если вам нужно хранить все ваши реальные фотографии на более медленном диске, ваш Каталог Lightroom и папка кеша может храниться на чем-то гораздо быстрее. Обычно это означает высокопроизводительный SSD (твердотельный накопитель) вместо более медленного жесткого диска.
Если вы храните все внутри, вы всегда должны использовать SSD вместо более медленных дисков. Большинство новых компьютеров теперь поставляются с твердотельными накопителями в стандартной комплектации. Но если вы храните папки Lightroom извне, убедитесь, что ваш внешний жесткий диск использует соединение USB 3.0, Thunderbolt или eSATA.
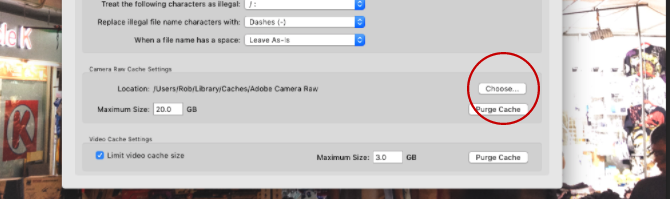
Чтобы переместить расположение вашей папки кэша на более быстрый диск, перейдите к Настройки> Обработка файлов. Тогда в Настройки Camera Raw Cache щелчок выберите выбрать место, где вы хотите сохранить папку кеша.
Чтобы переместить весь каталог Lightroom на более быстрый диск, внимательно следуйте этим инструкциям на веб-сайте Adobe, предварительно сделав резервную копию своего каталога.
Следите за своим жестким диском
По мере того, как любой жесткий диск приближается к емкости, он начинает замедляться. Вот почему для пользователей Lightroom всегда рекомендуется иметь как минимум 20% свободного места на жестком диске. Более 50% еще лучше. Это особенно верно, если ваш каталог Lightroom хранится на том же диске, что и ваша операционная система. Последнее, что вам нужно, это замедление работы всей ОС.

Если ваш жесткий диск быстро заполняется, приобретите новый жесткий диск
будет хорошей инвестицией, которая поможет Lightroom работать более гладко. Это лучший вариант, чем дефрагментация вашего диска в надежде, что он будет работать быстрее (что в любом случае не имеет значения для твердотельных накопителей).
Оптимизируйте свой каталог
Количество данных, хранящихся о каждой из ваших фотографий в Lightroom, действительно впечатляет. Но для Lightroom это также адская работа по организации всей этой информации для быстрого доступа, особенно если у вас есть библиотека из более чем 10 000 изображений.
Вот почему Lightroom предлагает инструмент для оптимизации вашего каталога. Ваш каталог в основном представляет собой единую базу данных, которая содержит все метаданные и инструкции по настройке для всех ваших фотографий. По мере того, как вы вносите и отменяете изменения, перемещаете фотографии и т. Д., Эта база данных становится менее эффективной и большей, чем она должна быть.
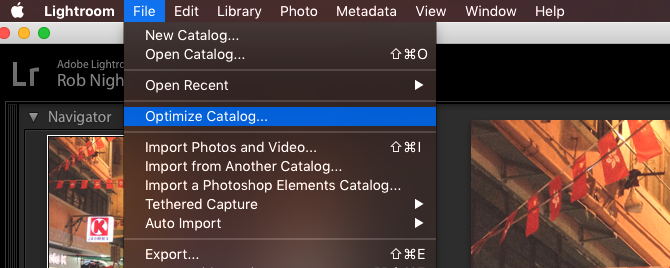
Оптимизируя каталог, Lightroom удаляет любую ненужную информацию и проверяет все взаимосвязи между каждой таблицей в файле. Затем Lightroom сможет найти необходимую информацию более эффективно.
Для оптимизации вашего каталога нажмите Файл> Оптимизировать каталог> Оптимизировать.
Держите ваш каталог маленьким
Многие профессиональные фотографы
откроет новый каталог для каждого события, которое они снимают (Файл> Новый каталог), поэтому очень большой каталог редко является проблемой. Но для фотографов-любителей, хранение всех ваших фотографий в одном каталоге может быть более организованным
, Но есть компромисс в производительности, который нужно иметь.
Поскольку каталоги увеличиваются до 15–20 тыс. Изображений (особенно если вы снимаете в формате RAW), в Lightroom наблюдается заметное замедление. Приложение работает усерднее, чтобы все было организовано.
Если ваш каталог попадает в эту категорию, вероятно, стоит разделить его на два или более отдельных каталога (возможно, переместить все фотографии, сделанные до 2013 года, в новый каталог).
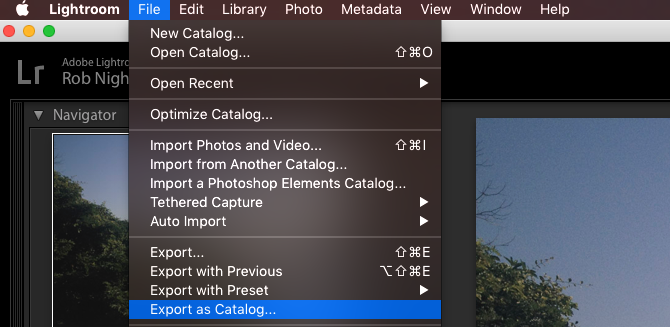
Прежде чем сделать это, всегда делайте резервную копию вашего существующего каталога. Затем в Lightroom выберите все изображения, которые вы хотите переместить в новый каталог, и нажмите Файл> Экспортировать как каталог.
Выберите местоположение вашего нового каталога и выберите необходимые параметры в диалоговом окне (если вы хотите переместить исходные файлы в новое место, установите флажок «Экспорт отрицательных файлов». Если вы хотите оставить оригиналы там, где они есть, снимите флажок «Экспорт отрицательных файлов». Когда вы будете готовы, нажмите Экспортный каталог. Если вам нужен более подробный обзор, посмотрите это видео.
Все сохраненные настройки и метаданные для выбранных фотографий будут перемещены в новый каталог. Вы можете тогда Удалить эти фотографии из вашего оригинального каталога (не с диска).
Предварительный просмотр 1: 1
Поскольку вы просматриваете каждую фотографию во время редактирования в модуле «Разработка», вы можете заметить задержку, поскольку каждая фотография отображается в полном разрешении. Все вместе взятые, это может добавить много потерянного времени.
Один из способов устранить эту задержку состоит в том, чтобы Lightroom заранее отрисовывал все превью 1: 1 для каждой фотографии, которую вы собираетесь редактировать. Первоначально это занимает некоторое время (потенциально более часа, если вы работаете с тысячами изображений). Но вы могли бы сделать это накануне вечером, чтобы сэкономить время на следующий день.
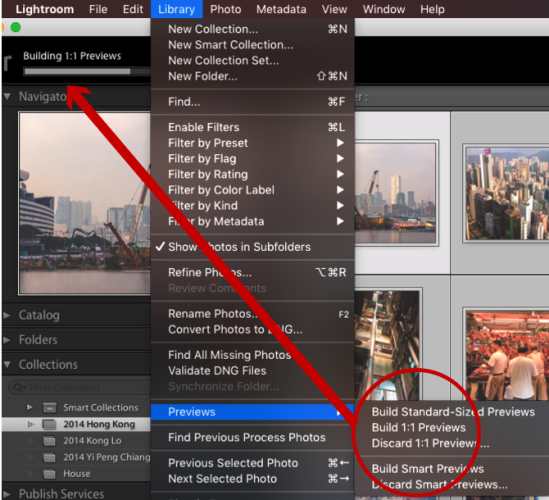
Для этого перейдите в модуль библиотеки и выберите все фотографии, с которыми вы хотите работать. Убедитесь, что фильтры отключены (проверив правую нижнюю часть экрана), и нажмите Библиотека> Превью> Построить все. Это запустит процесс рендеринга 1: 1 каждой из этих фотографий.
После этого все предварительные просмотры, необходимые для модулей Library и Develop, будут визуализированы и готовы к немедленной загрузке. После этого вы можете без промедления создавать, масштабировать и т. Д.
Используйте Smart Previews
Если Lightroom по-прежнему работает медленно, даже когда у него есть легкий доступ к предварительным просмотрам 1: 1, вы можете вместо этого попробовать использовать интеллектуальные предварительные просмотры с низким разрешением. По сути, когда Lightroom не имеет доступа к вашим исходным фотографиям, он использует Smart Previews. Это позволяет редактировать ваши фотографии, не таща за собой внешний жесткий диск. Интеллектуальные превью, как правило, примерно на 90% меньше (в среднем около 1 МБ каждый), чем исходные файлы RAW (часто между 10–50 МБ каждый). Они будут загружаться намного быстрее.
Если вы используете меньший компьютер, например MacBook Air, использование интеллектуального предварительного просмотра вместо предварительного просмотра 1: 1 во время редактирования может сэкономить вам много времени. Да, разрешение не такое высокое (ограничено около 2500 пикселей по самому длинному краю), но с меньшим экраном вам действительно нужно гораздо больше?
Кроме того, при повторном подключении исходных файлов RAW к Lightroom все изменения, внесенные в Smart Preview, применяются автоматически, и вы можете экспортировать эти настройки как обычно. Что не любить?
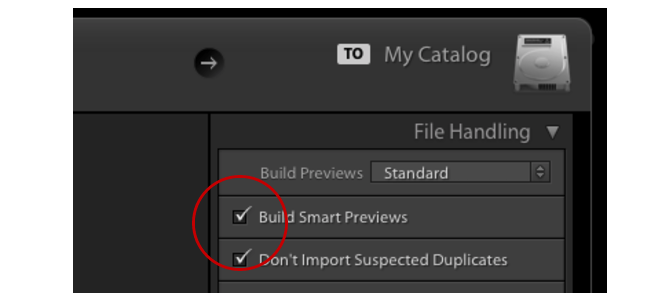
Создание Smart Previews при импорте фотографий
, проверить Создавайте умные превью флажок. Если вы хотите создать Smart Previews для фотографий, уже находящихся в вашей библиотеке, перейдите в модуль Library, выберите нужные папки / фотографии, щелчок Библиотека> Предварительные просмотры> Создание интеллектуальных предварительных просмотров. Вначале создание этих предварительных просмотров может занять некоторое время, но позже это сэкономит ваше время.
После создания Smart Previews вы должны заставить Lightroom использовать их вместо предварительного просмотра 1: 1. Вы можете увидеть, какой предварительный просмотр использует Lightroom, посмотрев под гистограмму в модуле Develop.
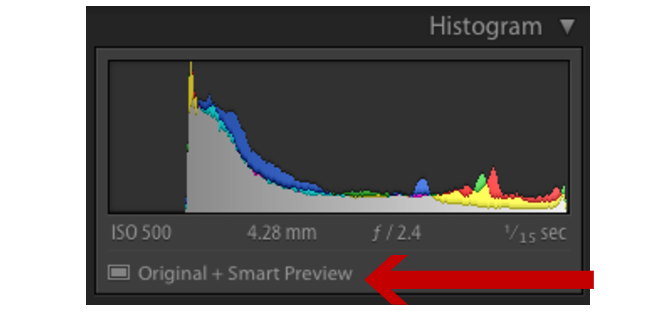
Если ваши оригинальные фотографии хранятся на другом диске в каталоге Lightroom, просто отключите диск, на котором хранятся ваши фотографии. Пока Lightroom все еще имеет доступ к вашему каталогу, он автоматически начнет работать с Smart Previews. Если ваши фотографии хранятся внутри, вам придется обмануть Lightroom переименование папки где они хранятся, чтобы Lightroom больше не мог их найти.
После того, как все изменения будут выполнены, подключите внешний диск или измените папку с фотографиями обратно на оригинальное имя. После этого Lightroom сможет найти все ваши фотографии и применить изменения в обычном режиме.
Выберите размер предварительного просмотра
Lightroom предоставляет стандартные предварительные просмотры во множестве различных модулей, таких как кинолента и сетка. Если эти превью больше, чем должны быть, это замедлит все.
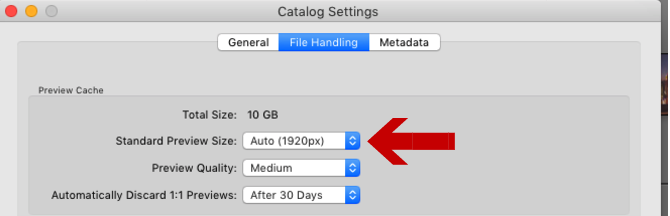
Чтобы изменить размер предварительного просмотра по умолчанию, перейдите к Настройки каталога, затем выберите наиболее подходящий для вас размер из Стандартный размер предварительного просмотра падать.
Как правило, лучший размер зависит от размера вашего монитора и от того, сколько экрана занимает ваш предварительный просмотр. Для более крупных мониторов, вероятно, потребуется 2048 с настройками «высокого качества». Меньшие экраны должны соответствовать 1440 или 1024 при настройках «среднего качества».
Как вы улучшаете скорость Lightroom?
Несмотря на то, что Lightroom становится вялым, многим фотографам трудно представить жизнь без приложения. Естественно, любые шаги, которые можно предпринять для оптимизации вашего рабочего процесса
и помогите улучшить работу Lightroom.
Но с учетом того, что Lightroom настолько многофункциональн, у вас, вероятно, есть множество других способов обеспечить бесперебойную работу каталога.
Если вы использовали какой-либо из них самостоятельно, пожалуйста, поделитесь ими в комментариях. И если вы воспользуетесь какой-либо из идей этой статьи, дайте нам знать, как много они изменили!
Кредит изображения: Миллиард Фотографий через Shutterstock.com