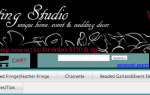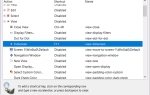Инструмент «Выбор» в Photoshop довольно надежен и обладает некоторыми мощными функциями искусственного интеллекта, которые могут помочь вам сделать правильный выбор, например, выбрать только объект изображения или определенную область фотографии.
Вы также можете использовать инструмент «Выбор Photoshop», чтобы выбрать все пиксели определенного цвета в изображении, что позволяет легко вносить изменения.
Как выбрать все одного цвета в фотошопе
Когда ваше изображение открыто, в меню нажмите Выбрать > Цветовая гамма.
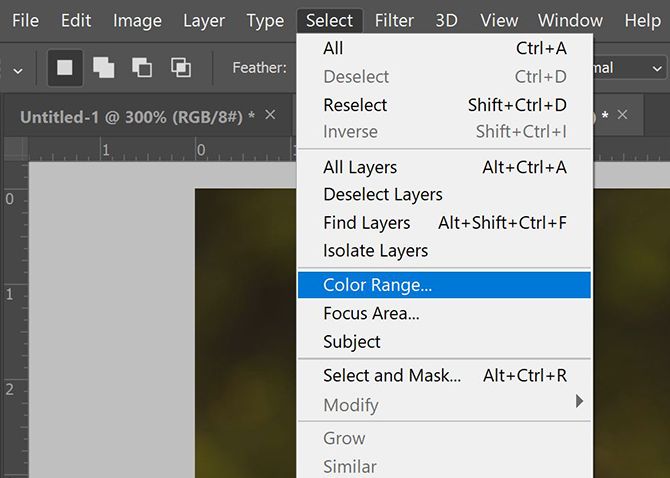
На открывшейся панели у вас есть два способа выбрать цвета. Вы можете использовать инструмент «Пипетка», чтобы выбрать только один цвет. Это означает, что вы можете щелкнуть один раз в любом месте изображения, и Photoshop автоматически выберет все идентичные цвета в этом точном пикселе.
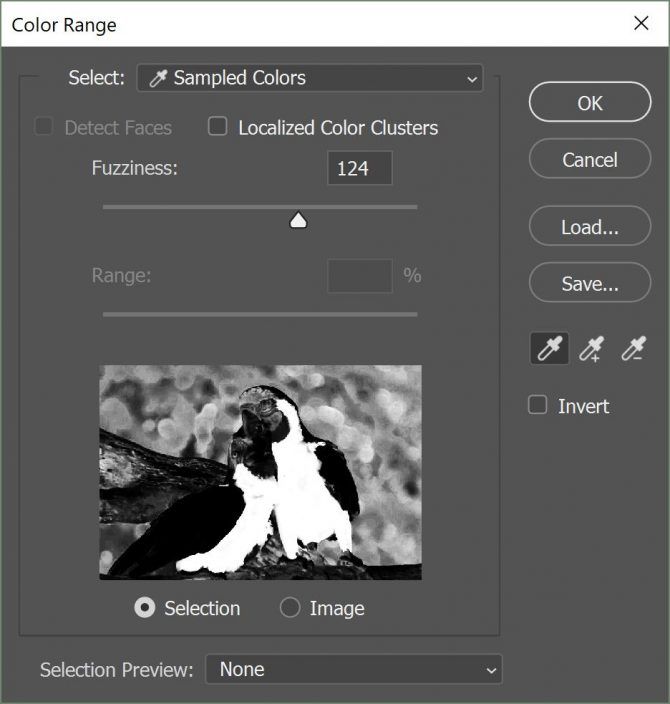
Если вы хотите немного больше нюансов, щелкните инструмент Eyedropper с символом плюс рядом с ним. Это позволит вам сделать несколько выборов. Это означает, что вы можете выбрать, например, все оттенки желтого на одном изображении. Или, если вы хотите, вы можете выбрать более одного цвета.
Если вы обнаружите, что был включен цвет или оттенок, который вы не хотите выбирать, щелкните инструмент «Пипетка» с символом минус рядом с ним и выберите то, что вы хотите удалить из своего выбора.
Вы можете уточнить свой выбор, перетаскивая ползунок под расплывчатость. Чем дальше ползунок влево, тем более конкретным будет ваш выбор. Дальше вправо, Photoshop позволит больше похожих цветов, чтобы найти свой выбор.
Как увидеть то, что вы выбрали
В диалоговом окне «Цветовой диапазон» у вас есть несколько вариантов просмотра изображения. В самом диалоговом окне выбранный отобразит поляризованный черно-белый эскиз.
Все, что вы выберете, будет отображаться белым, а остальное изображение будет черным. Если вы выберете Образ, вы просто увидите миниатюрную версию вашей фотографии или дизайна, которая не сильно поможет при использовании инструмента.
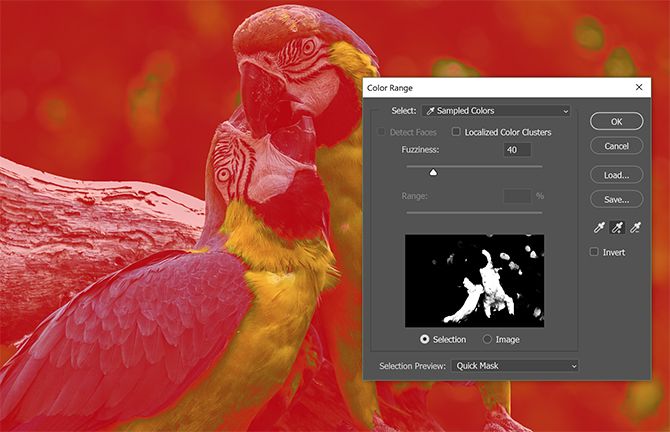
Вы также можете просмотреть ваш выбор в вашем фактическом изображении, что может быть очень полезно с особенно подробным изображением. Выберите четыре варианта из Предварительный просмотр выбора выпадающее меню:
- Оттенки серого: Это выглядит так же, как миниатюра в диалоговом окне.
- Черный матовый: Все изображение становится черным, за исключением вашего выбора, который отображается в исходном цвете.
- Белый матовый: Все изображение белое, за исключением вашего выбора, который отображается в своем первоначальном цвете.
- Быстрая маска: Изображение имеет красную маску Photoshop, покрывающую его, за исключением вашего выделения, которое отображается в своем первоначальном цвете.
Как редактировать свой выбор цвета дальше
После того, как вы сделали свой выбор и видите «марширующих муравьев», которые представляют ваш выбор, вы можете изменить цвет несколькими способами, большинство из которых можно найти в меню под Образ > корректировок. Вот несколько примеров, которые стоит рассмотреть:
- Для плавного изменения вы можете изменить оттенки изображения, перейдя в Образ > корректировок > Цветовой баланс.
- Вы можете изменить свой выбор на черно-белый, перейдя в Образ > корректировок > Черное и белое.
- Вы можете изменить оттенок и насыщенность, перейдя в Образ > корректировок > Насыщенный оттенок.
- Вы можете изменить яркость или контрастность выделения, перейдя в Образ > корректировок > Контраст яркости.
Это ни в коем случае не исчерпывающий список всех инструментов настройки, которые вы можете использовать для внесения изменений в изображение, а скорее просто набор некоторых инструментов, облегчающих внесение бесшовных изменений, которые полезны при выполнении таких задач, как изменение глаза или цвет волос, или ярких выделений на вашем изображении.
В этом примере левая половина изображения стала ярче, а цветовой баланс изменился. Правая половина изображения остается прежней:
 Кредит изображения: Pixabay
Кредит изображения: Pixabay
Если вы ищете больше способов сделать точный выбор в Photoshop, используйте инструмент Refine Edge.
Это отличный вариант для упрощения процесса выбора сложных вариантов.
И чтобы профессионально подправить свои фотографии, попробуйте эти бесплатные кисти Photoshop
,
Кредит изображения: Yaruta / Depositphotos