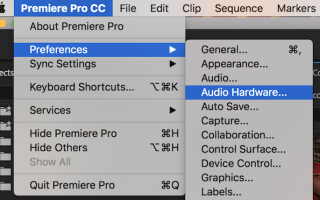Содержание
От озвучивания продуктов на YouTube до обучающих видеороликов и голливудских фильмов — озвучка является распространенным методом производства видео. Если вы хотите записать озвучку в Adobe Premiere Pro, но не знаете, с чего начать, здесь есть все, что вам нужно знать.
Настройка вашего микрофона
Перед записью голоса за кадром необходимо подключить микрофон к компьютеру, а затем настроить Premiere Pro.
Открой Аудио Оборудование варианты, перейдя в Премьера Про > предпочтения > Аудио Оборудование.
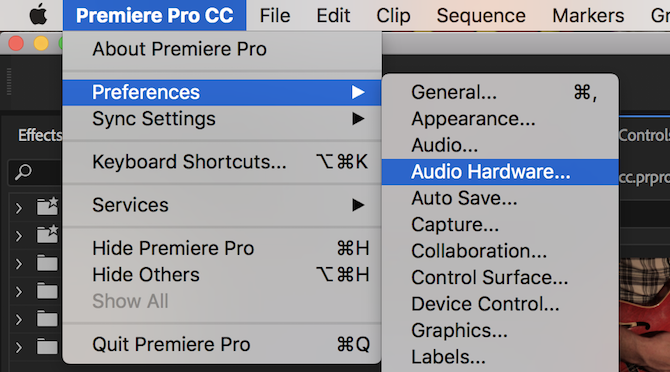
Это меню позволяет вам настроить все, что связано с аудио оборудованием. Это может показаться странным, но есть только один параметр, который нужно изменить. Под Вход по умолчанию, используйте раскрывающееся меню, чтобы выбрать свой микрофон.
Здесь могут быть другие параметры, такие как «Встроенный микрофон» или «Нет входа». Поскольку я использую микрофон «Blue Yeti», он отображается в списке как «Yeti Stereo Microphone».
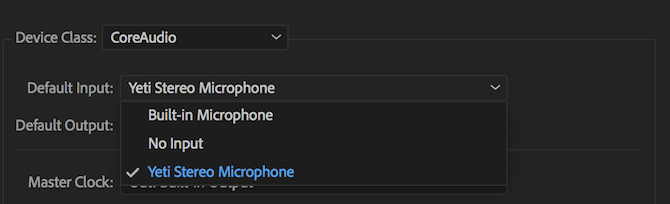
Как только вы выбрали вход по умолчанию, нажмите Хорошо чтобы выйти из панели настроек Audio Hardware.
Запись вашего голоса за кадром
На вашем графике вы должны увидеть Запись голоса за кадром кнопка. Это маленький микрофон, который находится справа от безгласный а также Соло кнопки на ваших звуковых дорожках.
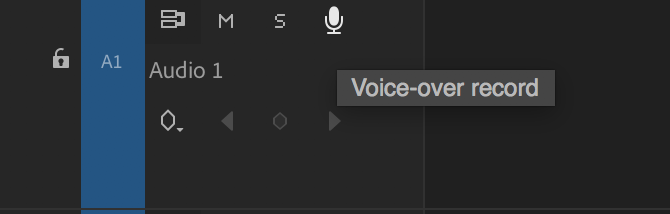
После того, как вы нажмете кнопку записи голоса, вы не сможете сразу говорить. Premiere Pro начнет отсчет с трех, а затем начнет запись с нуля. Это дает вам немного времени для подготовки после нажатия на запись.
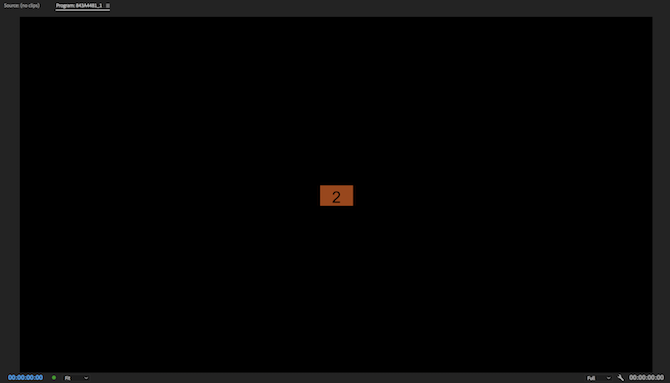
Вы можете увидеть этот отсчет внутри вашего Программный монитор, доступны через Окно > Программный монитор > Имя последовательности меню.
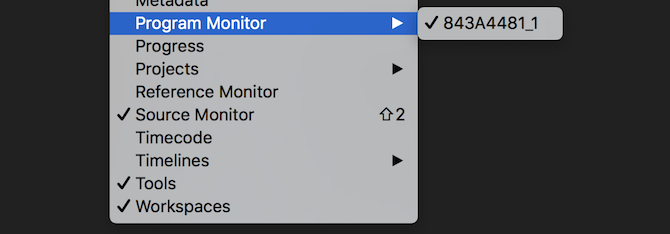
После записи Premiere Pro отобразит слова «Запись» под монитором программы.

При записи, обратите внимание на ваш Аудио Метры. Они найдены в Окно > Аудио Метры меню.
При воспроизведении редактирования или записи голоса за кадром эти аудиометры показывают состояние вашего аудио. Измеряется в децибелах (дБ), они начинаются с минус 60, а пик начинается с нуля. При записи вы должны убедиться, что ваш звук не «обрезается». Отсечение происходит, когда источник звука слишком громкий для вашего микрофона. Звук будет искажаться, и в целом будет звучать плохо.
Используя аудиометры, вы можете убедиться, что отсечение не происходит. Любой сигнал, который начинает отсечение, станет красным в верхней части ваших аудиометров. Желтый на аудиометре означает, что сигнал еще не обрезан, но близок к этому.
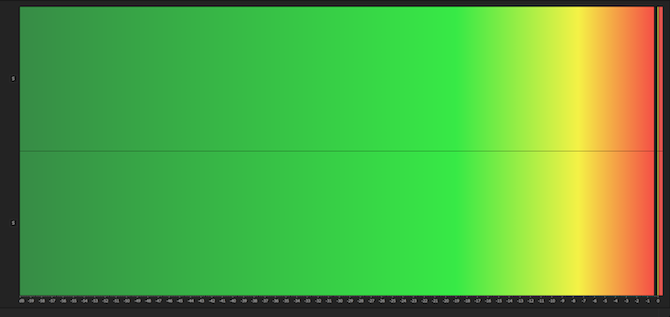
Вы должны стремиться к тому, чтобы ваш голос достигал от -9 до -12 дБ на счетчиках. Это должно быть зеленым и обеспечит хороший баланс. Это не слишком тихо, но это не обрезка. Это дает вам немного места, чтобы стать громче, прежде чем возникнут какие-либо проблемы с отсечением.
Если вы наведите курсор мыши на край аудиометров, вы можете щелкнуть и перетащить, чтобы увеличить их. Если вы увеличите изображение слишком далеко, измерители переключатся с вертикального (самые громкие звуки вверху) на горизонтальные (самые громкие звуки справа).
Если вы хотите послушать выступление самих себя, подключите наушники. Вы можете использовать колонки, но записываемый звук воспринимается вашим микрофоном и вызывает обратную связь.
Когда вы закончите говорить, нажмите пробел остановить запись. Ваша новая запись появится на временной шкале и будет готова для редактирования.
Редактирование вашего голоса
Как только вы закончите запись, вы можете начать редактирование. Использовать Пульсация Править инструмент (описан в этих советах по скорости Premiere Pro)
) чтобы сэкономить много времени при вырезании и удалении ненужных «гудков», фоновых шумов или нежелательных звуков.
Когда вы закончите редактирование, вы можете обнаружить, что весь ваш голос за кадром теперь разделен на сотни небольших клипов. Это не большая проблема, но это может быть неудобно при регулировке громкости или добавлении эффектов позже.
Чтобы исправить это, выберите все свои клипы на временной шкале. После выбора они станут светло-серыми:
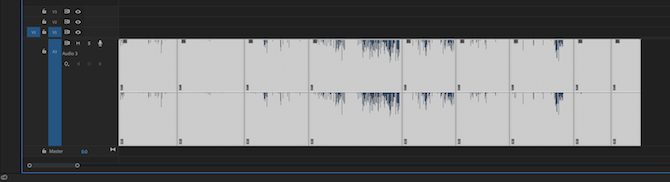
Щелкните правой кнопкой мыши и выберите Гнездо. Введите подходящее имя и затем выберите Хорошо.
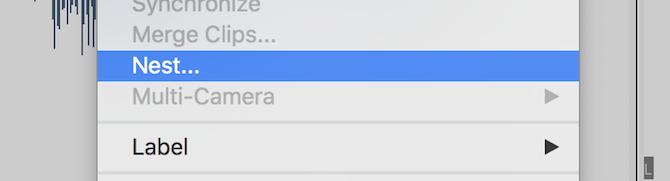
Premiere Pro теперь вложил ваш голос за кадром. Вместо нескольких отдельных клипов у вас есть один большой клип. Если вы хотите снова получить доступ к оригинальным клипам, двойной щелчок на мастер-клип в вашей временной шкале или Браузер проекта.
Если вам нужно увеличить или уменьшить громкость вашего голоса за кадром (при условии, что он не обрезается), вы можете сделать это в Эффекты управления раздел. Доступ через Окно > Эффекты управления меню.

Под Аудио эффекты > объем > уровень контроль, вы можете увеличить или уменьшить громкость. Вы сможете увеличить максимум только на 6 дБ, но вы можете уменьшить громкость практически на неограниченную величину.
Использование звуковых эффектов в Premiere Pro
После записи, выполнения основного редактирования и регулировки громкости (при необходимости) вы можете перейти к применению эффектов. Вот два простых эффекта, которые вы можете начать использовать немедленно.
Начните с открытия Последствия панель, найденная в Окно > Последствия меню.
Ищи Многополосный компрессор, и перетащите его в свой голос за кадром. Эффекты управления В разделе теперь будет показан эффект многополосного компрессора. Выбрать редактировать кнопка рядом с Пользовательская настройка, и появится многополосный компрессор. Здесь вы можете увеличить или уменьшить громкость, но компрессор служит для выравнивания вашего голоса. Это уменьшит громкость более громких фраз и увеличит громкость более тихих фраз. Предустановка по умолчанию Broadcast подходит для большинства применений.
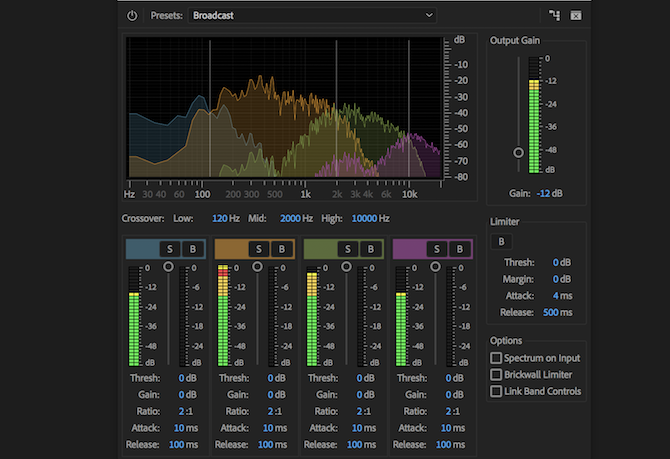
Второй эффект — это Параметрический Эквалайзер. Это изменяет звук определенных частот. Найдите его на панели эффектов, а затем перетащите на голос за кадром. нажмите редактировать и измените предустановку на Vocal Enhancer. Этот пресет увеличит верхний предел и уменьшит нижний. Это поможет уменьшить любой низкий грохот от проходящего трафика или чрезмерную тональность вашего голоса.
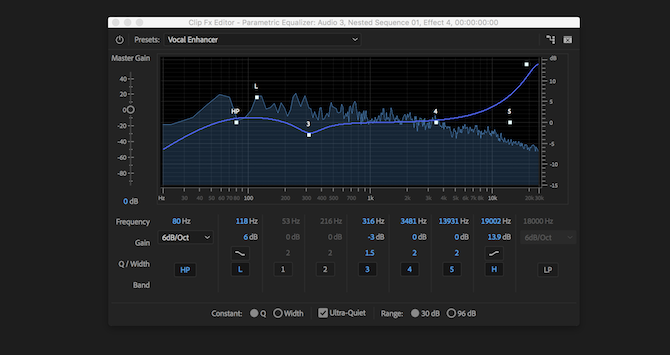
Если вы уверены, вы можете поиграть с аудиоэффектами. Посмотрите, что произойдет, если вы нажмете ползунки на максимум.
Если вы поиграли, чтобы найти хорошие эффекты для своего голоса, вы можете сохранить их в пользовательской предустановке Premiere Pro, следуя нашему руководству по настройкам Premiere Pro.
,
Больше советов для записи озвучки
Если вы записываете свои собственные голоса за кадром, стоит понять, как работают микрофоны, и изучить разницу между конденсатором и динамическими микрофонами. Знание того, как работают микрофоны, может помочь вам улучшить качество записи.
И когда вы уверены, что справляетесь со всем необходимым, почему бы не использовать уловки, изученные здесь, для запуска собственного подкаста?
?