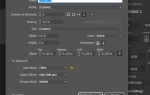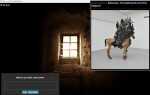Содержание
Если вы используете Adobe Lightroom для редактирования фотографий, гистограмма — это инструмент, с которым вам необходимо ознакомиться.
Вкратце, гистограмма — это графическое представление тональных значений в изображении. Изучив, как интерпретировать и работать с гистограммами, вы можете быстро увидеть, состоит ли изображение из правильных тональных значений для создания хорошо экспонированного снимка, и легко вносить исправления по мере необходимости.
Если вы уже знаете, как интерпретировать гистограммы, то вы уже понимаете важность редактирования ваших фотографий
, Возможно, вы захотите перейти к разделу Работа с гистограммами в Lightroom. Если нет, продолжайте читать!
Понимание гистограмм
Когда вы смотрите на гистограмму, вы смотрите на график, который показывает тональные значения, которые присутствуют в вашем изображении. То есть, сколько темных, светлых и полутонов в вашем кадре.
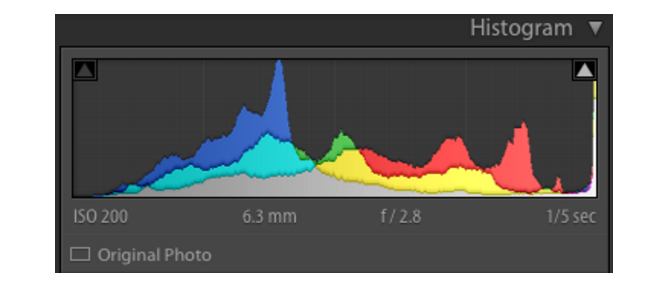
Ось X (горизонтальная) представляет весь тональный диапазон, от черного слева до белого справа. Ось Y (вертикальная) представляет количество пикселей в изображении с определенным тональным значением.
Следовательно, левая треть гистограммы представляет тени (темные тона), центр представляет средние тона, а правая представляет блики (светлые тона).
Судя по фотографии по ее гистограмме
Давайте проясним это: идеальной гистограммы не бывает. Идеальная гистограмма варьируется в зависимости от типа выстрела и эффекта, которого вы пытаетесь достичь.
Полный тональный диапазон
Для большинства фотографий гистограмма со здорово распределенным набором тонов может быть принята как большой палец вверх. Это обычно будет выглядеть как горб (не определенной формы) в центре гистограммы, который исчезает с обоих концов. Это говорит о том, что не слишком много теней и не слишком много бликов, но все тона присутствуют. В очень смутных терминах, это «хорошо разоблачено».
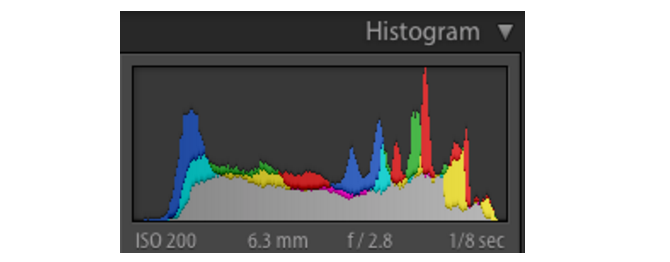
Тяжелый на Основные моменты
Если гистограмма очень тяжелая для правой стороны, это может часто (но не всегда) означать, что вы переэкспонировали кадр. И если у вас будет много активности на крайнем правом конце гистограммы, это приведет к отсечению светлых участков. На вашем изображении это будет отображаться как участки чистого белого цвета, в которых не хватает заметных деталей. Если в этих областях нет абсолютно никакой детализации, это называется «яркими моментами». Если вы снимали JPEG с выцветшими бликами, эти области не могут быть исправлены, так как информация об этих областях не сохраняется.
Вообще говоря, все фотографии, которые являются естественно яркими, например, заснеженный снимок, будут иметь гистограмму, которая тяжела вправо. Но, как правило, следует избегать обрезки светлых участков (и особенно ярких бликов). Это приводит к таким вещам, как небо (или облака) без текстуры и довольно ужасные эффекты при печати фотографий.
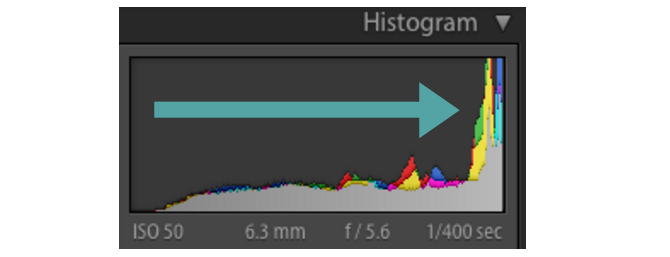
Пока все эти пиксели не сгруппированы прямо против правой границы (обрезка выделения) гистограммы, вы все равно сможете различать детали на снегу. Тем не менее, некоторые фотографы продукта будут намеренно иметь тонкие выделения, чтобы действительно выделить объект.
Тяжелый в тени
Кроме того, ночные снимки или снимки с большим количеством теней будут иметь тяжелую гистограмму с левой стороны.

То, что вы в идеале хотите видеть на снимках такого рода, — это гистограмма, все еще прерывающаяся (хотя и быстро) в крайнюю левую сторону. Это будет означать, что вы все еще можете разглядеть небольшие детали в этих тенях. Если вместо этого гистограмма будет сдвинута вправо к крайней левой границе, вы получите обрезку теней, при которой все заметные детали в этих тенях будут потеряны. Опять же, некоторые фотографы ищут небольшие, преднамеренные области обрезки теней, поскольку это может добавить глубину к снимку.
Расческа для гистограммы
Если ваша гистограмма выглядит как расческа с множеством острых вертикальных полос, это говорит об отсутствии данных о цвете. Хотя это может быть тем, к чему вы стремитесь, изменение цвета изображения или применение фильтров может легко привести к результатам, на которые вы не надеетесь.
Понимание цветов в гистограмме
Некоторые гистограммы, с которыми вы столкнетесь, будут монохромными, но Lightroom предлагает цветную гистограмму. Цвета, которые вы видите, представляют три составных цвета — красный, зеленый и синий — с серыми областями, представляющими области, которые являются смесью всех трех. Желтые и бирюзовые области ниже представляют зеленый цвет, который скрывается за красным и синим.
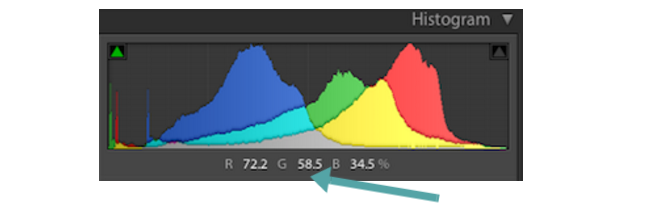
Когда вы наводите курсор мыши на фотографию, под гистограммой вы увидите пропорцию красного, зеленого и синего пикселей, которые составляют видимый цвет под вашим курсором. Чем больше синего на вашем изображении, тем больше синего будет отображаться на вашей гистограмме и т. Д. Если яркие области вашего изображения розовые или красные (как при съемке восхода солнца), ожидайте увидеть много красного на гистограмме области светлых участков, как показано выше. Это в основном дает вам лучшее понимание того, как цвета распределяются по всему изображению.
Если вы хотите узнать больше о корректировке цвета на фотографиях, прочитайте наше руководство по настройке цвета в Photoshop
, Многие из этих советов актуальны и для Lightroom.
Работа с гистограммами в Lightroom
Знание того, как работает гистограмма, может действительно помочь вам понять экспозицию ваших снимков в Lightroom. Но это также чрезвычайно полезно, когда дело доходит до печати ваших фотографий.
Калибровка вашего монитора может идти только так далеко, поскольку всегда будет разница в том, как ваши фотографии будут отображаться на экране и на бумаге. Таким образом, гистограмма предлагает объективный взгляд на тональные значения ваших снимков без необходимости полагаться исключительно на настройки монитора и ваше несовершенное зрение.
Заметив обрезку в Lightroom
Когда вы просматриваете фотографию в модуле «Разработка» в Lightroom (гистограмма в модуле «Библиотека» только для демонстрации), посмотрите на гистограмму с правой стороны. В верхнем правом углу гистограммы находятся две маленькие треугольные иконки.
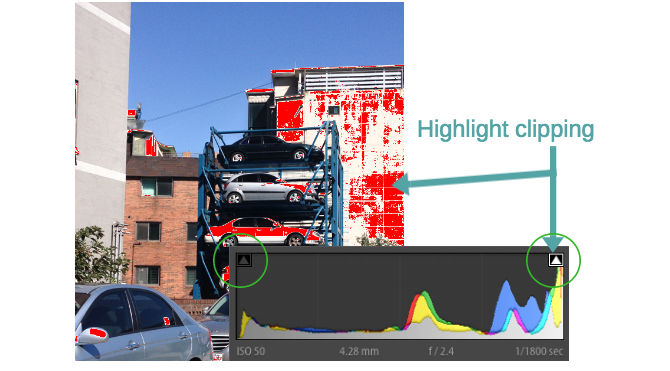
Если оба значка темно-серые, отсечение отсутствует. То есть нет потери детализации из-за слишком ярких бликов или слишком темных теней.
Если значок левого треугольника светло-серый, это означает, что есть отсечение теней. Вы также увидите всплеск пикселей на левой границе гистограммы. Если прямоугольный треугольник светло-серый, это означает, что есть выделение отсечения (см. выше). Вы увидите всплеск пикселей на правой границе гистограммы. Наведите указатель мыши на эти треугольники, чтобы точно увидеть, где присутствует эта вырезка на вашем снимке. Нажмите на треугольники (или нажмите J) для переключения между видом отсечения и видом без отсечения.
Исправление обрезанных областей в изображении
Если вы заметили в своем изображении области отсечения, которые вам не нужны, их обычно можно исправить.
Посмотрите внимательно на гистограмму, и вы заметите, что она разбита на пять столбцов. Наведите курсор на них, чтобы увидеть их имена: черные, тени, экспозиция, блики и белые. Эти настройки вы также увидите в базовом виджете в модуле Develop.
Чтобы исправить любое обрезание изображения, вам нужно изменить один или несколько из этих соответствующих параметров. Вы можете сделать это, перетаскивая определенный участок гистограммы влево или вправо. Но гораздо более простой вариант — просто использовать ползунки в основной панель.
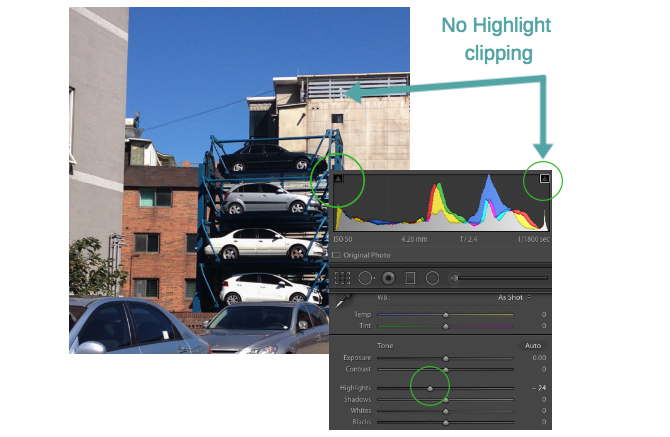
Имейте в виду, что если вы двигаетесь, скажем, бели ползунок, все гистограммы будут затронуты, но в большей степени в области белых. То же самое касается других слайдеров.
Поиграйте с этими параметрами, пока вы не удалите все отсечения или не уменьшите их до более приемлемого уровня. Это всегда будет работать лучше всего с необработанными файлами, в отличие от JPG, как необработанные файлы
содержат намного больше данных. Если вы работаете с файлами JPG, вы можете добиться аналогичных эффектов в меньшем масштабе, за исключением случаев, когда изначально фотография была в значительной степени переэкспонирована или недодержана — в этом случае вы мало что можете сделать.
Использование гистограмм для контрастности
Хотя гистограммы в основном используются для понимания тонального диапазона изображения, они также представляют контраст.
Если вся гистограмма сгруппирована с большим количеством пустых областей справа и слева без данных, это означает, что на изображении нет большого контраста. Если на противоположных концах гистограммы есть две выпуклости, это означает, что между несколькими цветами существует большой контраст.
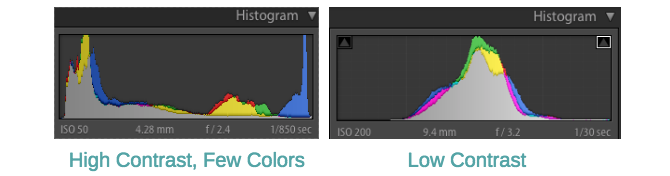
Это зависит от вас, если вы думаете, что ваш контраст нуждается в «исправлении»
, Если вы хотите, чтобы ваше изображение было более контрастным, просто перетащите контрастировать ползунок на основной панель справа. Вы также можете перетащить тени ползунок влево, а Основные моменты ползунок вправо, чтобы увеличить этот тональный диапазон. Чтобы уменьшить контраст, сделайте наоборот.
Максимально используя гистограммы
Как вы можете видеть, гистограмма является довольно простым графическим представлением тональных значений в вашем изображении. Его использование может быть ограничено, но они чрезвычайно важны. Но именно благодаря этому Lightroom позволяет вам использовать гистограмму, это делает одну из причин, по которой фотографам следует рассмотреть возможность использования Lightroom.
,
Изучив, как интерпретировать и использовать гистограмму, вы сможете быстро понять и оценить экспозицию и контрастность каждого снимка, который вы импортируете в Lightroom.
, Это поможет вам внести коррективы более точно, чем вы могли бы.
Помогло ли вам это руководство по гистограммам (и как их использовать в Lightroom)? Если у вас есть другие вопросы о гистограммах, оставьте их в комментариях.