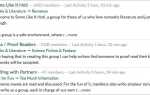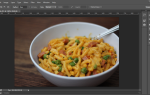В фотошопе легко изменить фон фотографии
, но вам не нужно платить за дорогое программное обеспечение, если вы этого не хотите. GIMP — лучшая бесплатная программа для редактирования изображений
вокруг, и это почти так же мощно, как его коммерческий аналог.
Изменить фон в GIMP просто, и есть несколько разных способов сделать это
, В этом руководстве мы рассмотрим два лучших решения: одно очень быстрое, другое более точное (и мощное).
Прежде чем вы начнете
Если вы новичок в GIMP, вас может смущать его необычный пользовательский интерфейс. По умолчанию GIMP настраивается с каждым элементом интерфейса — окнами, панелями инструментов, палитрами и т. Д. — существующими как их отдельные, плавающие единицы.
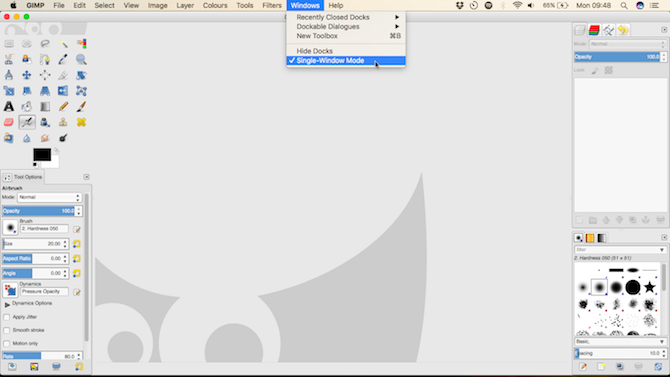
Чтобы получить более традиционный вид, перейдите к Windows> Однооконный режим. Это объединяет все эти элементы в стиле почти любого другого приложения, которое вы когда-либо использовали.
Быстрый метод: инструмент выбора переднего плана
Один из самых быстрых способов изменить фон на фотографии — использовать инструмент выбора переднего плана. Это полуавтоматический инструмент, который выполняет большую часть работы за вас, но он хорошо работает только на некоторых изображениях.
Передняя часть изображения должна иметь четко выраженные края и четкое отделение от фона. Сильный контраст вокруг всего элемента переднего плана, будь то тон или цвет, — это то, что вы ищете.
Откройте изображение и выберите Инструмент выбора переднего плана с панели в левой части экрана (это выглядит как изображение человека, удаляемого с фона).
1. Нарисуйте план
Сначала нарисуйте очень грубый контур вокруг объекта переднего плана, щелкнув, перетащив его или выбрав их комбинацию. Это не должно быть точным. Все, что мы делаем на этом этапе, это сообщает GIMP, какие области изображения содержат элементы переднего плана, а какие — фон.
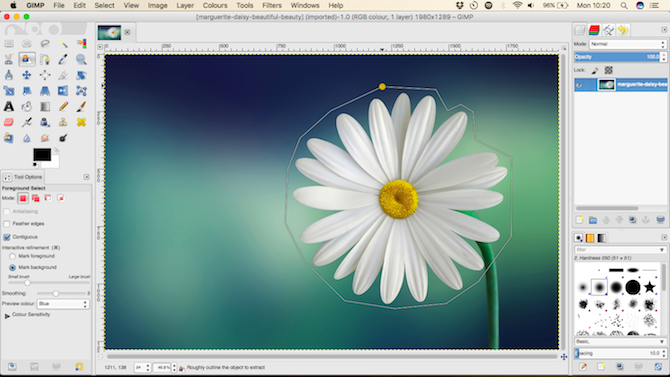
После завершения выбора вы увидите темно-синее наложение на фоне и более светлое синее наложение на остальной части изображения. Если вы работаете с преимущественно синим изображением, вы можете изменить эти наложения на зеленый или красный в Параметры инструмента.
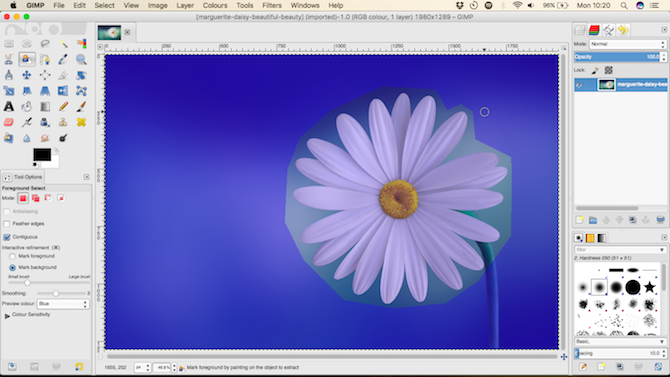
2. Краска на переднем плане
Теперь нарисуйте одну линию на всех частях объекта переднего плана, принимая все его различные тона и цвета. Убедитесь, что вы не пересекаетесь с фоном — вы не можете отменить этот шаг, поэтому вам придется начинать заново, если вы ошибетесь.
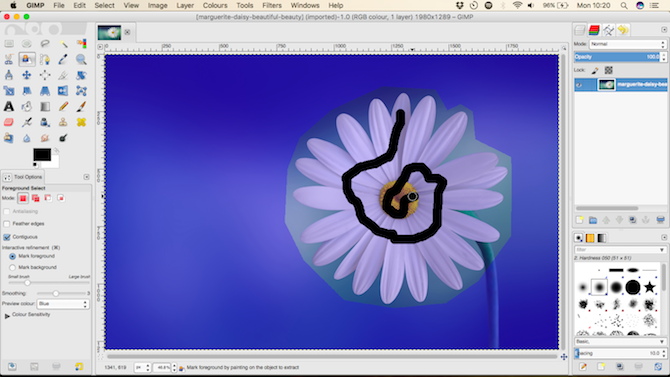
Когда вы отпустите кнопку мыши, GIMP начнет анализировать изображение. Это займет несколько секунд. Когда он закончен, темно-синее наложение покрывает фон, и на переднем плане нет наложения. Если есть какие-либо части переднего плана, которые не были включены, просто нарисуйте их снова, чтобы добавить их.
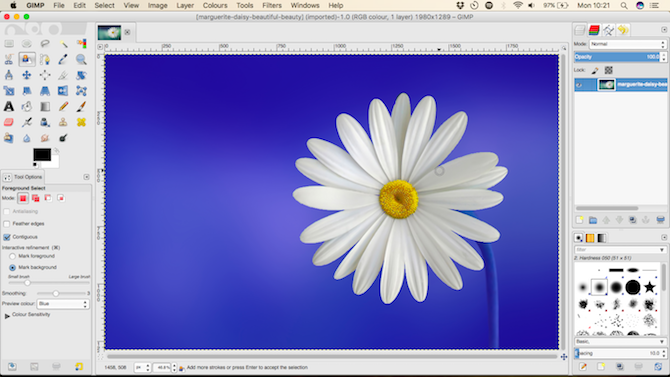
3. Создайте и скопируйте выделение
Когда вы счастливы Войти превратить передний план в выделение.
Скопируйте выделение, нажав Ctrl + C в Windows или Cmd + C на Mac. Перейти к Правка> Вставить как> Новый слой.
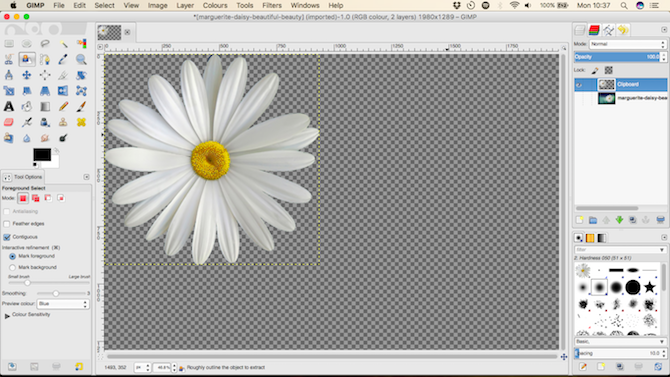
Теперь передний план вставляется как новый слой с прозрачным фоном. Идти к Выберите> Нет чтобы удалить оставшиеся выделения и скрыть исходное изображение, щелкнув значок глаза на Слои палитра справа.
4. Добавьте новый фон
Теперь вы можете добавить свой новый фон. Создайте новый слой и переместите его чуть ниже слоя переднего плана. Вы можете вставить изображение в этот слой или залить его цветом, используя Bucket Fill Tool (Shift + B).
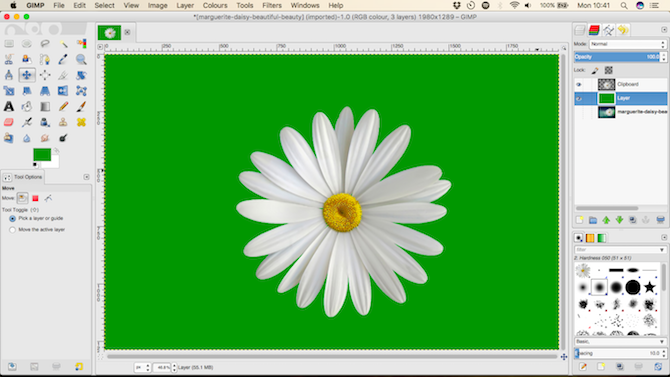
Перетащите объект переднего плана в положение с помощью Переместить инструмент (используйте сочетание клавиш
М) и все готово.
Расширенный метод: инструмент Paths
Для любых изображений, где объект, который вы хотите выделить, имеет размытые края или находится на детализированном фоне, автоматизированные инструменты работать не будут. Вам нужно использовать Инструмент Paths вместо.
Инструмент Paths является GIMP-эквивалентом инструмента Pen Tool в Photoshop.
, Это немного сложнее в использовании, но невероятно мощный.
Как использовать инструмент Paths в GIMP
Инструмент «Контуры» позволяет создавать сложные выделения, помещая серию точек, называемых узлами, на изображение. Они соединены линией, которая может быть прямой, изогнутой или угловой. Размещая узлы по краю объекта, вы можете выбрать его очень точно.
Вот основные инструменты Paths, которые помогут вам освоиться:
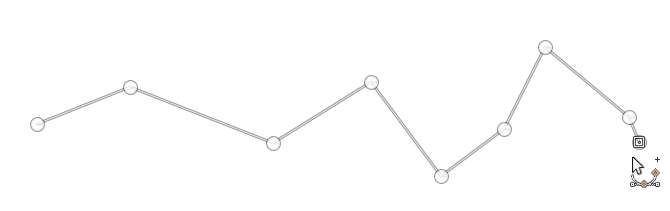
Каждый щелчок по файлу изображения создает узел — нажмите несколько раз, чтобы создать путь.
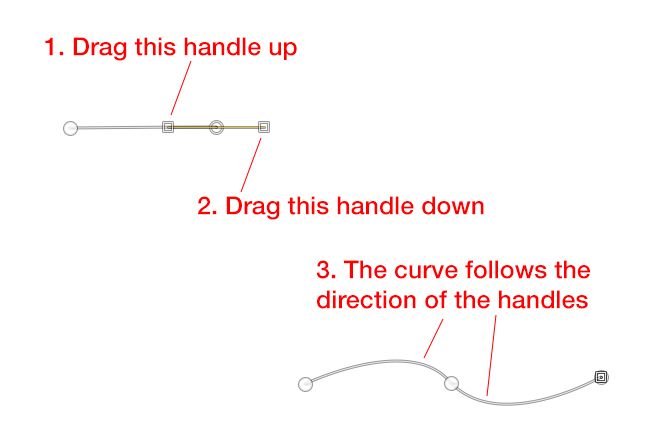
Нажмите и перетащите при размещении узла добавить дескрипторы к узлу. Это позволяет вам создавать кривые. Задняя ручка регулирует угол, на который линия входит в узел; передняя ручка устанавливает угол, по которому линия покидает узел. Переместите ручки вверх и вниз или внутрь и наружу, чтобы изменить кривую по мере необходимости.
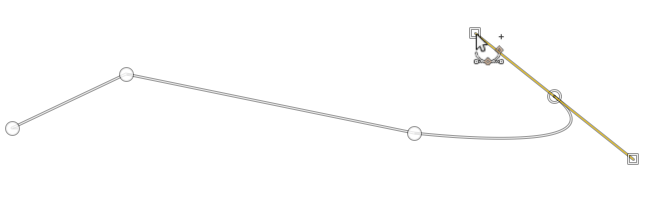
При размещении нового узла, нажмите и перетащите в нужном направлении, чтобы продолжить линию и вы можете создать кривую гораздо быстрее. Таким образом, вам нужно всего лишь использовать маркеры для точной настройки вашего пути.
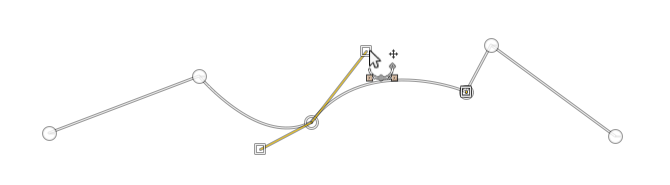
Узлы можно редактировать в любое время нажав на один, чтобы выбрать его. Вы можете переместить его в новое положение или отрегулировать ручки. Чтобы удалить узел, нажмите на него и нажмите возврат на одну позицию. Убедитесь, что вы выбрали последний узел в пути, прежде чем начать добавлять другие узлы.
Идея инструмента Paths очень проста, но может занять некоторое время, прежде чем вы освоитесь с ним. Стоит потратить несколько минут, чтобы попрактиковаться с пустым файлом изображения, чтобы ознакомиться с его работой.
Изменить фон с помощью инструмента «Контуры»
Когда вы хотите вырезать объект с помощью инструмента Paths, идея состоит в том, чтобы расположить узлы так, чтобы путь проходил по линии вокруг края объекта.
1. Увеличить
Увеличьте изображение довольно близко. Вы хотите разместить узлы как можно ближе к краю объекта, а не на нем или за его пределами. Это позволит избежать каких-либо границ вокруг вашего выбора.
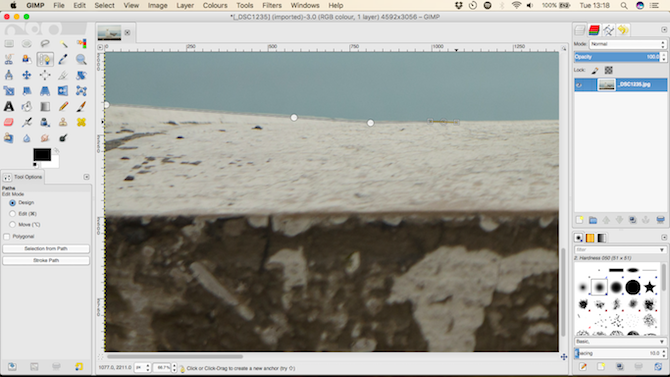
2. Начните добавлять узлы
Выберите отправную точку для вашего первого узла. Выберите где-нибудь без деталей, предпочтительно угол или прямой край.
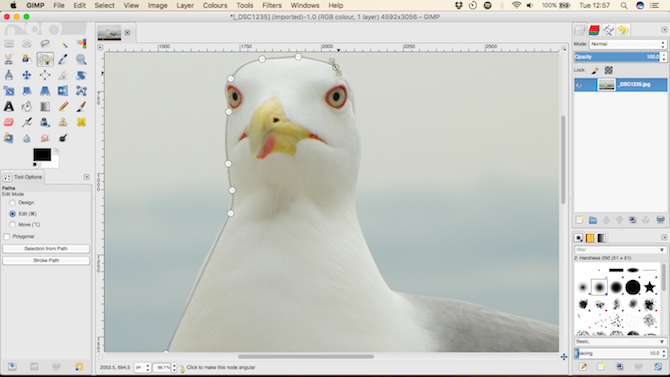
Теперь начните отбрасывать дополнительные узлы по краю объекта. Разрыв между узлами может быть больше в более гладких, менее детализированных областях. Там, где больше деталей, увеличьте масштаб и используйте больше узлов.
3. Завершите выбор
Чтобы закончить, поместите свой последний узел прямо рядом с первым, затем нажмите Войти превратить путь в выбор. Идти к Выберите> Перо и оставьте настройку по умолчанию 5 пикселей, чтобы немного смягчить края вашего выбора.
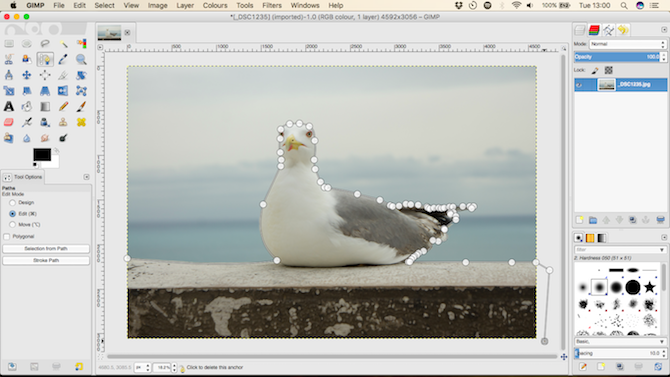
Теперь скопируйте и вставьте выделение как новый слой и скройте исходный слой.
4. Добавить фон
Наконец, добавьте свой новый фон. Перетащите изображение, содержащее фон для замены, в окно GIMP. Это добавит его как новый слой, но убедитесь, что вы поместили его ниже слоя, содержащего ваш вырезанный объект. Использовать Инструмент Масштаб (Shift + T), чтобы изменить его размер.
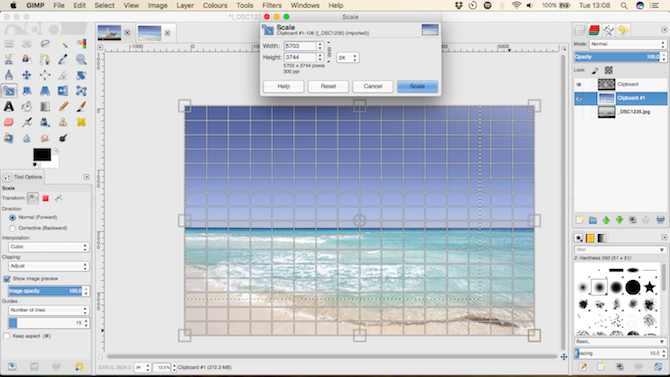
Выберите слой, содержащий объект переднего плана и нажмите M ключ, чтобы открыть Переместить инструмент. Теперь перетащите его на место и сохраните вновь отредактированное изображение.
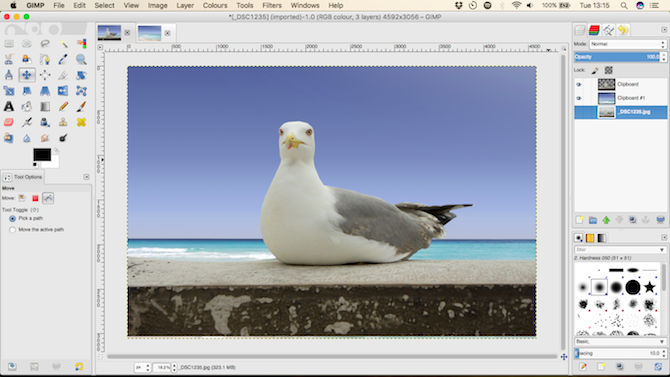
Вы сделали!
У GIMP есть много разных способов получить один и тот же результат. Ключ должен выбрать правильный для изображения, с которым вы работаете.
Инструмент выбора переднего плана идеально подходит для выбора на простых изображениях, а изучение инструмента «Контуры» даст вам гораздо больше контроля. При правильном изображении любой метод может дать выдающиеся результаты.
Как ты справился с этим уроком? Нажмите на комментарии ниже, чтобы поделиться своими мыслями, вопросами и любыми другими советами, которые могут у вас возникнуть.