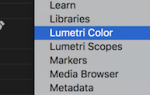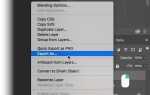Содержание
В растущем мире маркетинга в социальных сетях, профильные изображения становятся все более и более важными. Они придают лицо и личность вашей квалификации.
В этой статье я покажу вам, как создать чистый, профессиональный вид одной из самых распространенных фотографических форм современной эпохи: селфи
,
Что такое портретная фотография?
Наша цель — превратить ваше селфи в фотографический автопортрет. Портретная фотография фокусируется на характере лица субъекта. Хорошая портретная фотография может создать неизгладимое впечатление на зрителя. С другой стороны, плохая портретная фотография может легко забыть лицо.
Давайте в качестве примера возьмем эти две фотографии, сделанные американским актером Кевином Спейси.

Слева изображение профиля в Твиттере. Это типичный пример изображения профиля, которое вы также можете найти на таких сайтах, как LinkedIn. Справа — фотография, сделанная легендарным фотографом-портретистом Марко Гробом. Существует четкое различие во впечатлении между этими двумя изображениями. Мало того, что правое изображение более высокого качества, чем левое, оно было отредактировано для создания более драматичного, профессионального ощущения.
Мы будем использовать различные базовые инструменты Photoshop для создания эффекта, подобного фотографии справа.
Контрольный список фотографий
Как ни удивительно, как Photoshop, есть несколько вещей, которые вы должны иметь в виду, прежде чем снимать свою фотографию. Это обеспечит минимальное редактирование вашей фотографии.
Пустой / Сплошной фон — Убедитесь, что ваш фон сплошной цвет или пустой пейзаж. Вы даже можете использовать программное обеспечение для удаления фона
если необходимо. Это сделает фотографию более официальной и менее загроможденной. Кроме того, вы хотите показать, что эта фотография была целенаправленно снята. Если у вас нет подходящего фона, отправляйтесь в местный универсальный магазин и купите белую плакатную доску. Приклей это к стене скотчем и возьми селфи.
Установите максимальное разрешение — Убедитесь, что вы сохраняете и редактируете свою фотографию в максимальном разрешении. Это легко узнать с помощью настроек вашей камеры. Слишком часто аккаунты LinkedIn будут отказываться от этой простой функции камеры. Поскольку LinkedIn продолжает поддерживать изображения с более высоким разрешением, старые изображения будут выглядеть некачественными и низкого качества.
Дресс-код — Это аватарка, а не интервью. Тем не менее, когда дело доходит до дресс-кода, зафиксируйте по обе стороны забора. Квалификация будет говорить больше с вашим работодателем, чем формальности одежды. Однако не думайте, что их одурачит рубашка с расстегнутым воротником. Либо наденьте галстук и пиджак, либо сохраните свою рубашку и джинсы комбинированными. Самое главное, быть на фотографии.
Обрамляя свой выстрел — Поместите лицо ближе к центру кадра. Центральный снимок будет поддерживать большинство пропорций лучше всего. Некоторые веб-сайты обрезают края изображения профиля для миниатюр.
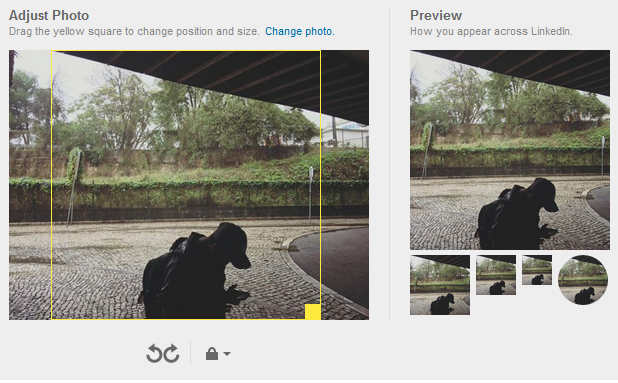
Вытяните руку как можно дальше, желательно одной рукой. Не беспокойтесь об ориентации камеры, так как ваше изображение будет обрезано.
Осветительные приборы — Освещение — один из самых сложных и утомительных аспектов фотографии. Для наших целей самый простой метод обеспечения правильного освещения на фотографиях — использование прямого естественного солнечного света. Это так же просто, как открыть окно.
Редактирование вашего снимка
Все инструменты, используемые в этом пошаговом руководстве, просты и фундаментальны. Чтобы изменить любой из параметров, предложенных ниже, дважды щелкните по слоям, указанным под вашим смарт-объектом.
Обрезка изображения
Сначала обрежьте изображение в квадрат. Это обеспечит правильное соотношение сторон изображения.
как в виде эскиза, так и в качестве просматриваемого изображения. Хотя это не самый кинематографичный вид, соотношение сторон 1: 1 (квадратное) хорошо работает.
Выберите свой Прямоугольный инструмент Marque (клавиатурная команда M) и нажмите на раскрывающееся меню рядом с Стиль. Выбрать Фиксированный коэффициент и введите ширину и высоту как 1.
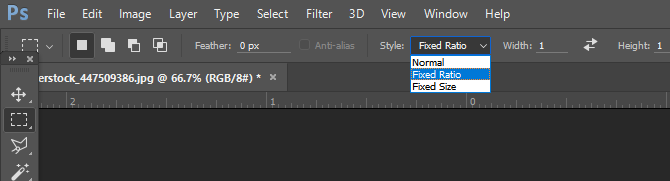
Сориентируйте свое лицо в середине вашего изображения, но оставьте свободное пространство вокруг лица, чтобы создать более полную картину.
Манипуляции с изображениями
черный Белый оверлей — Теперь, когда у вас есть изображение, пришло время отредактировать его, чтобы создать более динамичный эффект. Сначала щелкните правой кнопкой мыши слой изображения и выберите Дубликат слоя. Это обеспечит наличие исходного изображения для сравнения с отредактированным. Затем щелкните правой кнопкой мыши дубликат изображения и выберите Преобразовать в смарт-объект. Это позволит вам редактировать настройки изображения после их включения.
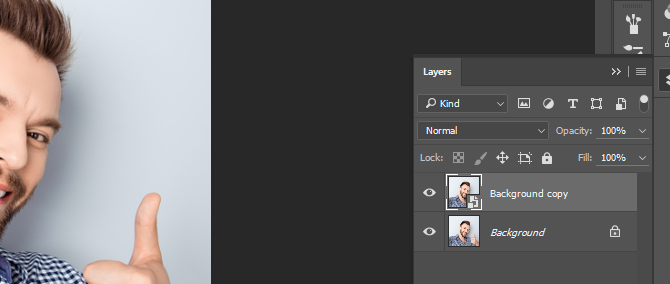
Приступите к созданию дубликата вашего дубликата слоя и установите его сверху. Выберите этот верхний слой и перейдите к Изображение> Настройки> Черный белый. Откроется окно с перечнем цветов. Не корректируйте параметры; просто нажмите хорошо Затем установите тип слоя на оверлей. Затем установите ваш помутнение в 65%. Теперь настройте черный белый параметры, дважды щелкнув по корректирующему слою.
Попытайтесь создать приятный контраст между светлыми и темными цветами. Это создаст мгновенный удар по воспринимаемому качеству изображения вашей картинки.

Unsharpen Mask — Затем выберите ваш первый дубликат слоя (с Нормальный тип слоя) и голова к Фильтр> Заточка> Маска без резкости. Это создаст тонкий, псевдо-HDR-эффект, который еще больше отделит заметную разницу между нашими цветами. Эффект варьируется от едва заметного до явно определенного, поэтому не стесняйтесь поиграть с параметрами.
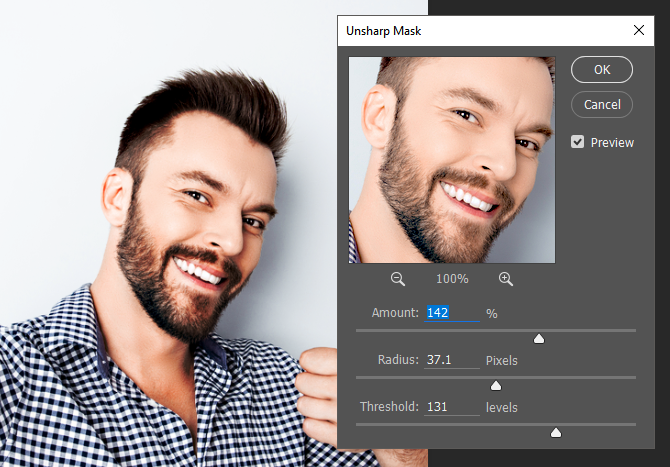
черный Белый (опционально) — С оригинальным дублирующим слоем, все еще выбранным, продолжайте с Черным Регулировка белого снова. Отрегулируйте цвета по мере необходимости. Это необязательно, так как некоторые полагают, что черно-белый вид создает более профессиональную привлекательность. Затем откройте Уровни настройки с помощью клавиатуры Ctrl / Cmd + L. Отрегулируйте уровни белого и серого по своему усмотрению, стараясь лишь слегка изменить их.
Цветная заливка — Теперь мы хотим добавить тонкий синий оттенок. Это служит двум целям: он компенсирует естественный, оранжевый оттенок, обычно ассоциируемый с обычным внутренним освещением, и обеспечивает тонкий намек на профессионализм. Веб-сайты, такие как Facebook и LinkedIn, используют цветные пользовательские интерфейсы для создания профессионального ощущения. Чтобы добавить цветовой оттенок к вашей фотографии, нажмите на черно-белый кружок в нижней части окна ваших слоев и выберите Сплошной цвет. Перетащите этот слой в верхнюю часть панели «Слой» и измените тип слоя на цвет.
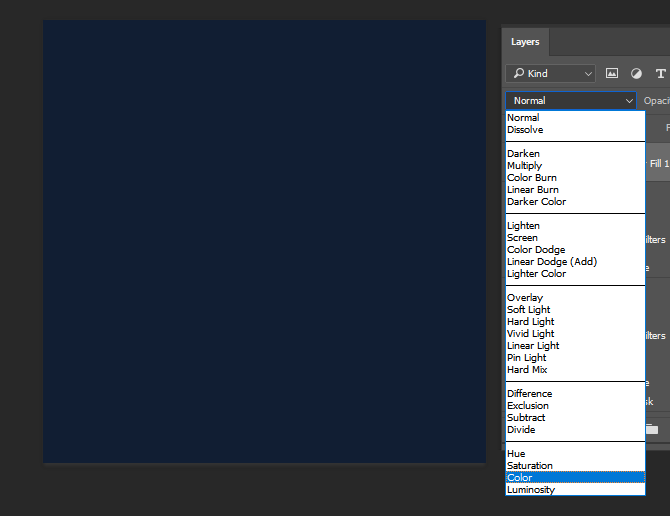
Дважды щелкните цветной квадрат в новом цветовом слое и выберите темно-синий цвет. Чтобы ввести цвет выше, введите значение 111e33 за # войдите в свой Палитра цветов окно. Наконец, установите помутнение этого слоя в 25%. Это последняя настройка вашего нового, профессионально выглядящего изображения профиля.
Сохранить изображение
Пока не сохраняйте файл. Для получения наилучших результатов в Интернете сохраните свою фотографию как PNG-24 файл. Для этого есть несколько причин, самая важная из которых — PNG-24 поддерживает миллионы цветов и не будет терять качество при просмотре в виде эскиза.
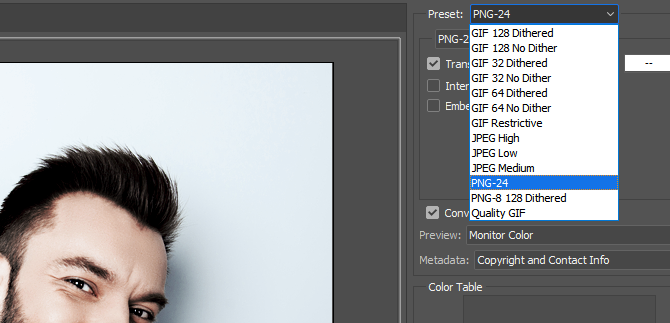
Голова к Файл> Экспорт> Сохранить для Web (Legacy). В раскрывающемся меню рядом Предустановленная, выберите PNG-24. Это так просто: сохраните свою фотографию
и выход.
Профиль Картинка Витрина
Лучшая из этих настроек заключается в том, что они применяются к широкому спектру цветов и оттенков кожи, обеспечивая великолепно выглядящие изображения по всей доске. Ниже приведен пример использования фотографии человека, увиденного выше.
 Изображение предоставлено: Роман Самборский через Shutterstock
Изображение предоставлено: Роман Самборский через Shutterstock
Вот еще один пример использования женщины в более типичной позе селфи с похожим тоном кожи.
 Кредит Фотографии: Линда Мун через Shutterstock
Кредит Фотографии: Линда Мун через Shutterstock
Ниже приведен пример использования этих настроек с более темной кожей. Хотя некоторые параметры будут меняться в зависимости от тона кожи, общий процесс следует сохранить.
 Изображение предоставлено: Mimagephotography через Shutterstock
Изображение предоставлено: Mimagephotography через Shutterstock
Ниже приведен пример мужчины с таким же оттенком кожи, что и у женщины выше.
 Изображение предоставлено: Eugenio Marongiu через Shutterstock
Изображение предоставлено: Eugenio Marongiu через Shutterstock
Ваш новый профессиональный взгляд уже в пути!
На удивление просто создавать профессионально выглядящие фотографии профиля. Осталось только сделать это! Помните, эта статья просто царапает поверхность фотошопа. Продолжайте читать, чтобы узнать больше о тонкостях Photoshop
,
Как вы думаете, этот учебник? Вы заядлый пользователь Photoshop? Дайте нам знать в комментариях ниже!