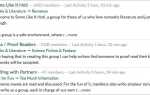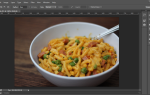GIMP — лучший бесплатный редактор фотографий.
Если вы новичок в приложении, это легко и интуитивно понятно; Вы можете получить отличные результаты в кратчайшие сроки. Если вы использовали Photoshop раньше, вы найдете GIMP знакомым. Есть несколько разных функций, и инструменты часто имеют разные названия, но основные принципы одинаковы.
Вот все, что вам нужно, чтобы узнать, как использовать GIMP для редактирования фотографий.
Прежде чем начать с GIMP
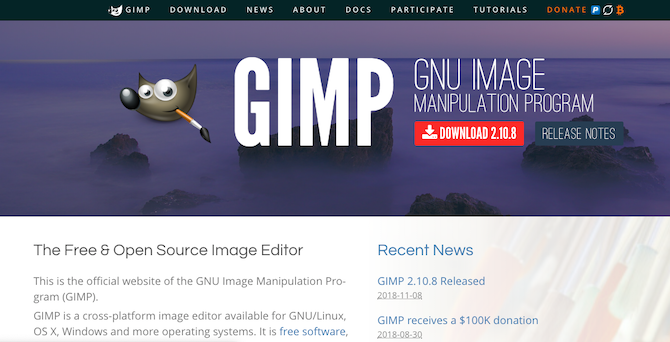
Прежде чем мы начнем, есть несколько вещей, которые вы должны знать:
- Изображения имеют тенденцию открываться в уменьшенном виде. Чтобы установить изображение на более подходящий размер, перейдите к Вид> Увеличить> Подогнать изображение в окне.
- GIMP не поддерживает неразрушающее редактирование. Любые изменения, внесенные вами в файл, будут постоянными. По этой причине всегда работайте с дубликатом файла, сохраняя нетронутый оригинал.
- Кроме того, рассмотрите возможность применения всех ваших правок для дублирования слоев в изображении (щелкните правой кнопкой мыши слой на панели «Слои» справа и выберите Дубликат слоя). Затем вы можете удалить слой, если хотите удалить это редактирование позже.
1. Как выправить горизонт в GIMP
Получение косого горизонта — одна из самых распространенных ошибок в фотографии, и ее также легче всего исправить. И если вы специально не сфотографировали свой образ таким образом по художественным соображениям, это единственное, что вы всегда должны исправлять.
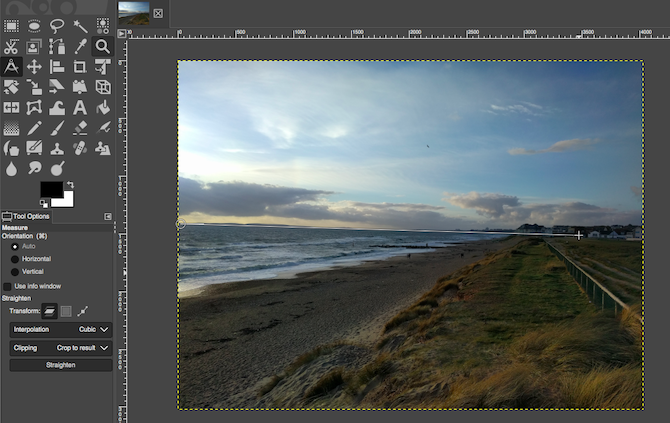
GIMP 2.10 имеет специальный инструмент для выпрямления горизонта. Выберите Инструмент измерения из панели инструментов в левой колонке.
Нажмите на точку на горизонте на вашем изображении, перетащите вдоль линии горизонта, затем отпустите кнопку мыши. Теперь под Параметры инструмента, задавать вырезка в Обрезать в результате, затем нажмите выпрямлять.
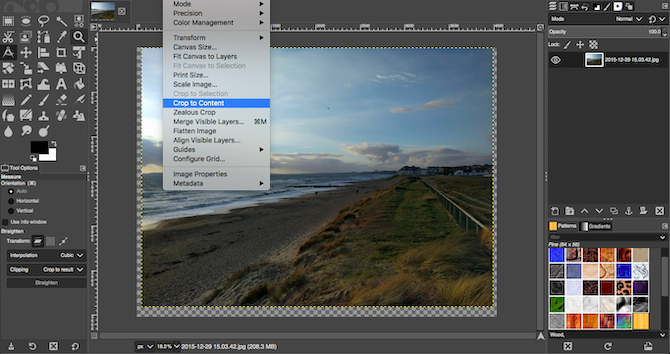
Ваше изображение теперь будет обрезано и выровнено. Если вы довольны результатом, закончите работу Изображение> Обрезать до содержимого удалить все пустые места по углам холста. Если нет, нажмите расстегивать и попробуй еще раз.
2. Как обрезать фотографии в GIMP
Обрезка — это эффективный способ сжатия композиции или удаления нежелательных объектов по краям.
Выберите урожай инструмент (Shift + C). Теперь нажмите и перетащите внутри изображения, чтобы нарисовать контур вашего нового урожая. Держи сдвиг ключ, чтобы сохранить оригинальное соотношение сторон фото.
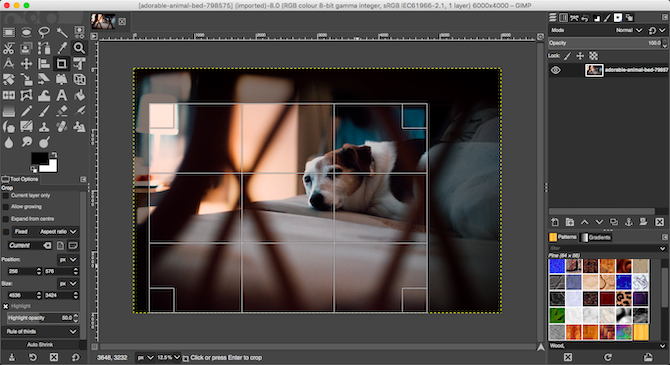
Чтобы откорректировать свой выбор, наведите курсор мыши на углы или края рамки, а затем перетащите их внутрь или наружу, чтобы исправить. Либо щелкните в середине кадра и перетащите, чтобы изменить положение обрезанной области. Удар Войти подтвердить.
Если вы обрезаете, чтобы улучшить композицию, поэкспериментируйте с руководствами по композиции в настройках инструмента. Это позволяет вам наложить сетку с правилом третей (узнайте больше о правилах композиции в фотографии
) чтобы помочь с вашим урожаем.
3. Как улучшить экспозицию в GIMP
Если ваша фотография слишком светлая или темная или содержит размытые блики, на которых самые яркие части кадра отображаются в чистом белом цвете без каких-либо деталей, вам необходимо зафиксировать экспозицию.
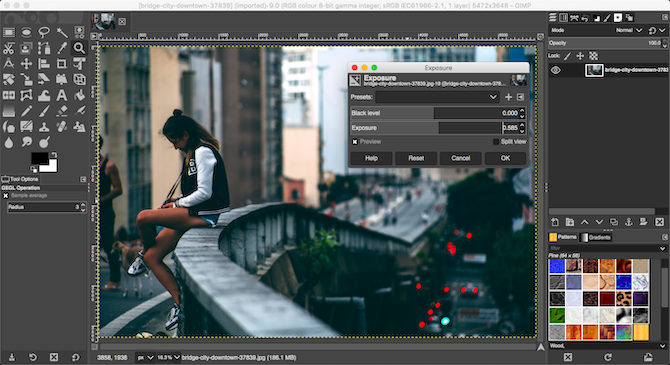
Идти к Цвета> Экспозиция. В открывшемся диалоговом окне перетащите Уровень черного ползунок вправо, чтобы затемнить черные на вашем изображении. Перетащите Экспозиция ползунок вправо, чтобы осветлить изображение, и влево, чтобы затемнить его.
Удостовериться предварительный просмотр отмечен, чтобы показать эффект ваших изменений в реальном времени, и выберите Разделенный вид чтобы увидеть эффекты до и после на одном и том же изображении. Когда вы счастливы, нажмите Хорошо применить изменения.
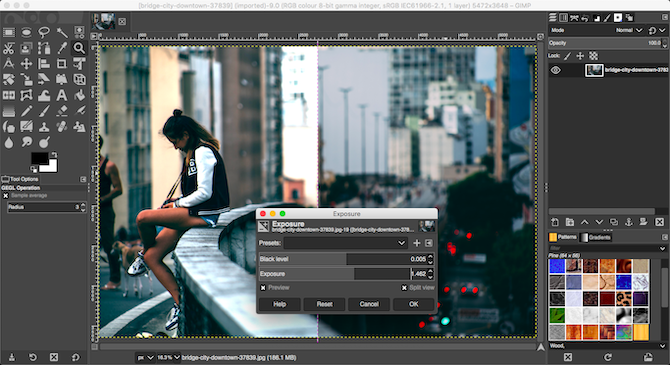
Когда вы работаете с файлами JPEG, вы должны стараться, чтобы настройки экспозиции были довольно тонкими, иначе вы рискуете ввести шум или иным образом ухудшить изображение.
4. Как исправить баланс белого в GIMP
Баланс белого используется для удаления нереалистичных цветовых оттенков с изображения. Хотя может показаться очевидным, что белая область на изображении должна выглядеть белой, иногда фотокамера может быть выброшена из-за окружающего освещения. Например, при определенных условиях искусственного освещения изображение может приобретать оранжевый оттенок, а при облачном небе — синий.
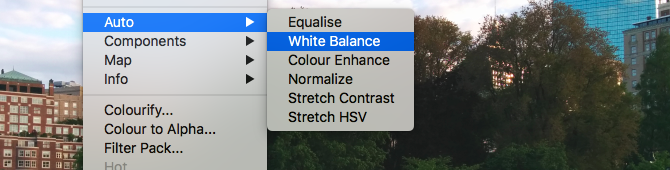
Чтобы это исправить, перейдите на Цвета> Авто> Баланс белого, и это должно быть немедленно исправлено.
Если вас не устраивают автоматические результаты, вы можете попробовать вариант вручную. Идти к Цвета> Уровни, и к нижней части открывшегося окна нажмите на значок средней пипетки. Это позволит вам установить серую точку на изображении, область нейтрального цвета, от которой будут основываться все остальные цвета.
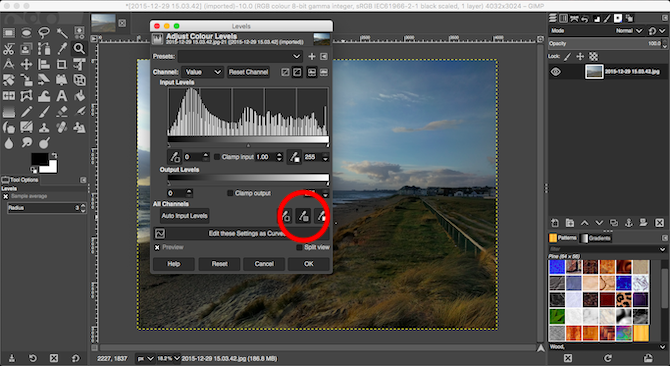
Выбрав пипетку, найдите область серого на фотографии и нажмите на нее. Цвет фото будет обновляться в реальном времени. Вы можете экспериментировать с различными оттенками серого в разных частях изображения, пока не найдете тот, который вас порадует.
5. Как настроить цвета фото в GIMP
Большинство фотографий могут извлечь выгоду из настройки цветов. Фотографии с яркими, яркими цветами часто вызывают сильную реакцию в социальных сетях, но вы также можете создавать более приглушенные цвета, если это соответствует эффекту, который вы собираетесь использовать с вашей фотографией.
Начните с заголовка Цвета> Насыщенность оттенка. Вы можете увеличить цвета по всему изображению с помощью насыщение слайдер. Помните, что ваши изображения очень просто перенасыщать, поэтому делайте это медленно. Хорошее правило — установить насыщенность на уровень, который выглядит хорошо, а затем просто немного понизить его.
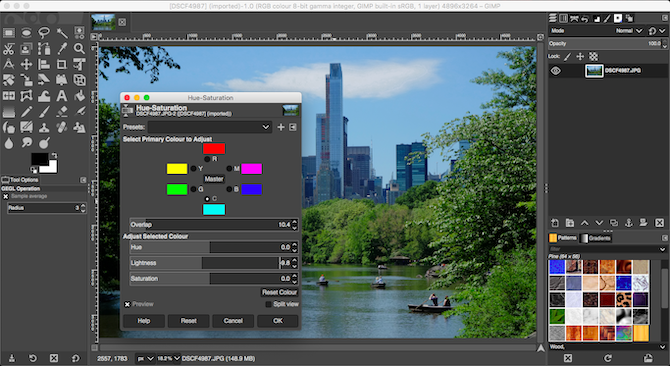
Чтобы получить еще больший контроль, вы можете настроить красную, пурпурную, синюю, голубую, зеленую и желтую части изображения отдельно. Здесь расторопность ползунок становится более важным, чем ползунок насыщенности.
Например, чтобы небо выглядело более смелым и более голубым, сфокусируйтесь на синем и голубом цветах и установите расторопность ползунок на более темный уровень. Или чтобы трава и листва выглядели более зелеными и яркими, увеличьте расторопность уровень для зеленого.
Если у вас остались резкие края вокруг областей цвета, которые вы отрегулировали, перетащите перекрываться ползунок вправо, чтобы помочь смешать их лучше.
6. Как добавить фото контраст в GIMP
Самый простой способ добавить эффект к фотографии — повысить контраст. Это часто может превратить плоское изображение в нечто наполненное драмой. Лучший способ сделать это с помощью инструмента Уровни, который вы можете открыть на Цвета> Уровни.
Это открывает Уровни диалоговое окно с гистограммой Входные уровни) в верхней половине. Этот график показывает тональный диапазон вашего изображения: черный слева, белый справа и все оттенки серого между ними.
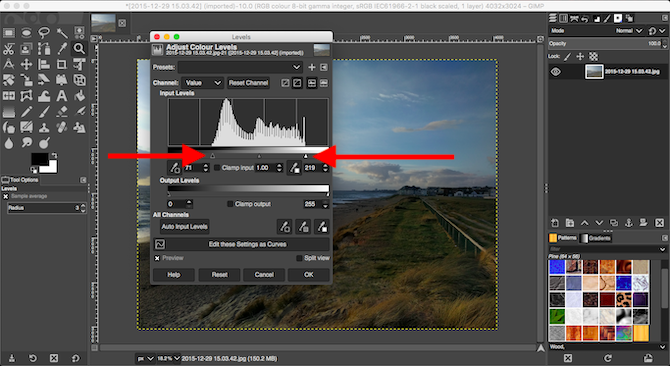
Все, что вам нужно сделать, это перетащить маркеры под гистограммой внутрь, чтобы они совпали с первым скоплением пикселей на левом и правом краях диаграммы. Это устанавливает самую темную точку изображения на 100 процентов черного, а самую светлую точку — на 100 процентов белого и максимизирует контраст в процессе.
7. Как удалить пыль с фотографий в GIMP
GIMP имеет быстрый и простой инструмент для удаления характеристик с изображения, вызванного пылью на объективе или датчике вашей камеры.
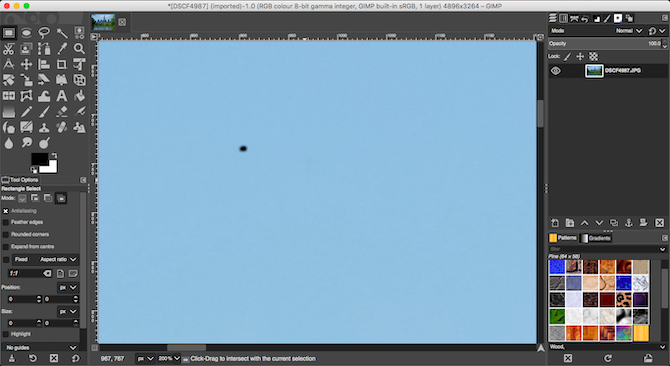
Сначала увеличьте изображение, перейдя в Вид> Увеличить> 1: 1, или нажав 1 на вашей клавиатуре. Вы можете прокручивать изображение, удерживая клавишу пробела, а затем щелкая мышью и перетаскивая ее.
Далее выберите Инструмент исцеления (ЧАС). Используйте квадратные скобки ключей ([ а также ]) настроить размер лечащей кисти так, чтобы она соответствовала размеру пятнышка, которое вы хотите удалить.
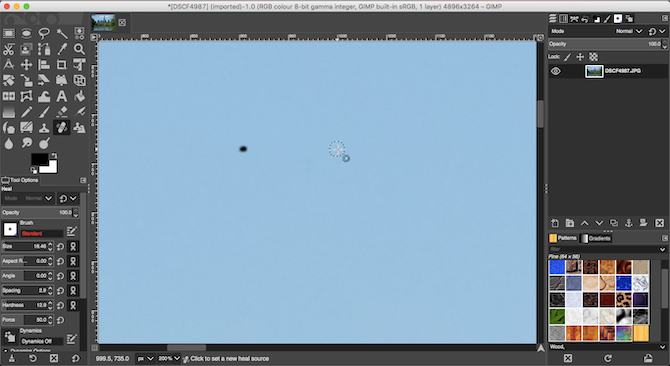
Удерживать Ctrl в Windows или Cmd на Mac, а затем нажмите на область того же цвета прямо рядом с местом, которое вы хотите удалить. Затем отпустите клавишу Ctrl или Cmd и щелкните место. Теперь он должен исчезнуть, или вы можете закрасить его немного больше, пока он не исчезнет.
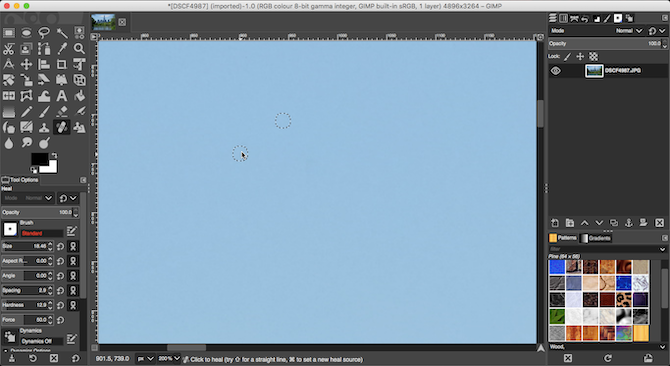
Что вы делаете, так это говорите GIMP скопировать пиксели с первого клика и вставить их поверх второго (пылинка). Это тогда смешивает их легко и естественно.
Повторите это для всех нежелательных пятен на вашем изображении.
8. Как убрать фон в GIMP
Вы не всегда можете контролировать условия, в которых вы снимаете. Одно из самых больших неудобств — это когда вы снимаете в пасмурный день, и в результате вы получаете большие просторы плоского белого неба. К счастью, вы можете удалить фон в GIMP, что позволяет заменить небо чем-то более интересным.
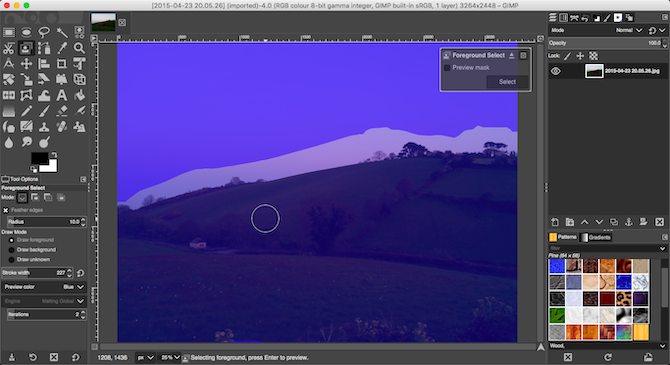
Для начала перейдите к Слой> Прозрачность> Добавить альфа-канал. Это позволит вам сделать фон прозрачным в GIMP, чтобы вы могли добавить новый.
Далее выберите Инструмент выбора переднего плана из панели инструментов. Нарисуйте грубый выбор вокруг объекта переднего плана на вашем изображении и нажмите Войти.
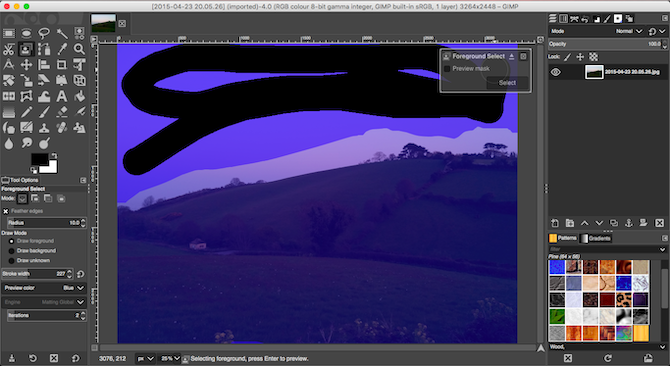
Это разбивает изображение на грубые передний и задний фон. Теперь закрасьте фон, убедившись, что включены все области разного цвета или текстуры. Удар Войти когда вы закончите.
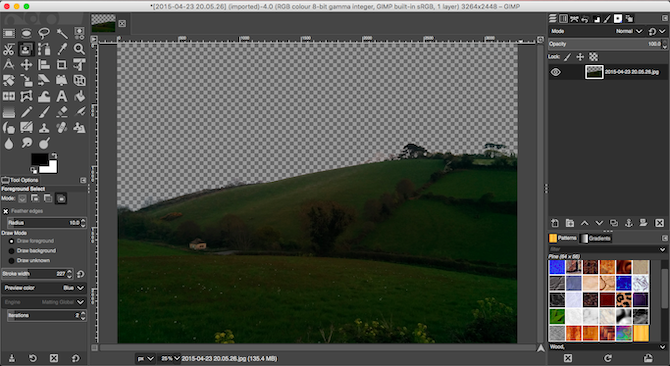
Наконец, нажмите удалять. Это удаляет выделение и делает фон прозрачным. Чтобы закончить, просто скопируйте другое изображение, такое как голубое небо, на новый слой и поместите его под этот слой переднего плана.
Это только один из способов сделать работу. Посмотрите наше руководство о том, как удалить фон в GIMP
для еще более удивительных идей и методов.
9. Как изменить размер изображения в GIMP
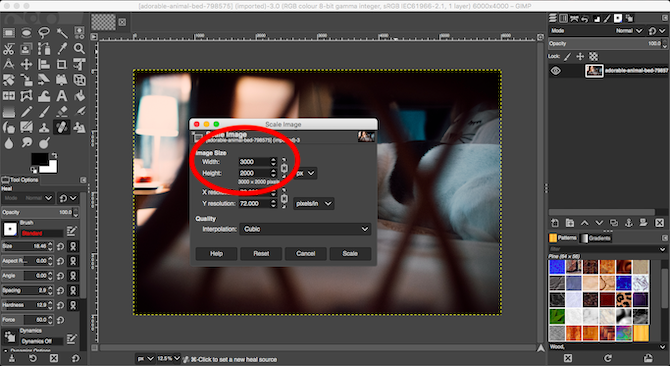
Последняя задача при редактировании ваших фотографий — правильно их изменить. Это просто Идти к Изображение> Масштабировать изображение, затем под Размер изображения введите новую ширину для вашего изображения, в пикселях. Задавать интерполирование в кубический, что является самым медленным, но и лучшим качеством.
В идеале, вы должны когда-либо уменьшать ваши изображения. Если вам нужно сделать их больше, лучше сделать это с несколькими шагами по 10 процентов, а не все сразу.
Если вы изменяете размер фотографий и планируете их распечатывать, используйте Изображение> Размер печати вместо. убедитесь, что вы знаете все о DPI
и как это влияет на размер ваших напечатанных изображений, прежде чем вы это сделаете.
Как сделать больше с GIMP
Это так легко узнать, как использовать GIMP для редактирования фотографий. Приведенные выше шаги приведут ваши фотографии из грубого, прямо из камеры, к тому, что вы будете гордиться, чтобы распечатать или поделиться в Интернете.
Как только вы освоите это, вы должны установить некоторые из лучших плагинов GIMP. Это поможет сделать GIMP еще более мощным фоторедактором, а также позволит вам редактировать RAW-фотографии, применять фильтры, ретушировать обложки и многое другое. И, если вы ищете аналогичные инструменты в качестве альтернативы Photoshop
и другие продукты Adobe, вот список: