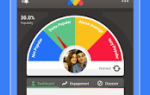Если вы работаете с Google Docs, есть вероятность, что вы захотите изменить форматирование документа. По умолчанию настройки для Документов Google установлены на Arial как Шрифт и 11 пунктов как Размер шрифта. Иногда людям требуются другие шрифты или размеры шрифтов, которые они также хотели бы использовать в качестве параметра для остальной части своей работы в Документах Google. Вы можете изменить настройки по умолчанию на ваши предпочтительные настройки, чтобы при следующем открытии Google Docs форматирование не нуждалось в корректировке. Это поможет многим людям сэкономить столько времени, которое в противном случае им пришлось бы тратить на форматирование каждого документа в соответствии с желаемым форматированием.
Следуйте приведенным ниже инструкциям, чтобы установить предпочтительное форматирование в качестве стандартного форматирования в Документах Google.
- Войдите в свою учетную запись Gmail и откройте Документы Google, щелкнув значок в виде сетки, как показано на рисунке ниже, прокрутите вниз выпадающий список и найдите здесь синюю вкладку Документов Google, которая выделена стрелкой на изображении. ниже.
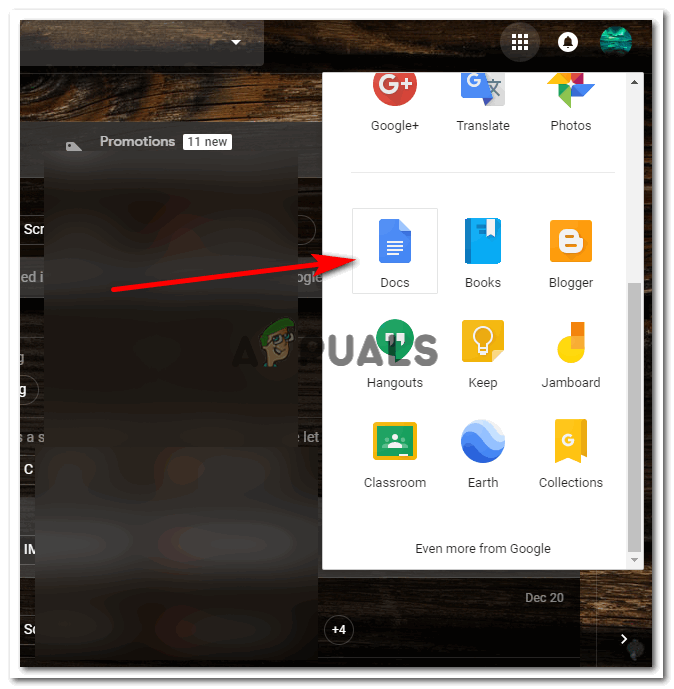 Откройте Документы Google из своей учетной записи Gmail.
Откройте Документы Google из своей учетной записи Gmail. - Вы можете открыть уже существующий файл в Документах Google или начать создавать его с нуля. В любом случае, все, что вам нужно, чтобы установить форматирование по умолчанию, это предложение длиной в строку. Это предложение вы выберете в своем документе.
 Начните писать документ. Или вы можете открыть уже существующий файл в Документах Google
Начните писать документ. Или вы можете открыть уже существующий файл в Документах Google
 Выберите первую строку или любую строку в документе для форматирования.
Выберите первую строку или любую строку в документе для форматирования. - После того, как вы выбрали предложение, вам нужно изменить форматирование этой строки. Измените шрифт, размер шрифта, цвет и расстояние между абзацами. Формат, который вы хотите видеть во всем документе, вам нужно отредактировать эту строку с этим. Используйте панель инструментов, которая видна в верхней части экрана, где вы можете увидеть все эти настройки, как указано.
 Основное форматирование шрифта, размер шрифта, цвет шрифта
Основное форматирование шрифта, размер шрифта, цвет шрифта - После того, как вы отредактировали строку, отмените выбор строки, вы можете заметить изменения в форматировании для этой одной строки и сравнить ее с остальной частью документа.
 Форматирование выбранной строки было изменено
Форматирование выбранной строки было изменено - Теперь, чтобы реализовать все изменения, которые вы внесли в эту строку, в качестве формата для всего документа, вам нужно оставить эту строку выбранной. После того, как он выбран, вы должны нажать на вкладку «Формат», которая находится на верхней панели инструментов для Документов Google. Появится раскрывающийся список с различными вариантами форматирования.
 На верхней панели инструментов нажмите «Формат», «Стиль абзаца».
На верхней панели инструментов нажмите «Формат», «Стиль абзаца». - Подведите курсор к вкладке с надписью «Стиль абзаца». Это откроет еще один расширенный список опций. Из которого нужно навести курсор на «Обычный текст».
 «Обновить обычный текст, чтобы он соответствовал», при этом будет реализовано форматирование для этой одной строки во всем документе
«Обновить обычный текст, чтобы он соответствовал», при этом будет реализовано форматирование для этой одной строки во всем документе
Чтобы реализовать форматирование, которое вы сделали для выбранной строки в Документах Google, вам нужно нажать на опцию «Обновить обычный текст, чтобы соответствовать». Это сделает форматирование «нормальных текстов» в соответствии с внесенными вами изменениями. И теперь весь документ будет выглядеть примерно так.
 Вот так будет выглядеть документ. Но этот параметр только для этого текущего документа, который открыт.
Вот так будет выглядеть документ. Но этот параметр только для этого текущего документа, который открыт. - Чтобы этот формат стал настройками по умолчанию для ваших Документов Google, чтобы вам не приходилось каждый раз менять настройки, вам нужно вернуться к формату, а затем к стилям абзаца. В этом раскрывающемся списке в конце списка вы увидите вкладку «Параметры». В ту минуту, когда вы наведете курсор на «Параметры», вы увидите вкладку «Сохранить как стили по умолчанию». Это сделает текущие настройки, заданные вами, форматированием по умолчанию для всех документов, которые вы будете выполнять в Документах Google с этого момента.
 Чтобы сделать форматирование по умолчанию, то есть сделать документ в соответствии с вашим предпочтительным форматированием
Чтобы сделать форматирование по умолчанию, то есть сделать документ в соответствии с вашим предпочтительным форматированием
В верхней части документа также появится всплывающее окно с уведомлением: «Стиль по умолчанию был сохранен».
 Как только форматирование будет установлено по умолчанию, Google покажет вам сообщение, подтверждающее внесенные вами изменения.
Как только форматирование будет установлено по умолчанию, Google покажет вам сообщение, подтверждающее внесенные вами изменения.Вы можете проверить это дважды, открыв другой документ в Документах Google и напечатав этот документ. Теперь документ будет в нужном вам формате.
 Чтобы перепроверить, вы всегда можете открыть новый документ и начать печатать. Обратите внимание, что настройки, которые вы установили в предыдущем документе, теперь видны и в этом документе.
Чтобы перепроверить, вы всегда можете открыть новый документ и начать печатать. Обратите внимание, что настройки, которые вы установили в предыдущем документе, теперь видны и в этом документе.
Это очень полезный инструмент для экономии времени для людей, которые не хотят тратить так много времени на форматирование каждого документа. Это будет более простой инструмент для форматирования документа по умолчанию.

 Начните писать документ. Или вы можете открыть уже существующий файл в Документах Google
Начните писать документ. Или вы можете открыть уже существующий файл в Документах Google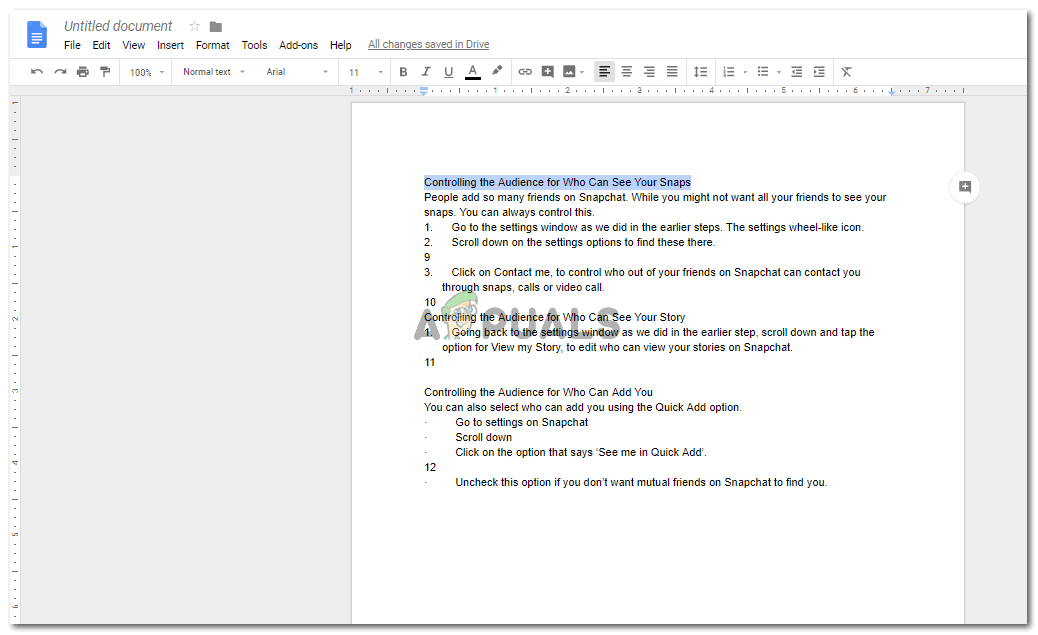 Выберите первую строку или любую строку в документе для форматирования.
Выберите первую строку или любую строку в документе для форматирования. Основное форматирование шрифта, размер шрифта, цвет шрифта
Основное форматирование шрифта, размер шрифта, цвет шрифта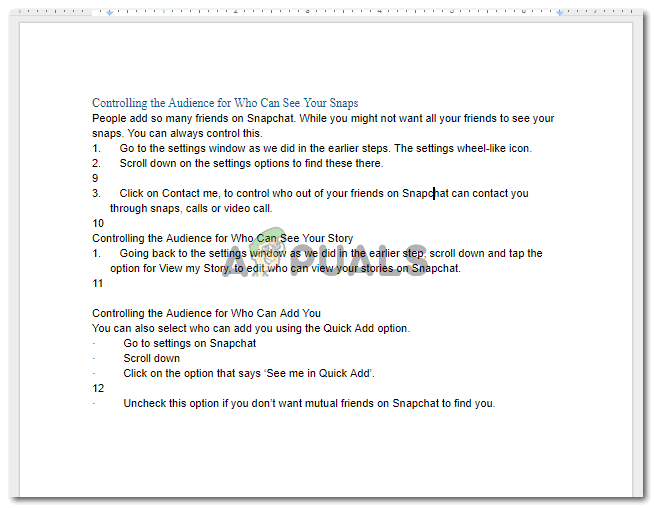 Форматирование выбранной строки было изменено
Форматирование выбранной строки было изменено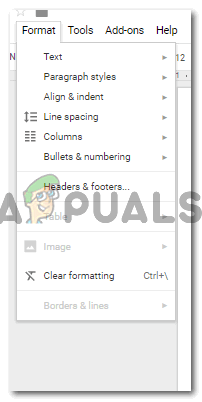 На верхней панели инструментов нажмите «Формат», «Стиль абзаца».
На верхней панели инструментов нажмите «Формат», «Стиль абзаца». «Обновить обычный текст, чтобы он соответствовал», при этом будет реализовано форматирование для этой одной строки во всем документе
«Обновить обычный текст, чтобы он соответствовал», при этом будет реализовано форматирование для этой одной строки во всем документе
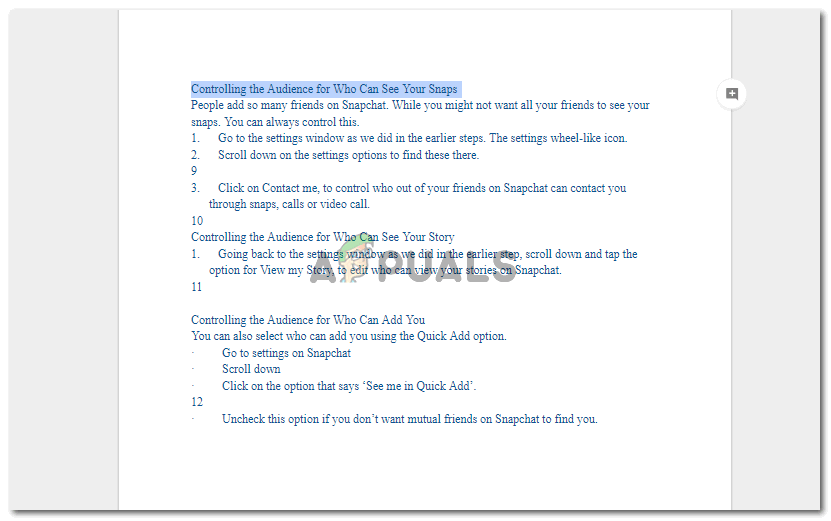 Вот так будет выглядеть документ. Но этот параметр только для этого текущего документа, который открыт.
Вот так будет выглядеть документ. Но этот параметр только для этого текущего документа, который открыт. Чтобы сделать форматирование по умолчанию, то есть сделать документ в соответствии с вашим предпочтительным форматированием
Чтобы сделать форматирование по умолчанию, то есть сделать документ в соответствии с вашим предпочтительным форматированием
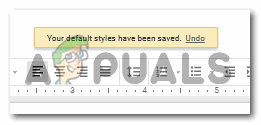 Как только форматирование будет установлено по умолчанию, Google покажет вам сообщение, подтверждающее внесенные вами изменения.
Как только форматирование будет установлено по умолчанию, Google покажет вам сообщение, подтверждающее внесенные вами изменения.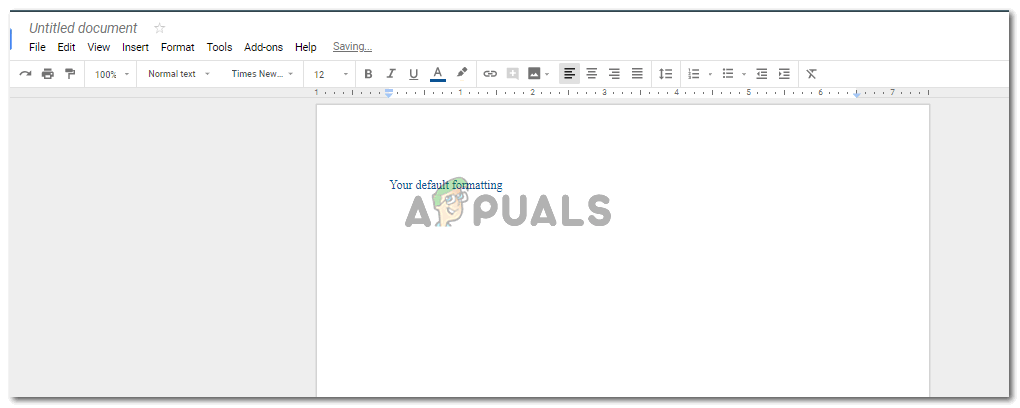 Чтобы перепроверить, вы всегда можете открыть новый документ и начать печатать. Обратите внимание, что настройки, которые вы установили в предыдущем документе, теперь видны и в этом документе.
Чтобы перепроверить, вы всегда можете открыть новый документ и начать печатать. Обратите внимание, что настройки, которые вы установили в предыдущем документе, теперь видны и в этом документе.