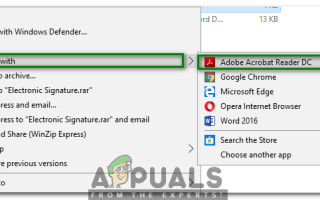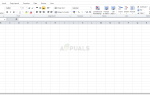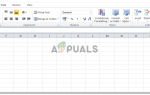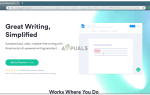электронная подпись это просто электронная копия вашей обычной подписи, которую вы можете создать с помощью ручки. Единственное отличие состоит в том, что для создания электронной подписи вам не нужны ручка и бумага, а вы можете сделать это просто с помощью своей компьютерной системы.
Почему нужна электронная подпись?
Представьте себе сценарий, в котором вы являетесь руководителем организации и уезжаете из офиса на каникулы. Между тем, от одного из ваших клиентов приходит важный PDF-документ, и им немедленно нужны ваши подписи. Вы не можете вернуться в свой офис в чрезвычайной ситуации, потому что вы далеко. Более того, если ваши сотрудники возьмут распечатку этого документа, каким-то образом отправят вам, вы подпишете этот документ и отправите его обратно вашему клиенту, тогда это будет очень трудоемкий процесс. Здесь электронная подпись вступает в игру. Вы можете просто попросить своих сотрудников переслать вам документ вашего клиента. Вы можете подписать его в электронном виде и отправить обратно. В этой статье мы узнаем, как подписывать документы в формате PDF электронным способом.
Как электронно подписать PDF документы?
В этом методе мы объясним вам, как вы можете подписывать документы в электронном виде электронными средствами, даже не печатая и не сканируя их. Для этого вам необходимо выполнить следующие шаги:
- Найдите PDF документ, который вы хотите подписать электронным способом, и щелкните по нему правой кнопкой мыши, чтобы запустить каскадное меню, как показано на следующем рисунке:
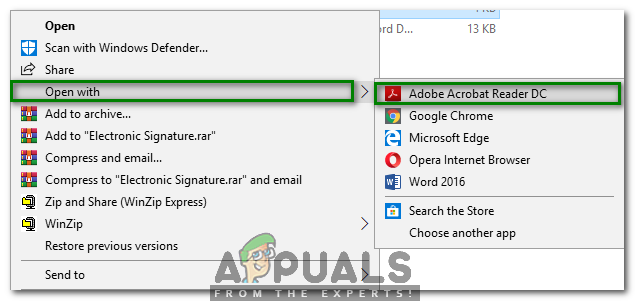 Открытие документа PDF с помощью Adobe Acrobat Reader
Открытие документа PDF с помощью Adobe Acrobat Reader
- Выберите Открыть с вариант из каскадного меню, а затем выберите Adobe Acrobat Reader DC опция из субкаскадного меню, как выделено на изображении, показанном выше.
- Как только вы выберете эту опцию, ваш PDF документ откроется с Adobe Acrobat Reader DC. Теперь выберите Заполнить и подписать вариант из правой панели Adobe Acrobat Reader окно, как выделено на изображении, показанном ниже:
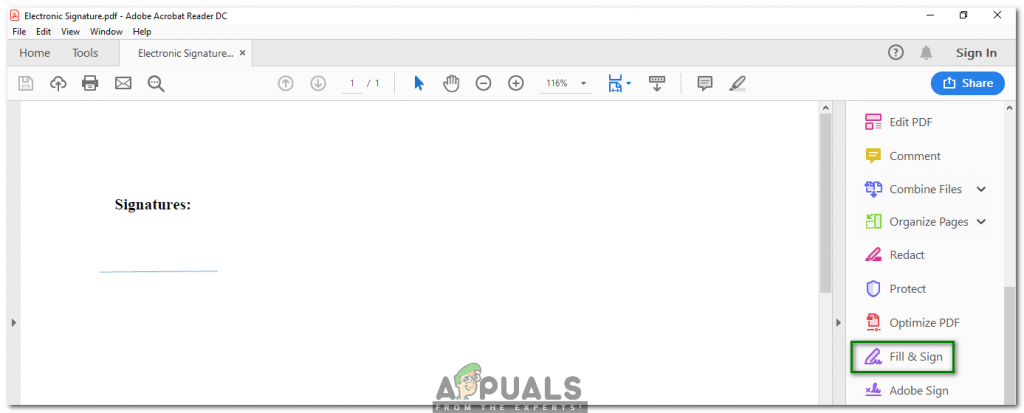 Выбор варианта заполнения и подписи
Выбор варианта заполнения и подписи
- Нажми на Знак вариант, указанный на Заполнить и подписать лента, как показано на следующем рисунке:
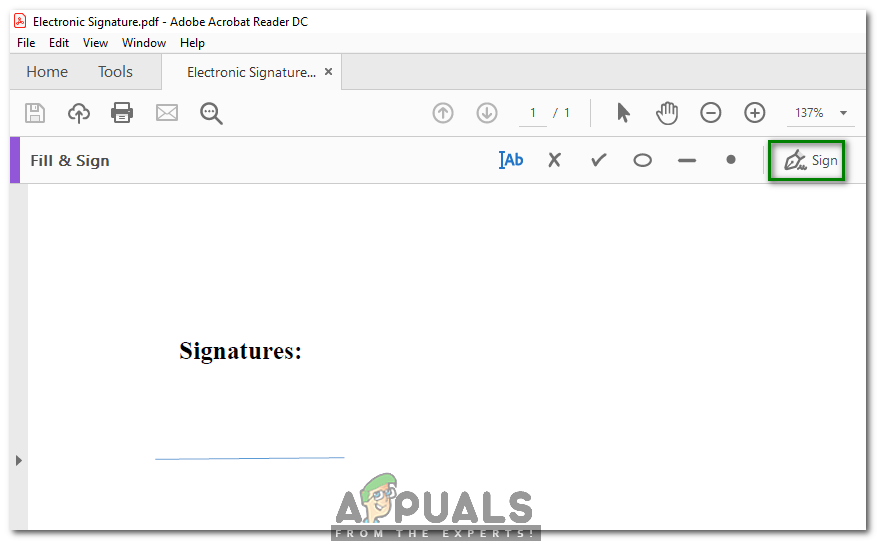 Нажав на опцию подписи
Нажав на опцию подписи
- Теперь выберите Добавить подпись вариант из Знак выпадающий список, как показано на рисунке ниже:
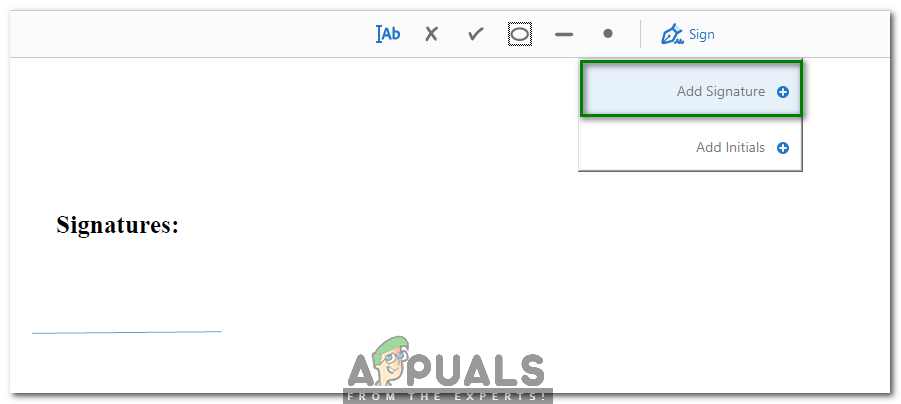 Добавить подпись
Добавить подпись
- Как только вы нажмете на это, вам будут предложены следующие три варианта: Тип, Рисовать или же Образ. Нажми на Рисовать вариант, как показано на следующем рисунке:
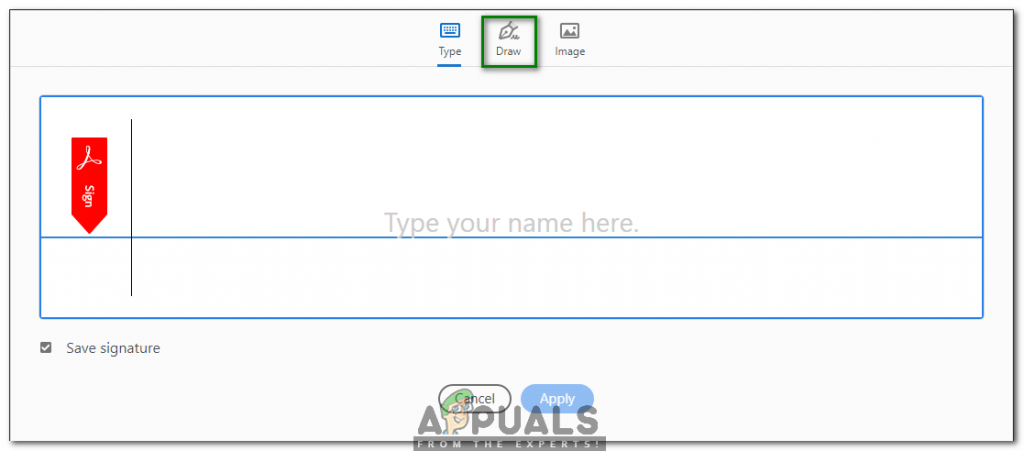 Выбор варианта рисования
Выбор варианта рисования
- После выбора Рисовать опцию, просто перетащите мышью по экрану, чтобы создать свои подписи, как показано на рисунке ниже:
 Создание подписи
Создание подписи
- Установите флажок, соответствующий Сохранить подпись поле, если вы хотите использовать те же подписи позже, а затем нажмите на Применять кнопка, как выделено на изображении, показанном выше.
- После создания ваших подписей перетащите их в соответствующую позицию на вашем PDF документ, как показано на следующем рисунке:
 Размещение подписи в документе PDF
Размещение подписи в документе PDF
- Когда вы правильно расположите свои подписи, нажмите на файл вкладка из строки меню вашего Adobe Acrobat Reader а затем нажмите на Сохранить опция из каскадного меню, как показано на рисунке ниже:
 Сохранение документа PDF с электронной подписью
Сохранение документа PDF с электронной подписью
- Теперь выберите подходящее место для сохранения документа с электронной подписью, как показано на следующем рисунке:
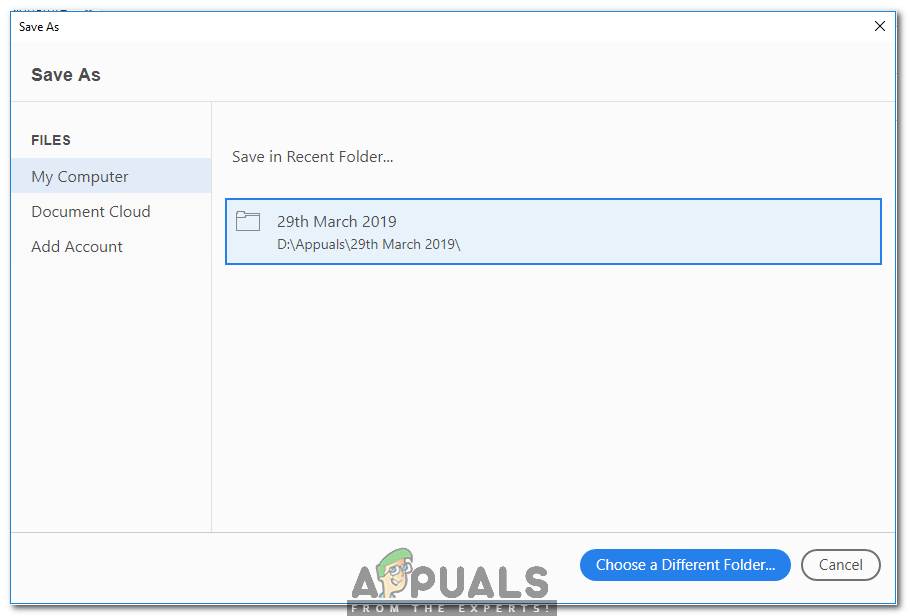 Выбор места
Выбор места
- Наконец, нажмите кнопку Сохранить, как показано на рисунке ниже:
 Нажав на кнопку Сохранить
Нажав на кнопку Сохранить
- Для просмотра вашей электронной подписи PDF документ, просто дважды щелкните по нему. Это показано на следующем изображении:
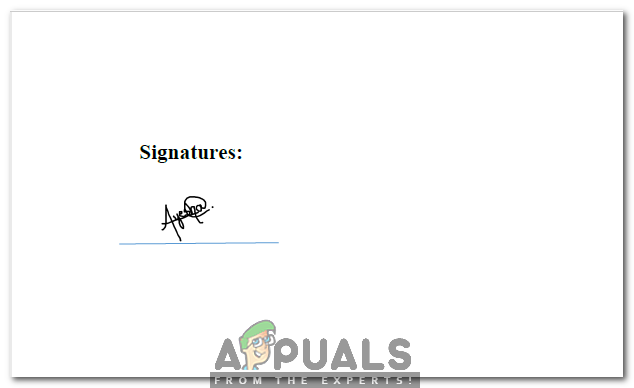 Просмотр документа PDF с электронной подписью
Просмотр документа PDF с электронной подписью
Подписание документов еще никогда не было таким простым до открытия электронных подписей. Теперь это всего лишь считанные секунды, и это тоже без привлечения каких-либо внешних ресурсов, таких как принтер или сканер.