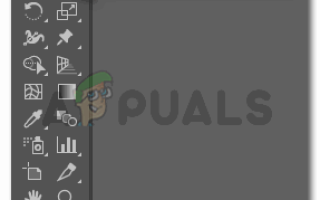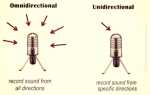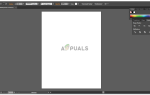Adobe Illustrator может быть использован для создания ряда иллюстраций с большой легкостью. Вы можете сделать призрачную иллюстрацию с помощью всего одного простого инструмента в Adobe Illustrator и слегка отредактировать ее, чтобы она выглядела очень круто. Вы можете использовать эти иллюстрации на карточках или любых ваших рисунках. Следуйте приведенным ниже инструкциям, чтобы сделать призрак в Adobe Illustrator идеальным.
- Откройте свой Adobe Illustrator на пустой артборд. Основная идея состоит в том, чтобы нарисовать эскиз от руки на артборде, который будет выглядеть как призрак. Вы можете использовать инструмент «Перо» для этого, если хотите, но более простой способ рисовать для такого рисунка — использовать инструмент «Карандаш». Вы можете найти карандашный инструмент прямо под инструментом формы. Если вы нажмете правую кнопку вашего курсора на иконке под инструментом формы, вы найдете там инструмент карандаша.
 Выбор карандаша для рисования грубого эскиза
Выбор карандаша для рисования грубого эскиза
 Карандаш
Карандаш - Все, что вам нужно сделать, это набросать на артборде эскиз от руки. Вы можете использовать изображение призрака для справки, чтобы нарисовать это. Если вам это очень сложно, вы также можете перенести изображение призрака в Adobe Illustrator и проследить его с помощью инструмента «Перо» или «Карандаш», в зависимости от того, какой из них вам легче найти. Я нарисовал эскиз, глядя на изображение. Я не проследил это, хотя, но вы можете, если вам будет трудно с этим справиться.
 Нарисуйте контур от руки для призрака.
Нарисуйте контур от руки для призрака.
Для контура фигуры, которую вы только что нарисовали, убедитесь, что вы используете самый светлый оттенок. Единственная причина, по которой вы сейчас добавляете цвет для контура, — это видеть его на экране. После того, как эффекты призрака добавлены к форме, контур будет удален, чтобы он выглядел идеально.
Я выбрал самый светлый оттенок розового, и вот так выглядит мой призрак после того, как я выбрал цвет, который почти не виден.
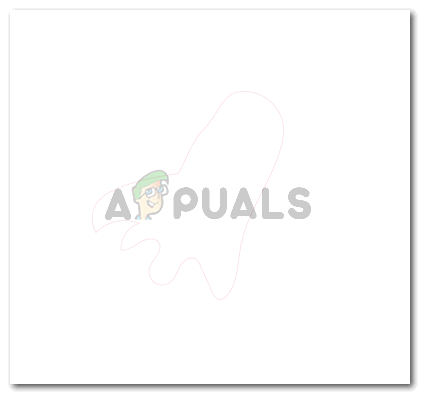 Светлый контур для призрака
Светлый контур для призрака
- Теперь, чтобы наконец добавить эффекты к призраку, вы выберете форму, перейдите к «эффекту» на верхней панели инструментов, найдите опцию «Стилизация», которая откроет расширенный список эффектов, которые вы можете попробовать. Здесь вы увидите эффект «Inner Glow», как показано на рисунке ниже. Это то, что вам нужно нажать.
 Используйте Inner Glow, чтобы сделать рисунок более реальным
Используйте Inner Glow, чтобы сделать рисунок более реальнымПоявится окно с настройками Inner Glow. Здесь вы должны попробовать все настройки, чтобы увидеть, что делает ваш призрак более реалистичным и артистичным. Перво-наперво, измените цвет свечения, где по умолчанию был белый, а теперь серый после того, как я его изменил. Если щелкнуть белый квадрат прямо перед режимом, отобразятся параметры цветов. Выберите серый, но если вы хотите сделать его цветным, вы всегда можете выбрать другую комбинацию. Режим, непрозрачность и размытие можно изменить из этих настроек. Чтобы увидеть, как эффект отображается на фигуре, установите флажок предварительного просмотра.
- После завершения редактирования нажмите кнопку «ОК», чтобы завершить все эффекты. Ваш призрак был успешно окрашен.
 Изменить настройки
Изменить настройки
 Призрачная иллюстрация почти завершена
Призрачная иллюстрация почти завершена - Следующий шаг — сделать глаза на призрака. Так как вы проектируете его, вам решать, хотите ли вы сделать функции призрака, или вы хотите сохранить его таким же, как логотип для Snapchat. Но, чтобы показать вам, как вы можете обратить внимание на призрака, вот что вам нужно сделать. Выберите инструмент Эллипс на левой панели инструментов. Выберите цвет для заливки и контура. Я выбрал черный цвет для глаз.
 Эллипсы для глаз
Эллипсы для глазЯ просто нарисовал один маленький овал, имея в виду размер тела призрака, которого я только что сделал. И вместо того, чтобы сделать два овала, я скопировал один овал, который я нарисовал. Вы можете скопировать изображение, выбрав его, нажав клавишу Alt на клавиатуре, когда вы нажимаете на фигуру и перетаскиваете копию изображения в любое место на монтажной области. Когда вы копируете изображение, курсор в Adobe Illustrator показывает два скопированных курсора, что является признаком того, что изображение копируется после отпускания мыши.
 Нарисуй глаза для призрака
Нарисуй глаза для призрака - Теперь, когда глаза сделаны, я выберу оба глаза и перетащу их в тело призрака. Так как тело призрака немного наклонено, я поверну глаза, чтобы соответствовать углу тела.
 Регулировка глаз соответственно
Регулировка глаз соответственноПризрачная иллюстрация готова к использованию.
 Готово
Готово

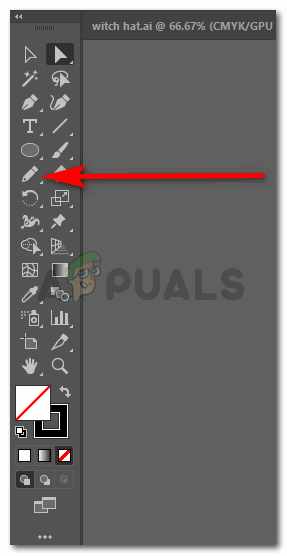 Выбор карандаша для рисования грубого эскиза
Выбор карандаша для рисования грубого эскиза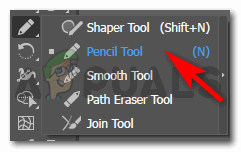 Карандаш
Карандаш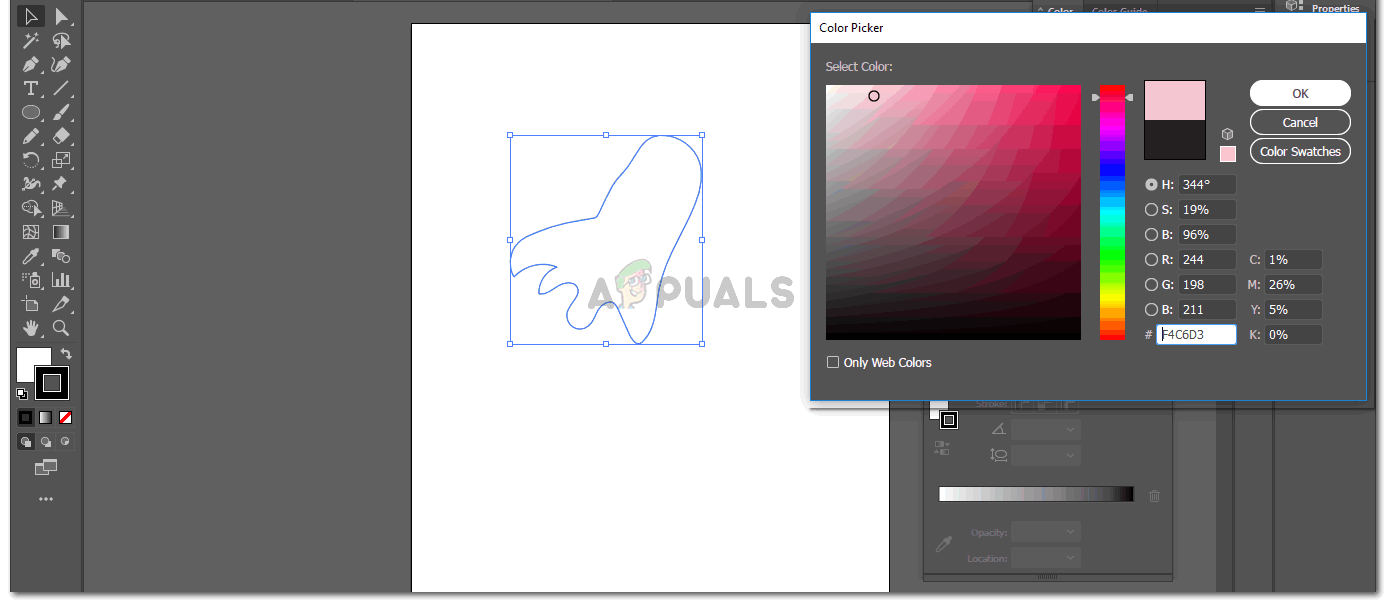 Нарисуйте контур от руки для призрака.
Нарисуйте контур от руки для призрака.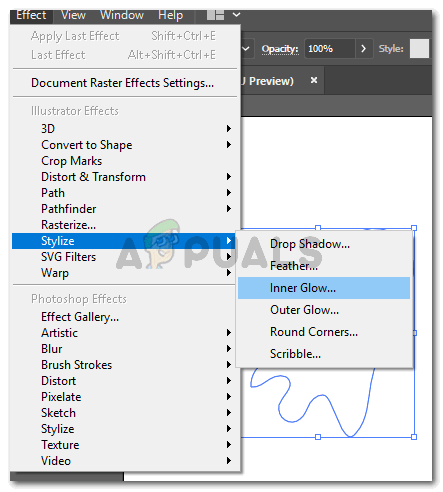 Используйте Inner Glow, чтобы сделать рисунок более реальным
Используйте Inner Glow, чтобы сделать рисунок более реальным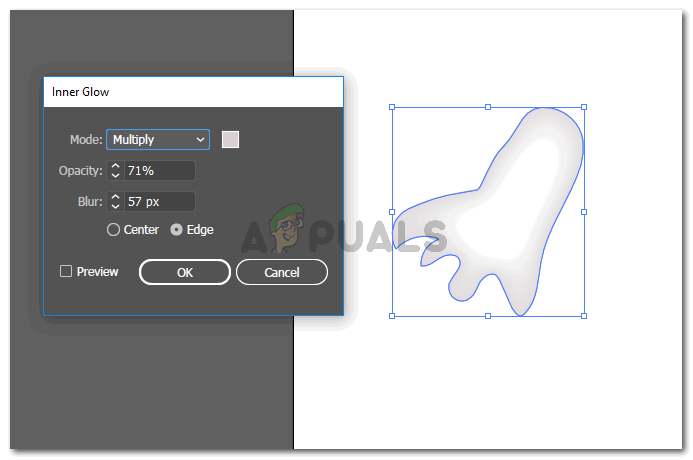 Изменить настройки
Изменить настройки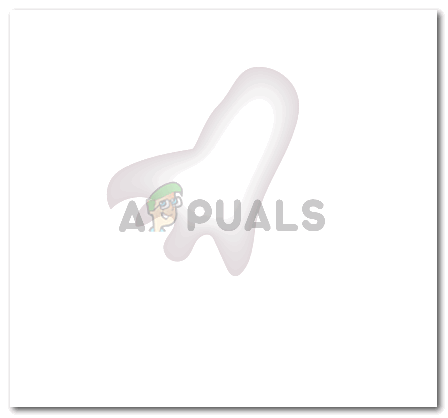 Призрачная иллюстрация почти завершена
Призрачная иллюстрация почти завершена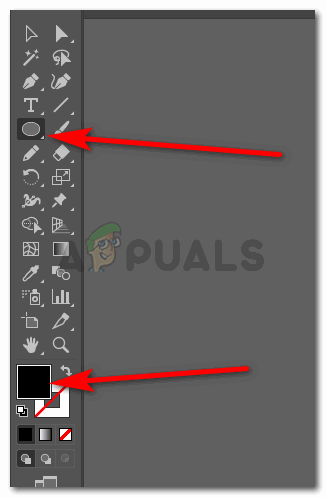 Эллипсы для глаз
Эллипсы для глаз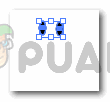 Нарисуй глаза для призрака
Нарисуй глаза для призрака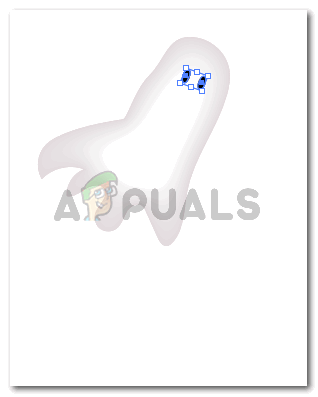 Регулировка глаз соответственно
Регулировка глаз соответственно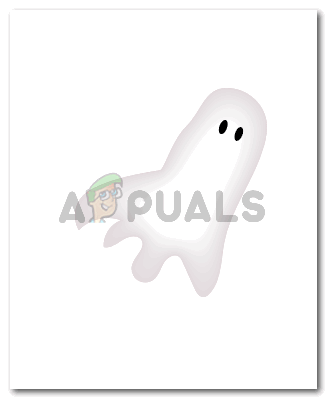 Готово
Готово