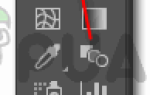Adobe Photoshop можно использовать для добавления действительно удивительных эффектов к формам и тексту, которые вы добавляете в свой дизайн. Вы можете размыть края текста или фигуры или добавить мягкое затухание вокруг фигуры, выполнив шаги, указанные ниже.
- Возьмите любое изображение, которое вы хотите использовать в качестве центрального элемента для вашего дизайна. Я взял цветок из интернета и сделал из него букет, чтобы он выглядел более плотным.
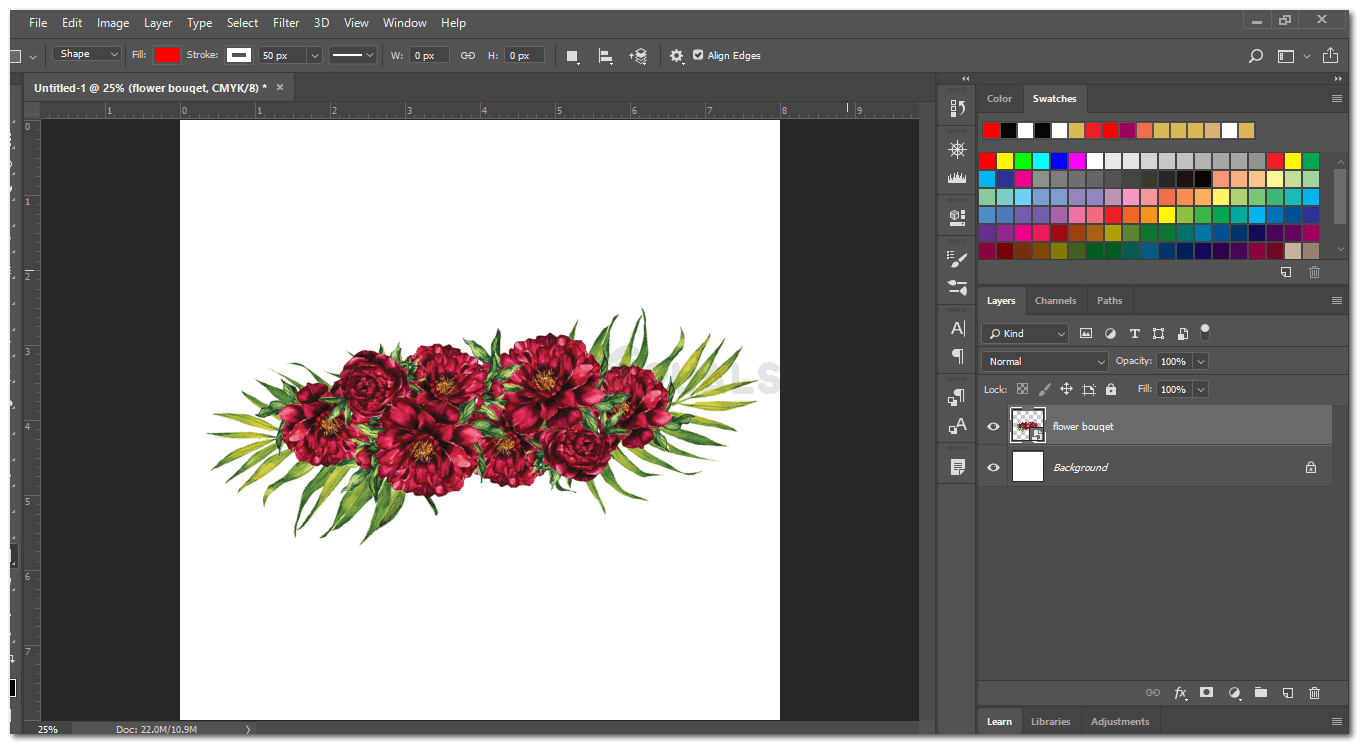 Добавьте любое изображение, которое можно использовать для вашего дизайна. Это не обязательно должно быть изображение, вы тоже можете его нарисовать.
Добавьте любое изображение, которое можно использовать для вашего дизайна. Это не обязательно должно быть изображение, вы тоже можете его нарисовать. - Очень важно, чтобы вы работали на разных слоях. Это поможет вам легче редактировать свою работу в будущем, если вы допустите какие-либо ошибки на любом из слоев. У вас всегда будет сохранен оригинальный слой. Я добавил новый слой после фонового слоя. Это слой, который я буду использовать, чтобы добавить форму вокруг моего изображения. Чтобы добавить новый слой, вы можете нажать на значок, как показано на изображении ниже, который выглядит как сложенный лист бумаги.
 Создание нового слоя, нажав на этот значок
Создание нового слоя, нажав на этот значок
 Вы можете изменить название слоя, щелкнув там, где написано «Слой 1», или оставить его прежним. Присвоение имен слоям поможет вам сохранить сортировку вашей работы, особенно когда используется много слоев.
Вы можете изменить название слоя, щелкнув там, где написано «Слой 1», или оставить его прежним. Присвоение имен слоям поможет вам сохранить сортировку вашей работы, особенно когда используется много слоев. - Теперь я хотел нарисовать овал вокруг букета цветов. Поэтому я использовал инструмент эллипсов с левой панели инструментов в Adobe Photoshop.
 Инструмент Эллипсы, чтобы нарисовать фигуру вокруг изображения
Инструмент Эллипсы, чтобы нарисовать фигуру вокруг изображения - Я изменил форму в соответствии с букетом, соответственно скорректировал изображение, а также добавил цвет к форме, чтобы она выглядела более заметной.
 Вы можете сделать любую форму вокруг изображения. Выбор полностью за вами
Вы можете сделать любую форму вокруг изображения. Выбор полностью за вами - Теперь, поскольку я хочу добавить эффект затухания по краям овала, который я создал вокруг букета, мне нужно будет добавить маску слоя на этот слой, чтобы я мог соответственно редактировать его. Чтобы создать маску слоя, я выберу слой фигуры и щелкну по значку, указанному стрелкой на изображении ниже.
 Обтравочная маска, Слой-маска
Обтравочная маска, Слой-маска - Маска слоя покажет пустую маску перед слоем эллипса. Это показывает, что маска слоя была создана. Теперь я могу редактировать форму эллипса так, как я хочу для этого примера.
 Появляется пустой слой для эллипсов, который связан с тем же слоем
Появляется пустой слой для эллипсов, который связан с тем же слоем - Нажмите на маску слоя, которая является белым слоем в слое эллипса. Нажатие на это откроет окно свойств, которое будет иметь дополнительные параметры редактирования для вас.
 Добавьте эффект Перо
Добавьте эффект Перо
Смысл создания маски слоя заключается в том, что вы можете редактировать края самой фигуры без каких-либо изменений в фоне. Для редактирования созданной мной овальной формы, а не всего слоя, я выберу опцию в этом окне свойств, которая выглядит как квадрат с расширенной формой по четырем углам. Это в основном представляет внутреннюю часть маски слоя, которая является формой, которую мы добавили. Я могу изменить плотность эффекта, который я хочу добавить к форме, а также уточнить его. Параметр «Уточнить» отображается только в том случае, если вы выбрали первый прямоугольный значок для маски слоя. Но поскольку мы выбрали второй вариант, эти параметры недоступны.
Перо, однако, является основной функцией, которую мы будем использовать в этом примере. Прокрутка значка под пером — это то, что добавит блеклый эффект к краю фигуры, а не ко всей фигуре. Чем больше пикселей для пера, тем больше будет эффект затухания. Края угасли
Края угасли
Добавление эффекта виньетки с использованием той же техники
Те же самые шаги могут быть реализованы на изображении, которое вы также хотите придать эффекту виньетки. Единственное отличие, которое дает эффект виньетки в Adobe Photoshop, заключается в том, что вы будете использовать оттенки черного на краю фигуры, чтобы размытые края добавили эффект виньетки.
Другим простым способом создания эффекта виньетки с размытыми краями на изображении было бы использование кисти и рисование размытой кистью по краю. Для этого вам нужно будет добавить еще один слой и маску слоя, чтобы исходное изображение не испортилось вашей картиной. Это даст вам возможность сохранить оригинал в безопасности, если вы не удовлетворены влиянием, которое он дает. Еще один совет, который следует помнить, заключается в том, что вы должны сохранить основной и фоновый заливки в исходных настройках, то есть черно-белых. Эффект виньетирования можно снять только при условии сохранения этих настроек.

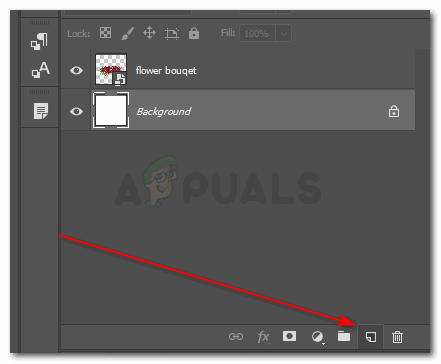 Создание нового слоя, нажав на этот значок
Создание нового слоя, нажав на этот значок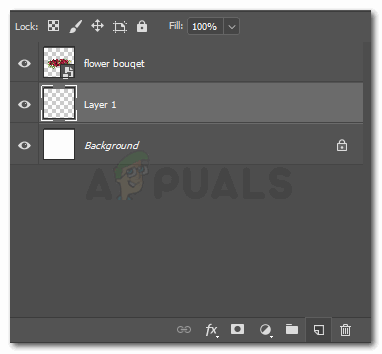 Вы можете изменить название слоя, щелкнув там, где написано «Слой 1», или оставить его прежним. Присвоение имен слоям поможет вам сохранить сортировку вашей работы, особенно когда используется много слоев.
Вы можете изменить название слоя, щелкнув там, где написано «Слой 1», или оставить его прежним. Присвоение имен слоям поможет вам сохранить сортировку вашей работы, особенно когда используется много слоев.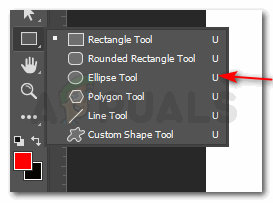 Инструмент Эллипсы, чтобы нарисовать фигуру вокруг изображения
Инструмент Эллипсы, чтобы нарисовать фигуру вокруг изображения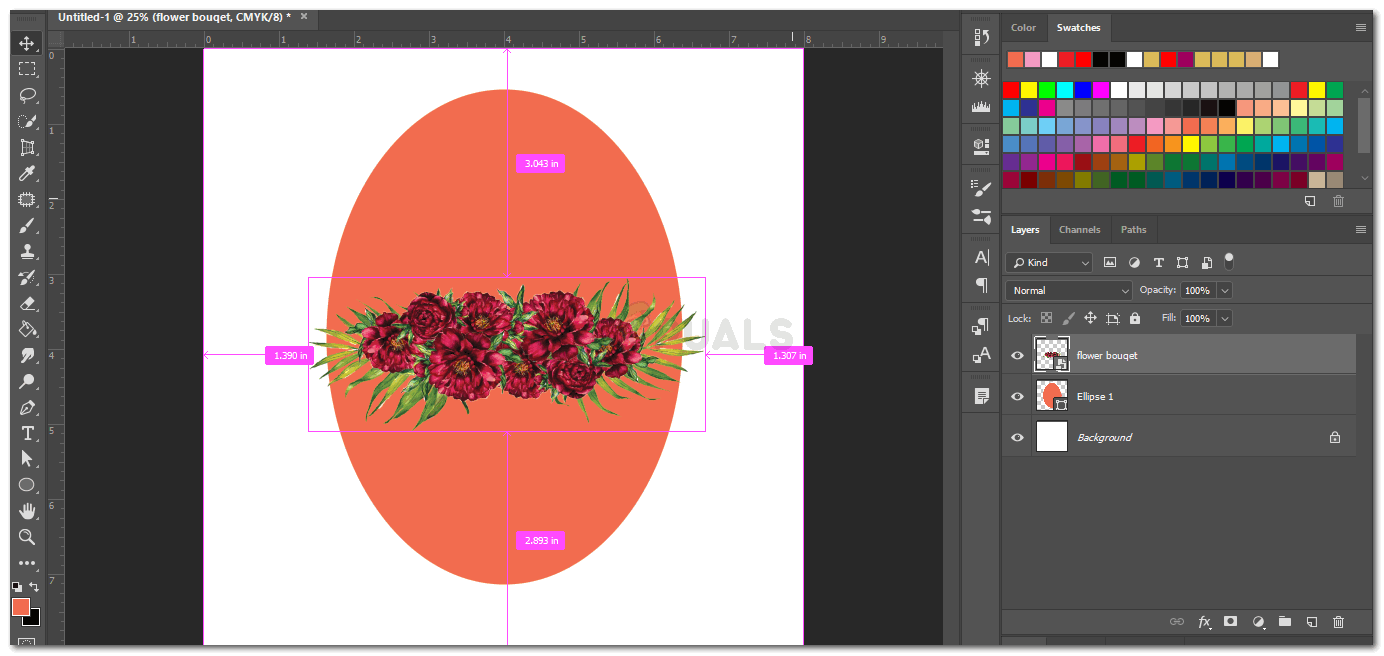 Вы можете сделать любую форму вокруг изображения. Выбор полностью за вами
Вы можете сделать любую форму вокруг изображения. Выбор полностью за вами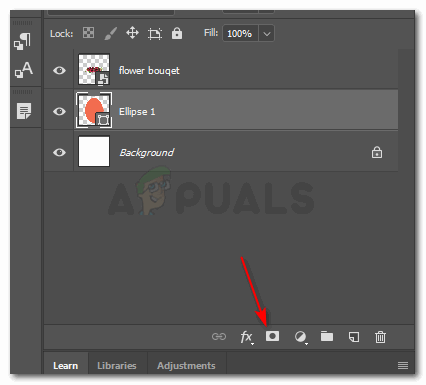 Обтравочная маска, Слой-маска
Обтравочная маска, Слой-маска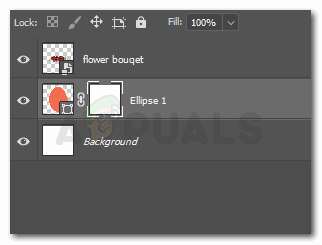 Появляется пустой слой для эллипсов, который связан с тем же слоем
Появляется пустой слой для эллипсов, который связан с тем же слоем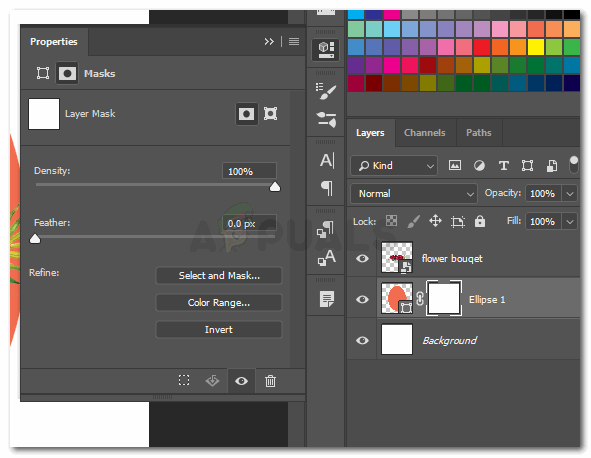 Добавьте эффект Перо
Добавьте эффект Перо
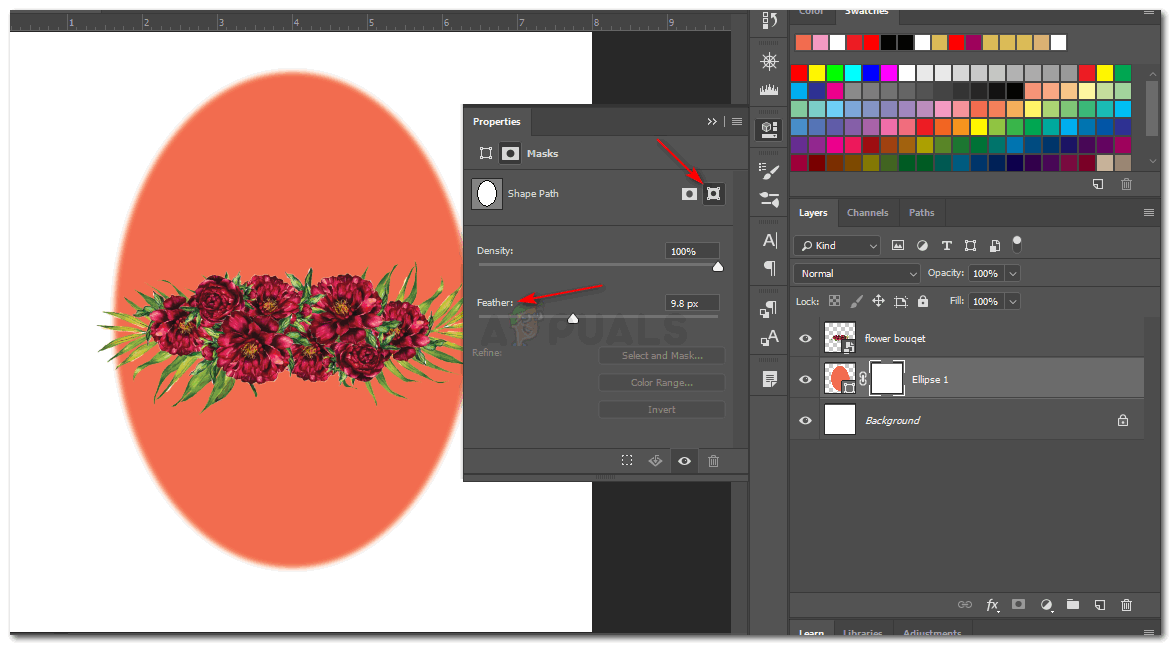 Края угасли
Края угасли