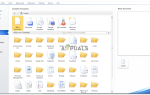Создание папок, будь то ваша электронная почта или ваш ноутбук, экономит ваше время, которое вы бы потратили на поиск важного файла. То, как вы храните свои шкафы и ящики в порядке, теперь вы можете сделать то же самое для вашей электронной почты. Gmail позволяет пользователям создавать папки для входящих сообщений таким образом, чтобы это было очень полезно для пользователей. Все может быть классифицировано в соответствии с их важностью в вашей почте, и может быть отсортировано по папкам и подпапкам. Вот как вы можете сделать папку на Gmail.
Создание меток и суб-меток в Gmail
Войдите в свою учетную запись Gmail. Добавьте свои данные для входа в Gmail и войдите. После того, как вы вошли в свою учетную запись Gmail, в правой части окна, ближе к месту размещения писем, вы увидите значок настроек. Нажмите это. Нажатие на этот значок покажет вам набор вариантов для выбора. Один из этих вариантов будет называться «Настройки».
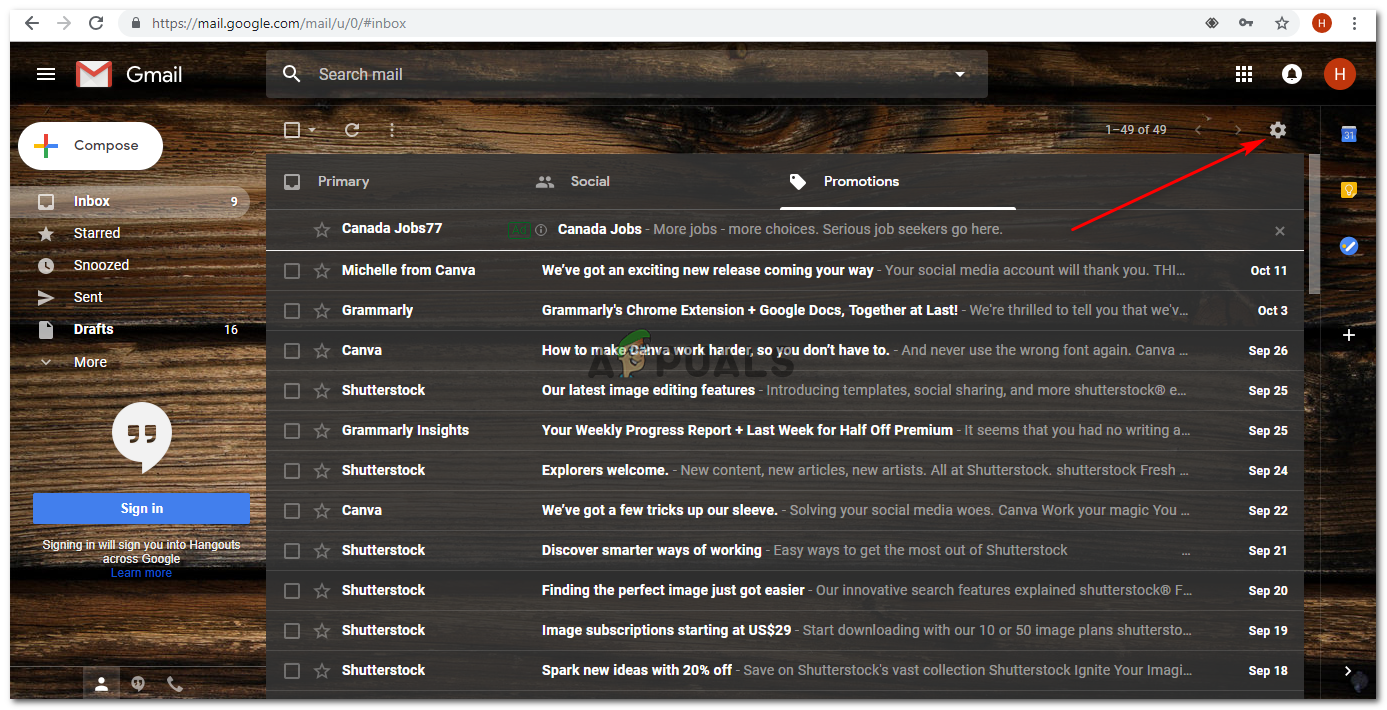 найти вариант настроек
найти вариант настроек
Нажмите «Настройки» в параметрах, которые вы сейчас видите. Нажав на «Настройки», вы перейдете на другую подробную страницу с дополнительными параметрами, которые помогут вам в управлении электронной почтой.
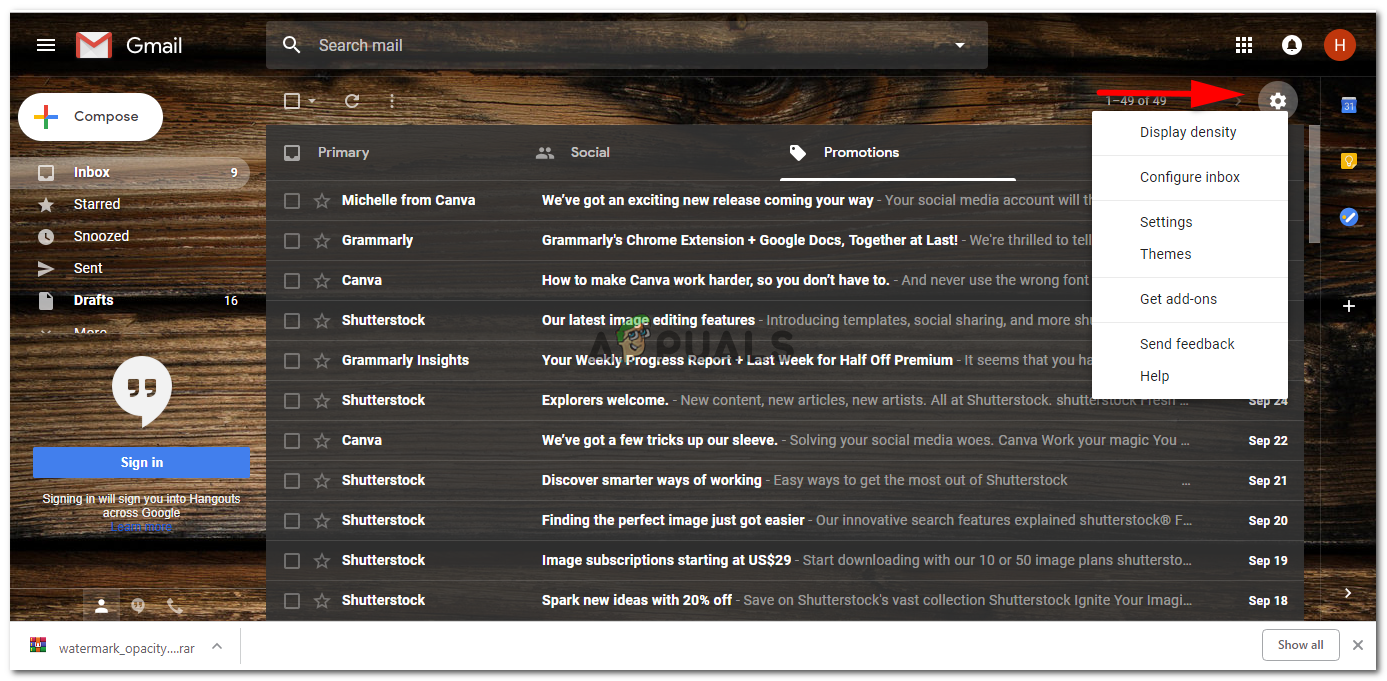 настройки
настройки
Нажмите на ярлыки. Список системных меток появится перед вами. Если вы прокрутите вниз по тому же окну, вы найдете опцию «создать новую метку», нажмите на нее сейчас.
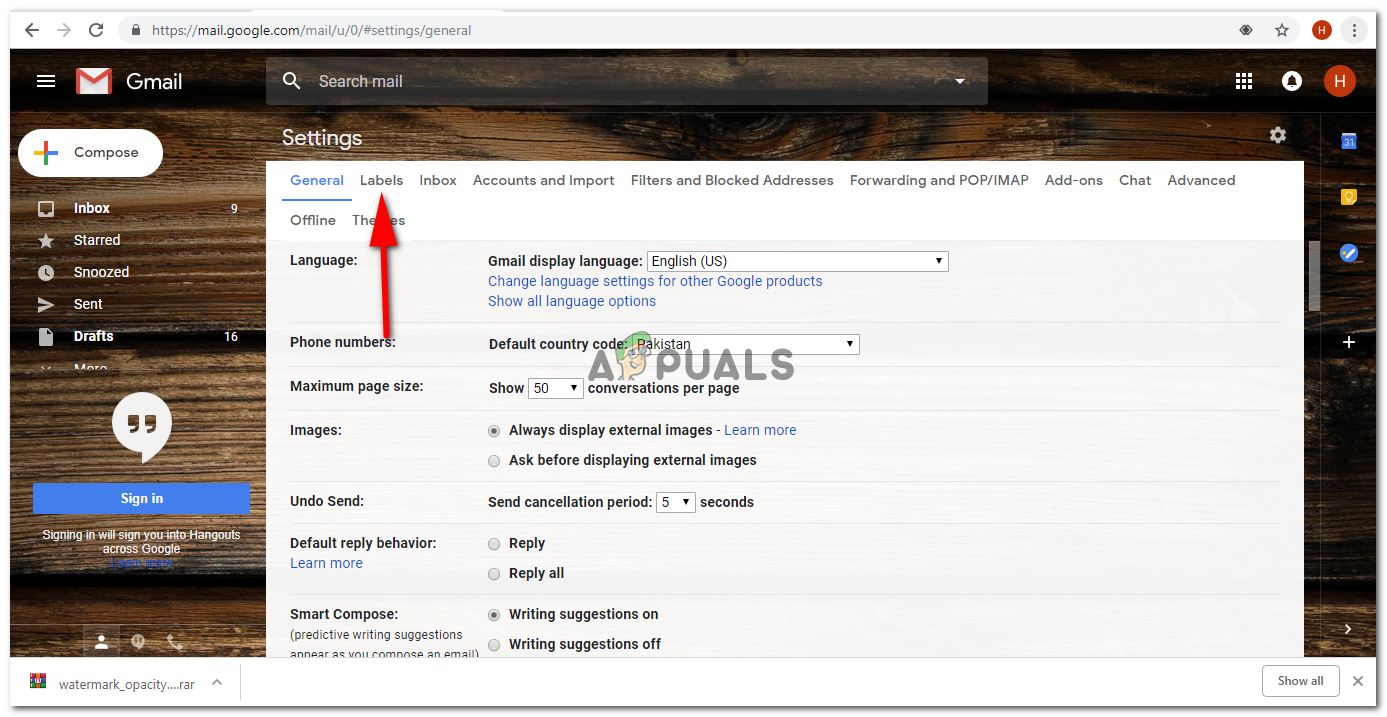 Опция метки
Опция метки
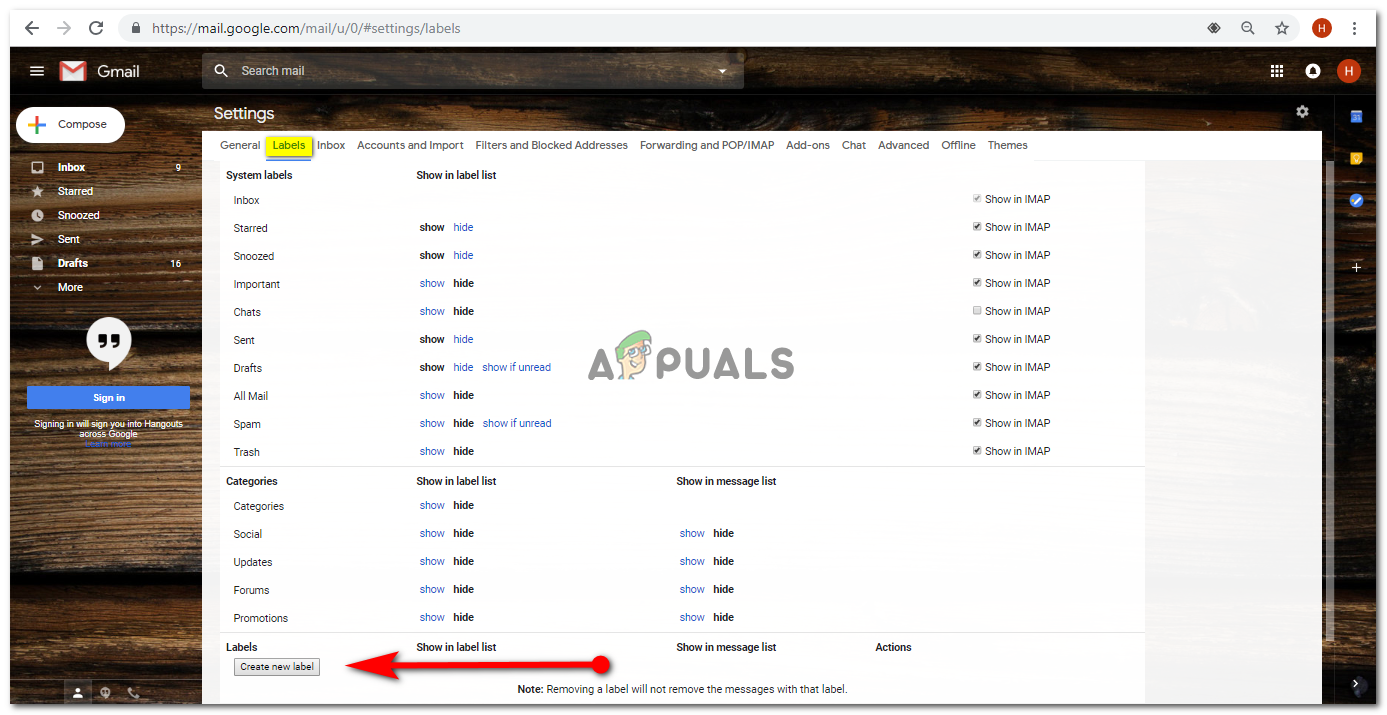 Создание нового ярлыка
Создание нового ярлыка
Заполните данные в поле «Новый ярлык». При нажатии на вкладку «Создать новый ярлык» появится окно «Новый ярлык». Вам необходимо указать название новой метки, которую вы хотите создать, а также сделать ее меткой подзаголовка / гнезда для уже существующей метки в вашем Gmail. Например, давайте создадим новый ярлык под названием «Электронная почта для работы». Теперь вы можете создать ярлык гнезда. Вы можете добавить его как другую ветвь существующего ярлыка или создать полностью независимый.
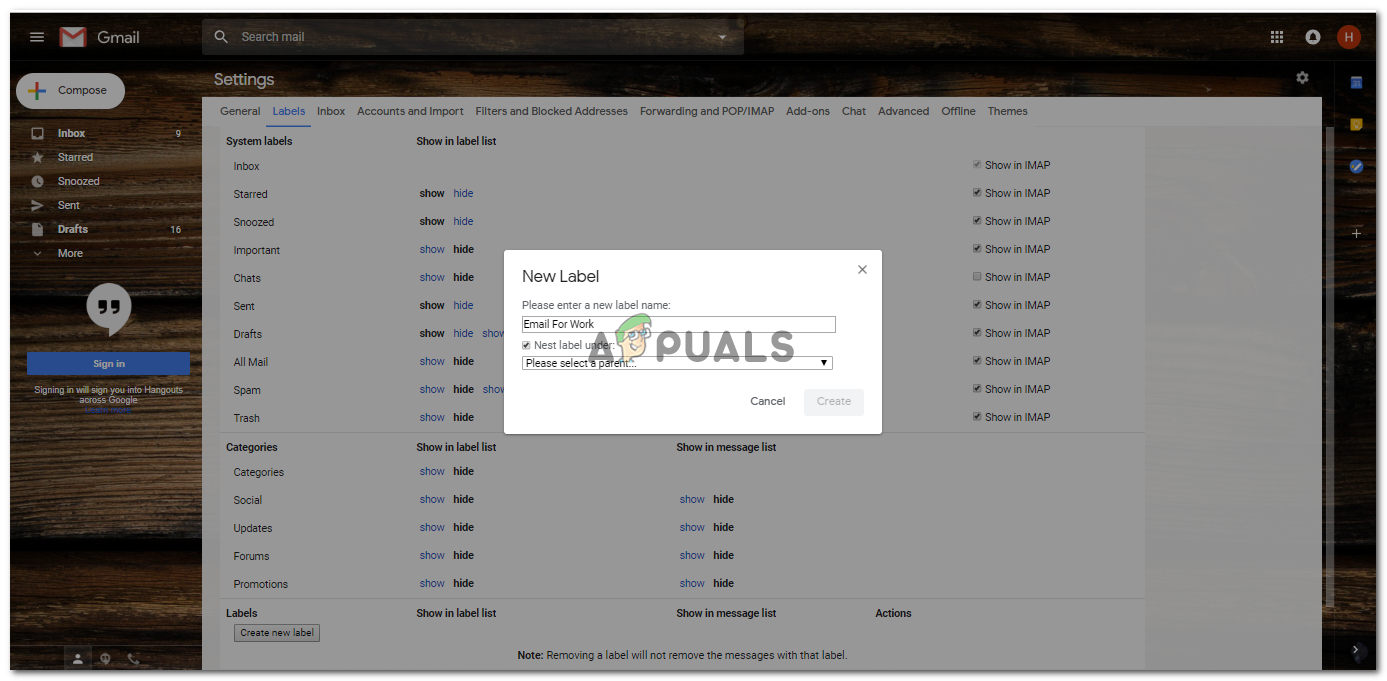 добавление деталей для нового ярлыка
добавление деталей для нового ярлыка
После того, как вы заполнили данные, перейдите на вкладку «Создать», чтобы создать новый ярлык.
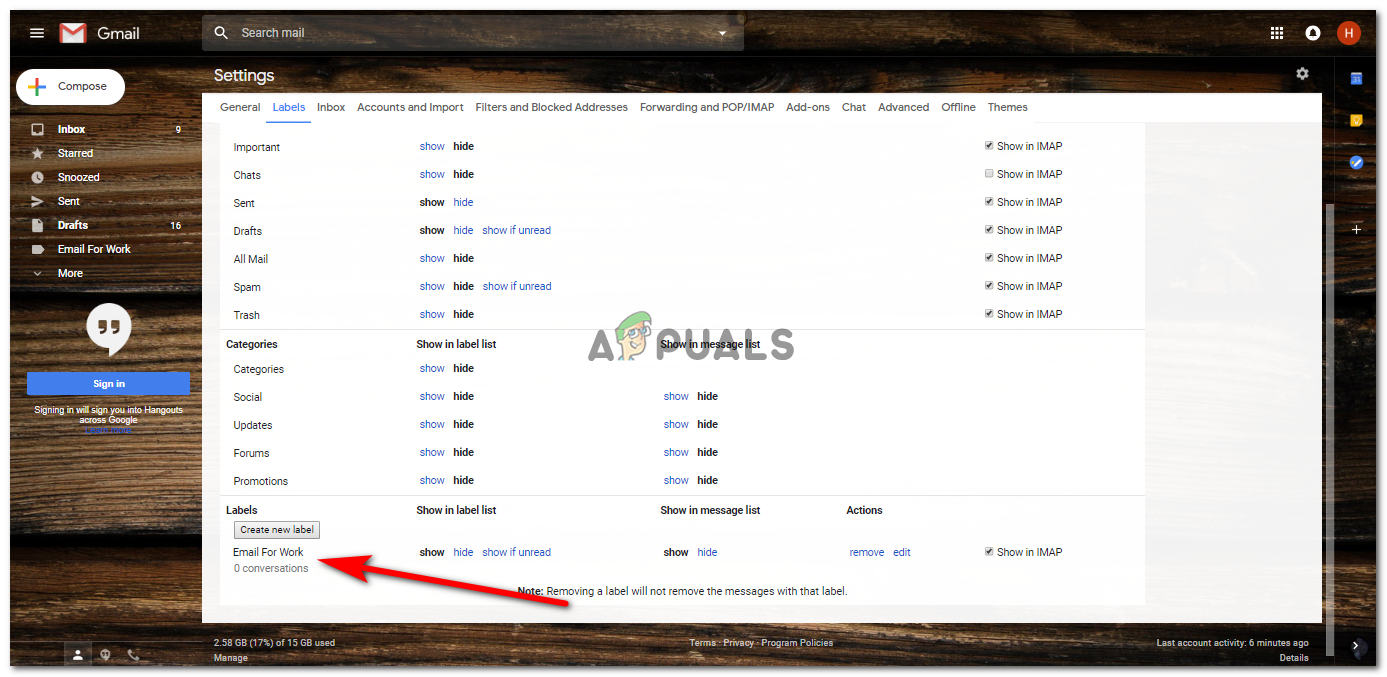 новый ярлык создан
новый ярлык создан
Ваш новый ярлык был создан, и теперь вы можете классифицировать ваши электронные письма в соответствии с вашими ярлыками.
Если вы вернетесь на свою домашнюю страницу для учетной записи Gmail, слева вы увидите, что создана новая вкладка для новой метки или новой папки, которую вы только что создали.
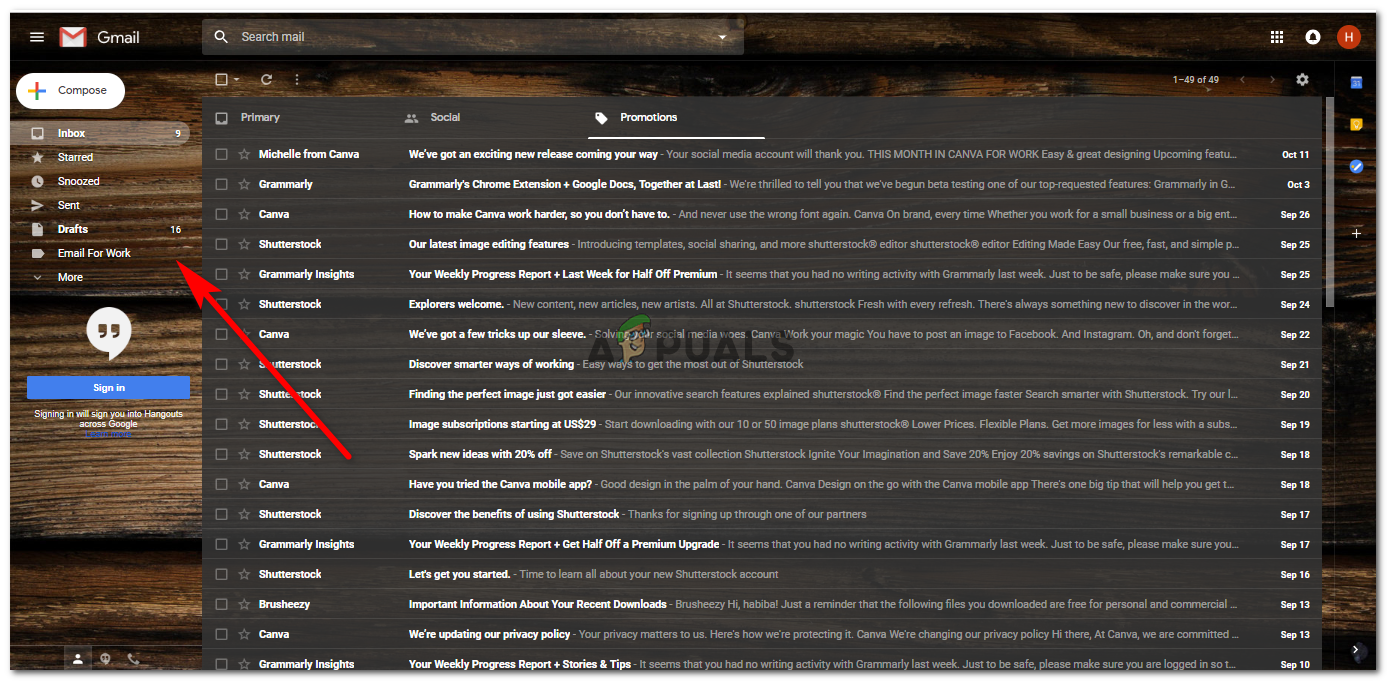 новая вкладка для нового ярлыка
новая вкладка для нового ярлыка
Как редактировать ярлыки в Gmail
Если вы наведете курсор на новую только что созданную метку, которая в данном случае называется «Электронная почта для работы», вы увидите три вертикальные точки в правом конце вкладки «Электронная почта для работы», которая находится слева от вашего почтового ящика. домашняя страница.
Нажав на эти три точки, вы перейдете к списку вариантов на выбор. Эти параметры в основном являются действиями, которые вы можете предпринять для нового ярлыка, который вы только что создали. Вы можете изменить цвет ярлыка, чтобы он выделялся. Вы можете отображать и скрывать электронные письма в ярлыке, вы можете добавить вложенную метку, которая будет очень полезна при управлении вашими электронными письмами в этом одном ярлыке. Вы также можете удалить свой ярлык отсюда.
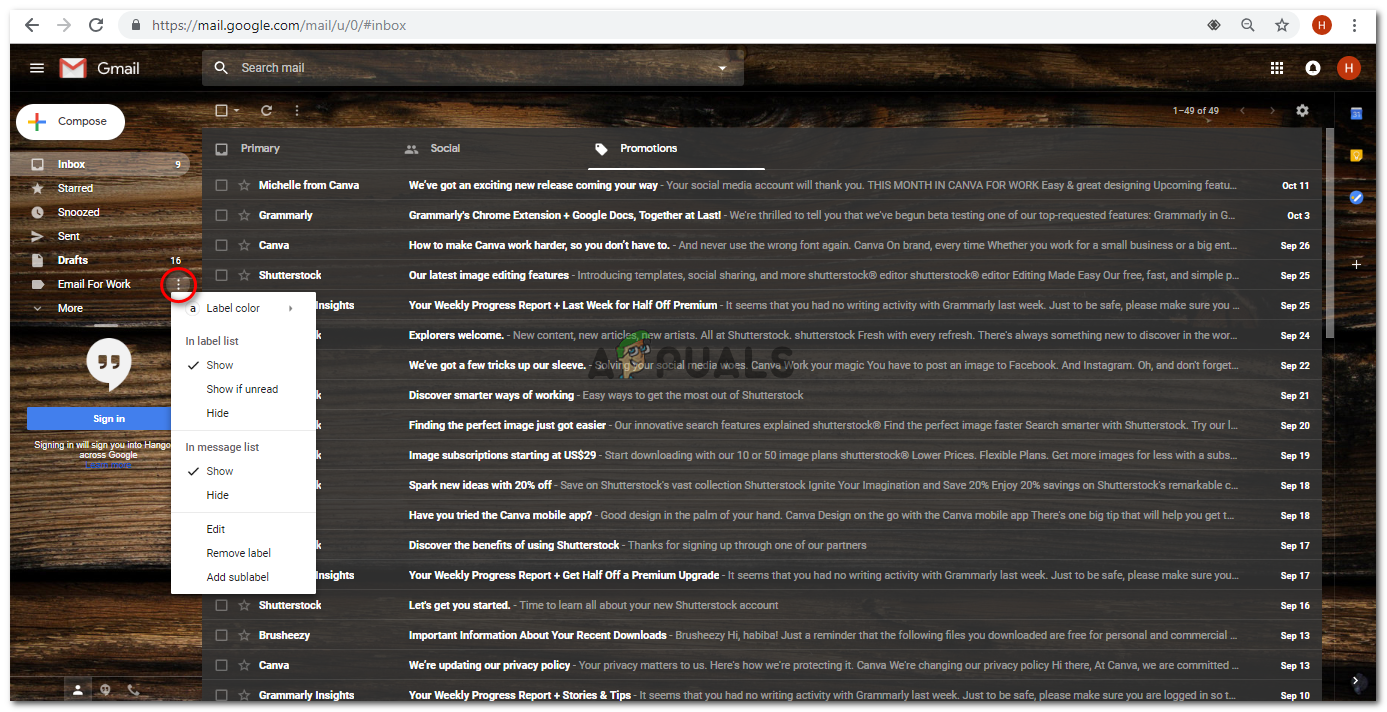 Более простой способ доступа к параметрам редактирования для вашего ярлыка
Более простой способ доступа к параметрам редактирования для вашего ярлыка
Дополнительные метки могут быть созданы только в том случае, если вы создали метку в первую очередь. Вы не можете сделать ярлык для уже встроенной папки Gmail. Например, вы не можете создать вложенную метку для ярлыка «рекламные акции» или сделать рекламные ярлыки вложенной для своих собственных ярлыков.
Но то, что вы МОЖЕТЕ сделать, это то, что если вы создали более одной метки, вы можете ПОДПИСАТЬ одну или несколько меток под одной меткой. Для этого вам снова нужно вернуться в настройки> ярлыки.
Теперь, когда вы создали свой новый ярлык, вы увидите вариант редактирования на противоположной стороне имени.
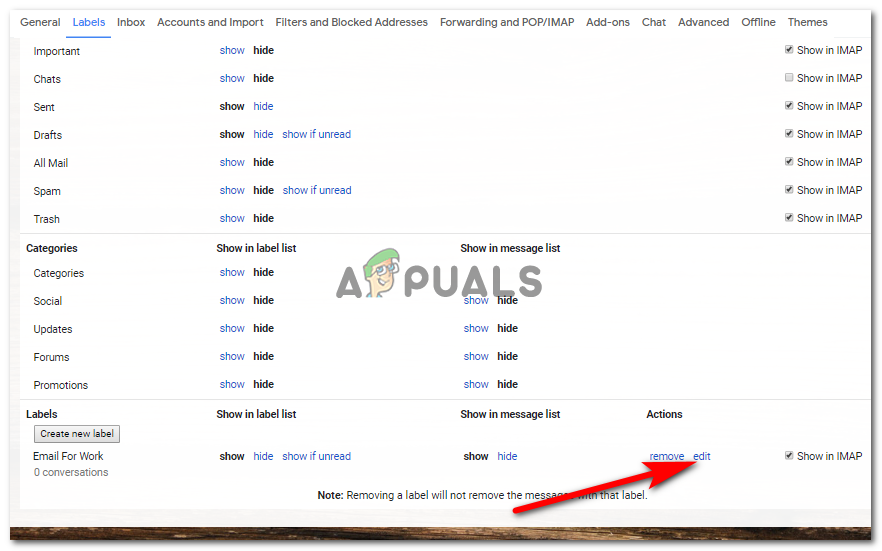 Редактирование ярлыков
Редактирование ярлыков
Нажмите «Изменить», и вы получите возможность вложить этот ярлык под другой ярлык и сделать его вложенным ярлыком для другого ярлыка, который вы создали.
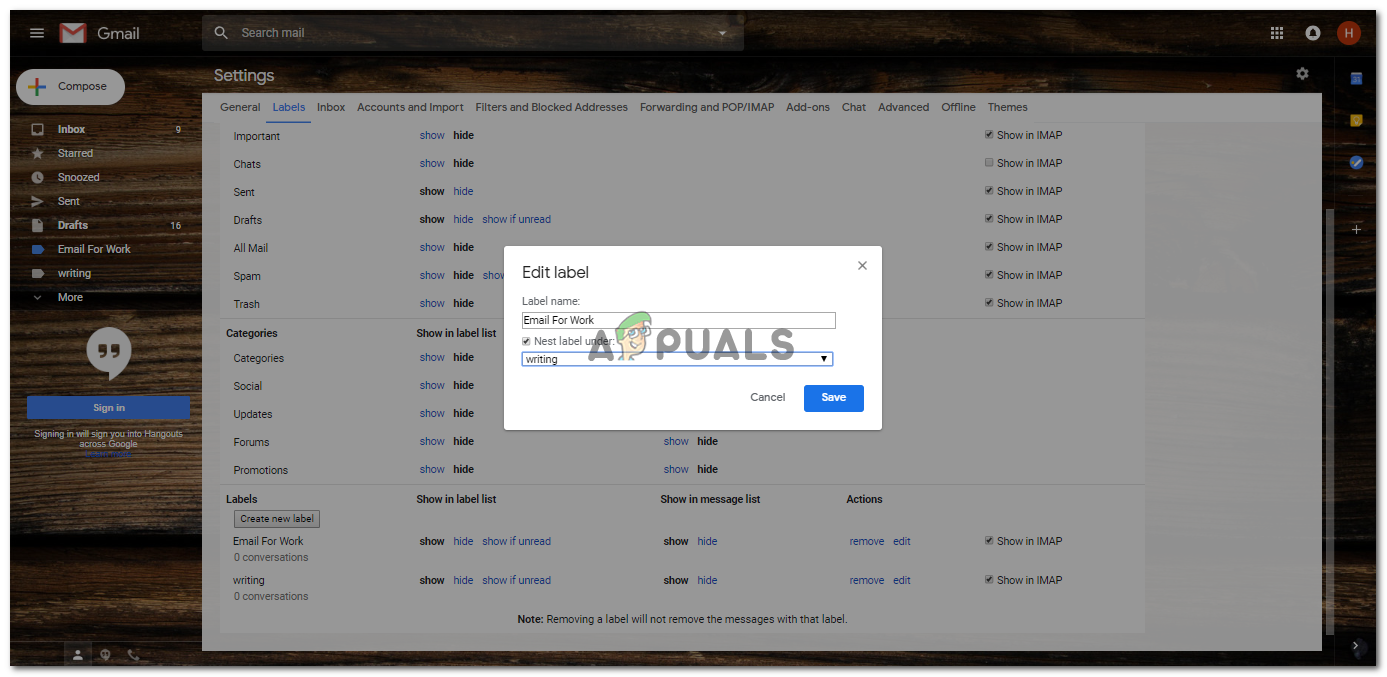 Вы можете пометить и подписать ваши ярлыки здесь
Вы можете пометить и подписать ваши ярлыки здесь
Нажмите сохранить.
Теперь, чтобы увидеть, как устроены ваши ярлыки и суб-метки, вы должны вернуться на свою домашнюю страницу для gmail и увидеть, что ваша суб-метка находится под вашей меткой и имеет небольшой отступ.
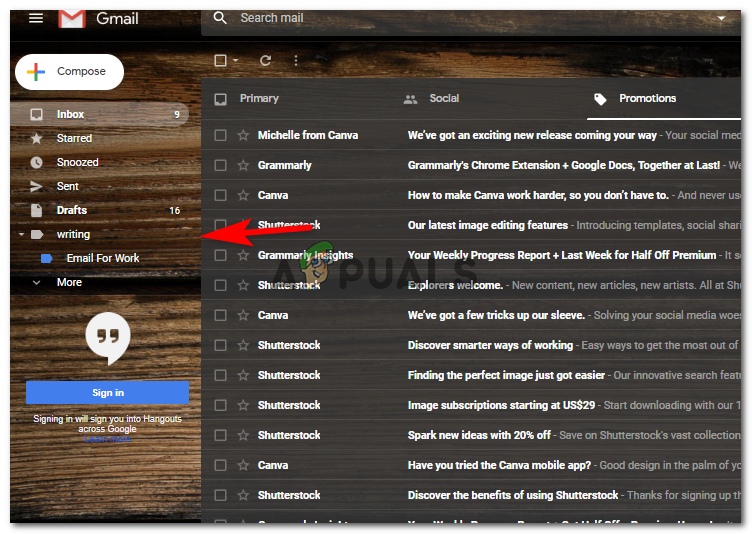 Этикетки и суб-этикетки организованы
Этикетки и суб-этикетки организованы
То же самое можно сделать для создания метки на этикетке. Для этого все, что вам нужно сделать, это не проверять опцию «метка гнезда под», которая появляется при редактировании вашей метки.
Это просто, если вы отметите / выберете опцию «Гнездо под», она станет подпапкой / подпомечкой. И если вы не отметите / не выберете «ярлык гнезда под», он останется ярлыком или основной папкой, в которой вы хотите хранить ваши файлы.
Когда электронные письма находятся в ярлыке или под метке и еще не были прочитаны вами, текст заголовка ярлыка становится жирным в тексте. Это способ информирования пользователя о том, что в его ярлыке есть почта, которую еще нужно открыть.