Флэш-накопители сегодня — это не только хранение важных файлов: вы можете использовать их для запуска программ и даже целых операционных систем.
Это руководство доступно для скачивания в формате PDF. Загрузите «Руководство для работников Office 101» по USB-накопителям.. Не стесняйтесь копировать и делиться этим со своими друзьями и семьей.
В этом бесплатном руководстве вы узнаете весь потенциал того, что вы можете делать с флешками, и какой тип флешки вам подходит.
Внутри вы также найдете все, от резервного копирования и того, как сохранить ваши данные в безопасности и конфиденциальности до установки программного обеспечения на флешку для использования на любом компьютере.
Если у вас есть USB-накопитель, это руководство для вас.
Оглавление
§1 – Введение и техническое обоснование
§2 – Что я должен знать перед покупкой флешки?
§3 – Какой тип флешки мне нужен?
§4 — Работа с USB-накопителем
§5 – Как сохранить ваши данные в безопасности
§6 – Рекомендуемые портативные приложения
§7 – Как ускорить ваш компьютер с виртуальной памятью
§8 Резюме
1. Введение и техническое образование
Настоящее руководство содержит подробное введение в USB-флешки для офисных работников. Будучи написанным для широкого круга читателей, руководство в равной степени подходит как для новичка, так и для более опытного пользователя. Новичок по достоинству оценит подробные объяснения и инструкции, в то время как пожилые люди обнаружат множество полезных инструментов и приемов по пути.
Прежде чем вкладывать средства в новое оборудование, важно понять его характеристики. Как и любое другое устройство, не все USB-флешки одинаковы. Помимо того, что они бывают всех форм и размеров, они также обладают различными внутренними значениями, например, скоростью передачи или наличием аппаратного шифрования. Хотите ли вы потратить деньги на эти дополнения, зависит от того, что вы планируете делать со своей флешкой. Именно здесь мы пытаемся помочь вам понять преимущества этих функций и впоследствии принять решение.
Как только вы начнете играть с новой игрушкой, вам будет интересно, что вы можете сделать с ней, кроме хранения данных. Мы покажем вам, как правильно работать с вашим жестким диском и каких ошибок избегать. В этом руководстве также показано, как сделать резервную копию, синхронизировать или защитить ваши данные. Кроме того, вы можете использовать флэш-накопитель в качестве ключа для защиты вашего компьютера. И, наконец, вы можете ускорить работу своего компьютера, перенеся виртуальную память на ваш флэш-накопитель. Используете ли вы Windows XP, Windows Vista или Windows 7, в этом руководстве представлены решения для всех трех операционных систем.
1.1 Что такое флешка?
Флэш-накопитель USB (UFD) — это компактное портативное устройство, используемое для хранения данных. Он соединяет интерфейс USB (универсальная последовательная шина) с блоком хранения данных флэш-памяти. Флэш-накопитель USB также известен как карта памяти, дисковод для ключей, дисковод или просто USB-накопитель. Форма, как правило, напоминает человеческий палец или большой палец, отсюда и название большого пальца.

Технически UFD не является накопителем, поскольку технология флэш-памяти является чисто цифровой, то есть она не содержит движущихся частей. Флэш-память является энергонезависимой, то есть ей не требуется питание для сохранения хранимой информации. С одной стороны, эти характеристики делают флеш-накопители менее подверженными физическим повреждениям, а с другой стороны они совершенно бесшумны. Термин «флэш» означает, что блоки данных стираются и перепрограммируются во флэш-памяти, а не удаляются по одному байту за раз.
Для более глубокого обзора технологии и истории USB флеш-накопителей, пожалуйста, обратитесь к следующим статьям Википедии:
флешка
Флэш-память
1.2 Для чего используется карта памяти?
Первоначальная цель заключалась в передаче небольших объемов данных между компьютерами, например, документы или медиа файлы. Но с быстрым ростом их емкости хранения открылись альтернативные способы использования этих устройств. Люди больше не просто хранят данные на флэш-накопителях, они также запускают с них приложения, повышают производительность своей операционной системы или загружают всю операционную систему с флешки. UFD могут быть мощными инструментами, если вы знаете, как их использовать. Это руководство посвящено тому, как максимально эффективно использовать карту памяти для улучшения работы.
2. Что я должен знать перед покупкой флешки?
Перед совершением покупки необходимо рассмотреть три важные характеристики: объем, вместимость и скорость передачи. Наконец, что не менее важно, цена решает, какая модель предлагает лучшую стоимость.
2.1 Дело
Корпус должен быть прочным, предусматривать крючок для крепления стропа, а главное, форма не должна мешать его использованию! Массивный флэш-накопитель может не вписываться в док-станцию USB или блокировать окружающие порты USB. Меньшие устройства обычно подходят где угодно. Кроме того, они имеют тенденцию быть легче и легче носить с собой.
СОВЕТ: Убедитесь, что у вас есть тонкий флэш-накопитель, чтобы он не блокировал USB-порты поблизости.

2.2 Вместимость
Последняя модель флешки от Kingston может хранить 256 ГБ. Доступные модели варьируются от 2 до 16 ГБ. Какой размер вы выбираете, зависит от двух факторов: какова цель использования и сколько вы можете себе позволить? В таблице ниже представлена некоторая ориентация относительно размера, который вам понадобится.
Решите, как вы хотите использовать вашу флешку, добавьте рекомендуемое место для хранения, и вы узнаете, сколько ГБ должно быть на вашей карте памяти. Имейте в виду, что может иметь смысл приобрести более одного флэш-накопителя, например, один для передачи файлов, а другой для запуска портативных приложений и хранения информации профиля.
СОВЕТ: Купите два небольших флэш-драйвера для использования в разных целях, например. передача данных, хранение данных или для запуска переносных приложений.
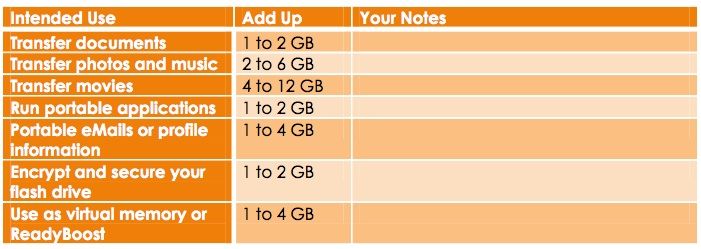
2.3 Скорость передачи
Скорость передачи — это скорость, с которой данные могут считываться и записываться на флэш-накопитель. Интерфейс USB 2.0 не должен ограничивать производительность вашего флэш-накопителя, поскольку он обеспечивает большую пропускную способность, чем может использовать флэш-накопитель: до 60 МБ / с (480 Мбит / с). Если ваш компьютер довольно старый и поддерживает только USB 1.0, вам не нужно беспокоиться о скорости передачи данных. USB 1.0 работает только на 1,5 Мбайт / с (12 Мбит / с), что намного ниже средней скорости чтения / записи даже на малопроизводительной флешке.
Скорость чтения обычно выше, чем скорость записи. Таким образом, скорость записи является ограничивающим фактором, особенно если вы собираетесь работать и сохранять данные на устройстве хранения. Скорость чтения достигает 34 МБ / с (272 Мбит / с), а скорость записи достигает 28 МБ / с (284 Мбит / с).

Максимальная скорость чтения / записи определяется типом памяти. SLC (одноуровневая ячейка) хранит только один бит данных на ячейку памяти, в то время как MLC (многоуровневая ячейка) хранит два бита данных на ячейку. Это означает, что SLC в два раза быстрее, чем MLC, что обеспечивает более высокую скорость чтения / записи. Конечно, это также дороже. Однако это стоит вложений, потому что с SLC каждая ячейка может пройти около 100 000 циклов записи и стирания данных, прежде чем произойдет сбой. Впоследствии, SLC длится примерно в 10 раз дольше, чем память типа MLC. К сожалению, SLC предлагает меньше места для хранения.
Если у вас уже есть флэш-накопитель и вы хотите проверить его скорость, ознакомьтесь с инструментами, описанными в этой статье, от Saikat Basu: 5 приложений для проверки скорости вашего USB-накопителя
Вам интересно про USB 3.0? Пожалуйста, прочитайте мою статью USB 3.0: все, что вам нужно знать [объясненная технология]
для всей справочной информации.
3. Какой тип флешки мне нужен?
Вышеприведенные характеристики можно примерно перевести на три разных типа флешек: универсальные, высокопроизводительные и долговечные. Безопасные флэш-накопители составляют четвертую примечательную категорию. Приведенные ниже сводки дадут вам представление о том, что вам может понадобиться, а может и не понадобиться.
3.1 Общий
Пластиковый корпус, скучный дизайн, не очень быстрый, не имеет дополнительных функций и предлагает лучшую цену за МБ. Приобретая универсальный флэш-накопитель у одного из лидеров рынка, вы все равно можете получить высококачественный продукт по очень низкой цене.
Этот вид флэш-накопителя достаточно для случайного использования, особенно если вам нужно только передать данные малой важности или данные, которые всегда сохраняются на другом диске.
СОВЕТ: купите самое дешевое, что вы можете найти, но попробуйте пойти с такими известными брендами, как Kingston, SanDisk или Transcend. Это должно гарантировать лучшее качество. Вот список 10 лучших флэш-накопителей USB, чтобы помочь вам.
3.2 Высокая производительность
Флэш-накопители с надписью «высокая производительность» оснащены микросхемами флэш-памяти с большим количеством элементов и улучшенными контроллерами памяти, которые обеспечивают повышенную скорость передачи данных.
Если вам нужна скорость и вы собираетесь использовать устройство на ежедневной основе, вам следует стремиться к высокой производительности. Это также означает лучшее качество и прослужит вам дольше, чем обычная модель.
ПРЕДУПРЕЖДЕНИЕ. К сожалению, многие флэш-накопители помечены как «высокопроизводительные», и фактические скорости передачи не отображаются. Не стесняйтесь обратиться за помощью к продавцу или связаться с производителем. Если вы не можете точно узнать стоимость трансфера, не покупайте!
СОВЕТ: Проверьте пакет на скорость чтения / записи. В частности, скорость записи должна сузиться до 28 Мбит / с (224 Мбит / с).
3.3 Безопасный
Защищенные флэш-накопители обычно обеспечивают аппаратное шифрование через дополнительный мини-процессор. Таким образом, флэш-накопитель может поддерживать лучшую скорость чтения и записи, чем обычные накопители, защищенные программным шифрованием. Расширенный стандарт шифрования (AES) может шифровать данные до 256 бит. Доступ к данным предоставляется только после ввода правильного пароля. Некоторые модели доходят даже до самоуничтожения, то есть удаляют все данные после того, как несколько раз был введен неправильный пароль. Вам следует выбрать безопасную флешку, если вы часто имеете дело с конфиденциальными данными.
СОВЕТ: Найдите метку «Аппаратное шифрование AES» (или аналогичное). Желательно использовать 256-битное шифрование, но 128-битное тоже нормально.

3.4 Прочный
Эти флэш-накопители могут иметь любую характеристику вышеописанного, за одним исключением: надежную конструкцию. Они созданы для того, чтобы выдерживать экстремальные условия, например, резкие температуры, экстремальные кинетические удары или высокую влажность. Долговечные флэш-накопители, как правило, заключены в резиновый или металлический сплав и также могут быть водонепроницаемыми.
Если вы склонны нести важные данные на флэш-накопитель и боитесь уронить его, бросить в белье или повредить его каким-либо иным способом, вы можете приобрести надежную флэш-накопитель.
4. Работа с флешкой
В основном UFD работает так же, как любое другое устройство хранения. Однако, если вы хотите сделать с ним больше, чем просто хранить данные, вы должны настроить его правильно.
4.1 Flash Drive 101
Флешка не так чувствительна, как жесткий диск, поскольку в ней нет движущихся частей. Тем не менее, это все еще часть компьютерного оборудования, которое может сломаться. Следовательно, ваше маленькое запоминающее устройство никогда не должно быть уронено, намокнуть, подвергнуться воздействию высокой температуры или иным образом подвергнуться жестокому обращению.
Быть маленьким приносит свои риски. Как монета, ваш большой палец может быстро исчезнуть. Попробуйте носить его на шнурке вокруг шеи или прикрепить его к ключам. На самом деле вы должны относиться к флешке с максимальной осторожностью, как к внешнему жесткому диску, и смотреть на нее как на ключи от вашего дома.
СОВЕТ: Если ваша флешка промокла, не подключайте ее к компьютеру! Электрический ярлык, безусловно, разрушит оборудование и данные на нем. Высушите устройство вручную как можно лучше, затем храните его в сухом и теплом месте (макс. 40 ° C) не менее 48 часов. Вы также можете использовать фен на слабом или среднем огне. Если вы уверены, что остаточная жидкость высохла, вы можете попробовать использовать ее снова.
4.2 Форматирование
По умолчанию флешки отформатированы в FAT32. Это обеспечивает кроссплатформенную совместимость. Однако FAT32 ограничивает размер хранимого файла до 4 ГБ. Если вы хотите хранить файлы большего размера на флеш-накопителе, вам следует переформатировать его в NTFS. Эта файловая система поддерживается Windows NT / 2000 и выше, Mac (требуются драйверы) и более новыми дистрибутивами Linux. NTFS не поддерживается встроенными устройствами, включая телевизоры и медиаплееры.
Если флэш-диск будет использоваться только на компьютерах с Windows Vista и Windows 7, я рекомендую использовать формат файла exFAT. Он был разработан для флэш-накопителей и обеспечивает наилучшую производительность.
ВНИМАНИЕ: Windows XP обычно не поддерживает exFAT. Флешка, отформатированная в exFAT, просто не будет распознана. Однако установка обновления KB955704 (нажмите на ссылку) от Microsoft решит эту проблему.
Перед форматированием сделайте резервную копию всех данных, хранящихся на диске, включая программное обеспечение, которое поставляется с ним. Затем перейдите к> Пуск> Компьютер, щелкните правой кнопкой мыши на своей флэш-накопителе и выберите> Форматировать… в меню. В окне> Формат выберите> Файловая система (описанная выше) и> Размер единицы размещения. Последнее зависит от среднего размера файла, который вы хотите сохранить. Чем больше файлов вы хотите сохранить, тем больше должен быть размер единицы размещения. Если вы не уверены, просто перейдите по умолчанию. Нажмите> Пуск, подтвердите свое намерение отформатировать флэш-диск и дождитесь завершения форматирования.
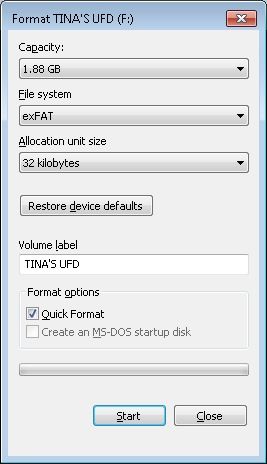
4.3 Удалить флешку
ПРЕДУПРЕЖДЕНИЕ. Чтобы предотвратить потерю данных и продлить срок службы устройства хранения данных, никогда не отключайте флэш-накопитель без предварительного извлечения его через панель задач Windows.
Чтобы безопасно удалить любой USB-накопитель, закройте папки на нем и все файлы, хранящиеся на устройстве, в противном случае Windows откажется извлечь его. Перейдите в область уведомлений панели задач и найдите значок USB. Щелкните левой кнопкой мыши на значке и дождитесь появления небольшого окна. Затем нажмите на устройство, которое вы хотите извлечь, и дождитесь подтверждения, что теперь безопасно удалить оборудование.
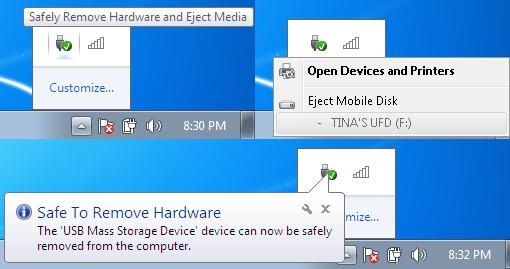
В случае сбоя этого метода, т.е. если вы получите сообщение об ошибке, что запоминающее устройство USB не может быть удалено, попробуйте выполнить следующие действия:
1. Закройте папку устройства и все документы или приложения, работающие на устройстве.
2. Попробуйте извлечь его снова.
3. Закройте все программы, которые потенциально могут получить доступ к устройству.
4. Попытайтесь извлечь это снова.
5. Если вы все еще не можете извлечь его, перезагрузите Windows и извлеките флешку после
Вы вышли из системы.
6. Если проблема остается, проверьте, продолжает ли какое-либо установленное на устройстве программное обеспечение подключаться к Windows. Это может быть портативное программное обеспечение для обеспечения безопасности или резервного копирования, установленное на устройстве. Узнайте у производителя программного обеспечения, известна ли эта проблема и как ее можно устранить.
7. И последнее, но не менее важное, спросите нас как ответы MakeUseOf. MakeUseOf.com | Тина Зибер
4.4 Резервное копирование и синхронизация ваших файлов
По сути, синхронизация и резервное копирование файлов одинаковы. Хотя резервное копирование обычно работает только в одном направлении, то есть файлы на устройстве хранения A копируются на устройство хранения B, синхронизация может работать в обоих направлениях. Синхронизация обеспечивает большую гибкость, так как вы можете выбирать различные настройки для копирования файлов именно так, как вам нужно.
Если вы всегда хотите работать с последними версиями ваших файлов, независимо от того, какой компьютер вы используете в данный момент, именно тогда вы должны синхронизировать свои файлы. И если вы никогда не хотите потерять свои файлы из-за аппаратного сбоя, у вас всегда должна быть резервная копия. Что если бы вы могли использовать только один инструмент для достижения обоих?
Есть много бесплатных инструментов для резервного копирования и синхронизации ваших файлов. Я выбрал SyncToy из-за его понятного интерфейса, понятных опций и гибкости. Поскольку вы можете настроить много разных папок, каждая со своими настройками синхронизации, вы можете использовать этот инструмент для обработки как старых резервных копий, так и эффективной синхронизации. Альтернативы SyncToy можно найти в конце этой главы.
4.5 Как настроить и использовать SyncToy
SyncToy — это небольшой инструмент от Microsoft, который будет синхронизировать пары папок. Вы можете назначить синхронизацию всей флешки с папкой на вашем компьютере или выбрать отдельные папки на каждой стороне. И, как упоминалось во введении, вы можете назначить различные параметры для каждой пары папок.
Настройте Sync Toy за пять простых шагов:
1. Загрузите и установите SyncToy.
2. Запустите SyncToy из меню «Пуск».
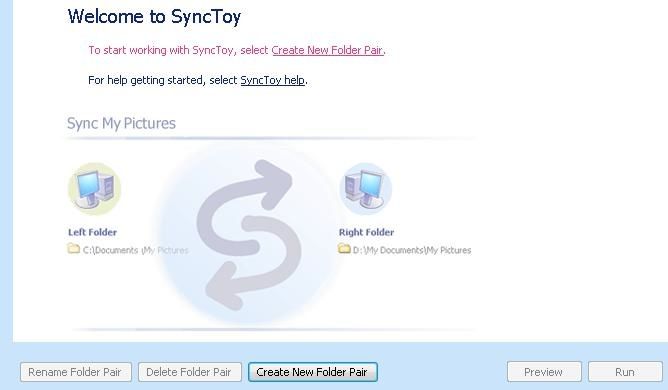
3. Нажмите> Создать новую пару папок. Левая папка представляет ваш компьютер, а правая — ваша флешка.
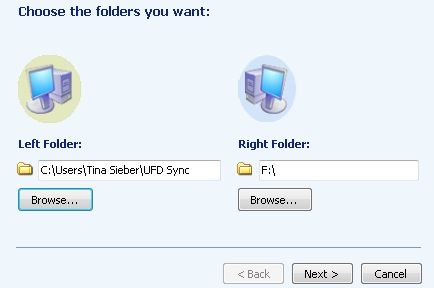
4. Теперь выберите режим синхронизации.
• Синхронизировать обновит все изменения в обоих направлениях.
• Эхо будет обновляться только слева направо (резервное копирование).
• Contribute будет обновляться слева направо, но не будет повторять удаления.
5. Назовите вашу пару папок и нажмите> Готово.
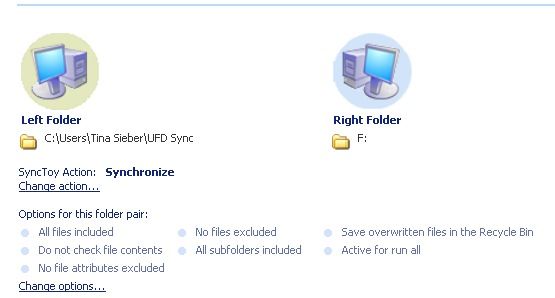
Вы можете вернуться и изменить действие и параметры в любое время.
Вы должны настроить SyncToy на каждом компьютере, с которым хотите синхронизировать флешку.
Запустите SyncToy:
1. Выберите> Все пары папок или одну из> пар папок в меню слева.
• Во всех папках папок вы можете выбрать все папки, которые вы хотите синхронизировать.
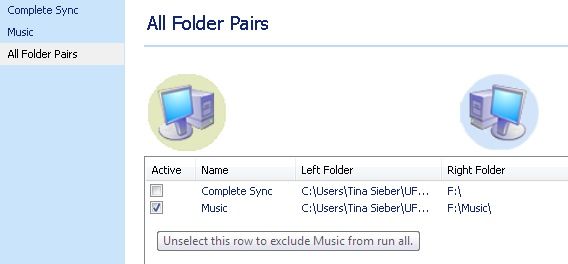
2. Нажмите> Выполнить или> Выполнить все в правом нижнем углу.
3. Нажмите> Закрыть после завершения прогона.
Недостаток SyncToy в том, что он не запускается автоматически. Обходной путь — настроить автозапуск SyncToy в Windows, как описано ниже.
4.6 Настройка SyncToy AutoPlay в Windows Vista и Windows 7
Шаги с 1 по 6 добавят SyncToy в качестве опции в окно автозапуска, которое появляется, когда вы вставляете флешку. Шаги с 8 по 11 позволят вам автоматически запустить SyncToy.
ВНИМАНИЕ! Если окно автозапуска не открывается при подключении внешнего устройства хранения данных, скорее всего, автозапуск отключен. Прочтите одну из следующих статей о том, как отключить или включить автозапуск.
• Как отключить автозапуск в Windows 7 (или Windows Vista)
• Отключить автозапуск аудио компакт-дисков и USB-накопителей (Windows XP)
1. Загрузите и распакуйте редактор программ по умолчанию.
2. Запустите редактор программ по умолчанию и нажмите> Настройки автозапуска.
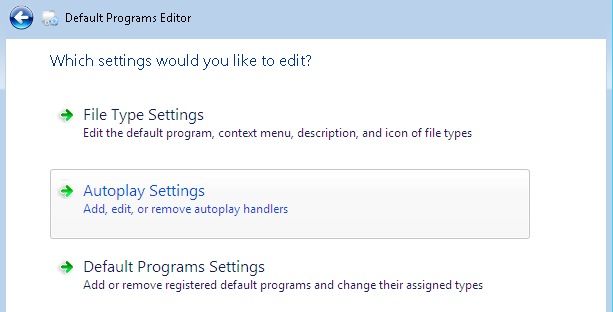
3. Выберите> Смешанное содержимое в списке Тип носителя и нажмите> Далее.
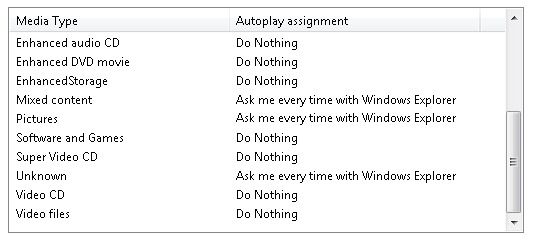
4. В следующем окне нажмите> Добавить, а затем> Добавить новый обработчик.
5. Введите> Имя действия, нажмите> Обзор рядом с> Путь к программе: чтобы указать SyncToy.exe и нажмите> Далее.
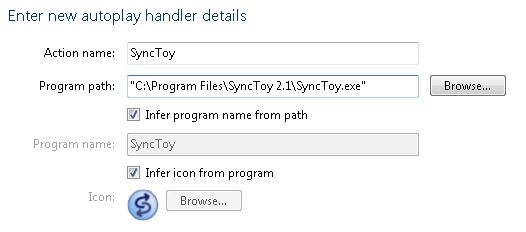
6. Нажмите> Сохранить настройки автозапуска.
7. При необходимости повторите шаги с 3 по 6 с другими типами носителей.
Теперь вы добавили опцию SyncToy в окно автозапуска.
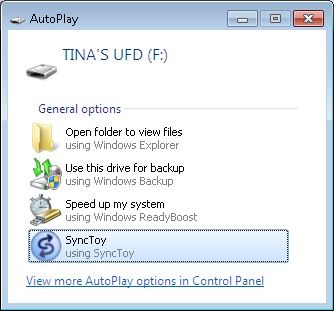
Чтобы автоматически запустить SyncToy, выполните следующие действия.
8. Перейдите> Пуск> Панель управления> Автозапуск.
9. Найдите Media Type> Mixed content, выберите> SyncToy из выпадающего меню.
10. Повторите шаг 9 с любыми другими типами носителей.
11. Нажмите> Сохранить.
ВНИМАНИЕ !: Это будет работать, только если у вас есть какие-либо файлы на вашей карте памяти. Когда вы вставляете пустую карту памяти, должно появиться окно автозапуска.
4.7 Настройка SyncToy AutoPlay в Windows XP
Это добавит SyncToy в окно автозапуска, которое появляется, когда вы подключаете свой флэш-накопитель. Он не будет синхронизировать ваши файлы автоматически, но будет служить напоминанием.
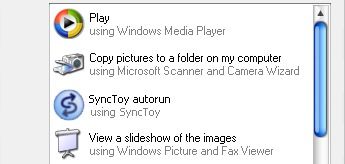
1. Скачайте Tweak UI от Microsoft и установите программу.
2. Запустите Tweak UI из меню «Пуск».
3. Перейдите> Мой компьютер> Автозапуск> Обработчики.
4. Нажмите> Создать, введите описание и SyncToy в качестве имени программы.
5. Затем нажмите> Изменить программу… и найдите SyncToy.exe в папке> Program Files.
6. Далее выберите все> Поддерживаемые носители и нажмите> ОК.
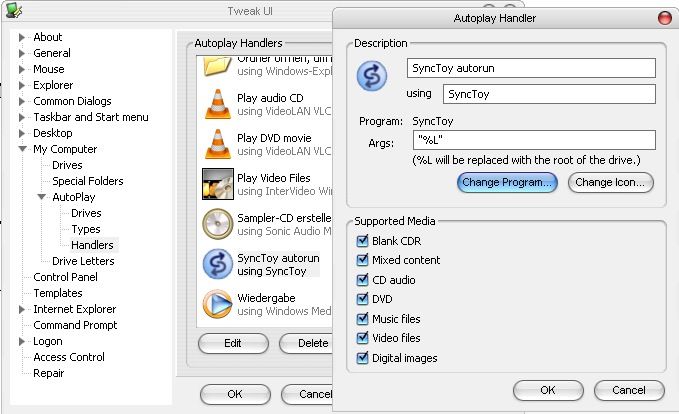
7. В главном окне Tweak UI нажмите> OK еще раз.
8. Подключите флешку.
9. В> Мой компьютер щелкните правой кнопкой мыши диск и выберите> Свойства в меню.
10. Перейдите на вкладку> Автозапуск.
11. Выберите> Музыка из выпадающего меню.
12. Установите флажок> Действие для выполнения, выберите> SyncToy из списка и нажмите> Применить.
13. Повторите шаги 11 и 12 со всеми остальными параметрами в раскрывающемся меню.
14. Наконец, нажмите> ОК.
Поскольку SyncToy не является переносимым приложением, то есть вы устанавливаете его в Windows, а не на флеш-накопитель, вы не можете выполнить автозапуск приложения. Если вы ищете альтернативное программное обеспечение, которое может автоматически запускаться с вашего флэш-накопителя, взгляните на Toucan, который также интегрируется с пакетом PortableApps.com Suite, описанным ниже.
4.8 Альтернативные инструменты резервного копирования и синхронизации
Мы рассмотрели множество из них на MakeUseOf. Ниже приводится подборка лучших инструментов и соответствующих статей.
Как синхронизировать файлы между ПК и USB-накопителем?
Шанкар Ганеш
Синхронизация папок с USB-накопителем с помощью Allway Sync
Пол Боззей
5. Как сохранить ваши данные в безопасности
Дисковые накопители — это небольшие устройства, которые легко теряются или забываются.
5.1 Никогда не забывайте свою флешку
Работаете ли вы на общедоступном компьютере, ноутбуке или офисном ПК, вы никогда не захотите забыть свой USB-накопитель, когда выключите компьютер и выйдете на улицу. Есть один маленький инструмент, который будет напоминать вам.
FlashRecall запускается в системном трее. Когда вы пытаетесь выйти из системы или выключить компьютер, он будет воспроизводить звук и запускать визуальное напоминание о том, что ваш USB-накопитель все еще подключен.
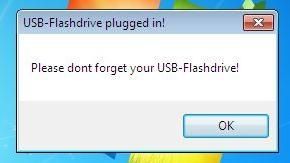
Вы можете запустить его без прав администратора в Windows XP через Windows 7. Однако вы должны вручную запустить инструмент, когда вы не вошли в учетную запись пользователя или не загрузили систему с уже подключенной флешкой.
Обходной путь для этого — использовать FlashRecall как переносимое приложение и заставить его автоматически вставлять себя в окно автозапуска Windows. Просто следуйте этим шагам:
1. Переименуйте файл FlashRecall .exe в FlashRecall.exe и скопируйте его в корневую папку вашего USB-накопителя.
2. Откройте текстовый файл и скопируйте в него следующие строки:
[Автозапуска]
ОТКРЫТ = FlashRecall.exe
ICON = FlashRecall.exe
ДЕЙСТВИЕ = Вспомнить Flash
3. Сохраните текстовый файл autorun.inf в корневой папке вашей флешки.
Теперь, когда вы подключите USB-накопитель к любому компьютеру, в окне автозапуска будет отображаться Flash Recall как самый первый вариант. Недостатком является то, что вы должны вручную открыть флэш-накопитель для доступа к вашим файлам.
ВНИМАНИЕ! Этот прием работает только в том случае, если автозапуск включен (см. Выше). Это не будет работать, если антивирусная программа блокирует autorun.inf. Если это не работает, вы должны вручную запустить Flash Recall. Если это работает, вам нужно вручную закрыть FlashRecall, прежде чем вы сможете извлечь свою флешку.
Известная проблема заключается в том, что он распознает только один подключенный флэш-накопитель. Вы можете открыть инструмент, чтобы увидеть, какая буква диска отслеживается.
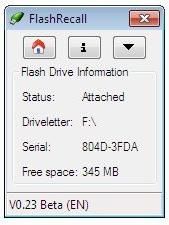
Если автозапуск отключен, autorun.inf заблокирован антивирусной программой или если вы не можете вспомнить запуск приложения, инвестируйте в выдвижную связку ключей.
5.2 Зашифруйте и защитите паролем ваши данные
В свете кражи личных данных и кражи данных невероятно важно зашифровать вашу флешку. В случае утери или кражи вашей флешки она предотвратит или по крайней мере сделает несанкционированный доступ очень трудным.
ВНИМАНИЕ! Пожалуйста, внимательно прочитайте инструкцию перед использованием инструментов для шифрования ваших данных. Мы не несем никакой ответственности за потерянные данные или поврежденное оборудование.
TrueCrypt — это простой в использовании, но продвинутый инструмент, который поможет вам защитить ваши данные. Загрузка TrueCrypt поставляется с Руководством пользователя, которое содержит Руководство для начинающих с подробными инструкциями и скриншотами. К сожалению, TrueCrypt и многие другие инструменты шифрования требуют прав администратора для работы. Поэтому я представлю другой инструмент более подробно.
Rohos Mini Drive поставляется с переносным дисковым браузером, который не требует прав администратора после настройки флэш-накопителя USB. Единственным ограничением является то, что зашифрованный контейнер не может быть больше, чем 2 ГБ. Вот краткое руководство по процессу установки.
1. Загрузите и установите Rohos Mini Drive.
2. Запустите> Rohos Mini Drive из меню «Пуск».
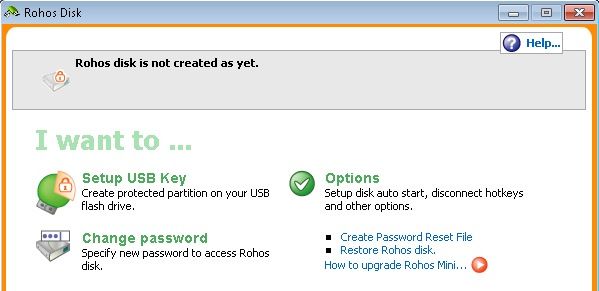
3. Нажмите> Настройка USB-ключа.
4. Rohos автоматически обнаружит подключенную флэшку. Нажмите> Изменить, если он обнаружил неправильный. Вы также можете> Изменить размер диска, букву раздела и файл образа раздела.
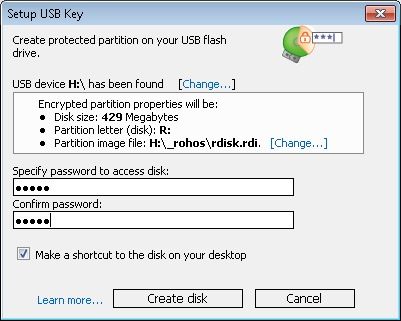
5. Укажите пароль и нажмите> Создать диск.
ВНИМАНИЕ: Никогда, никогда не забывайте свой пароль! Это единственный ключ к вашим зашифрованным данным. Забытый пароль означает, что вы можете забыть о ваших зашифрованных документах, поскольку восстановить их будет невозможно.
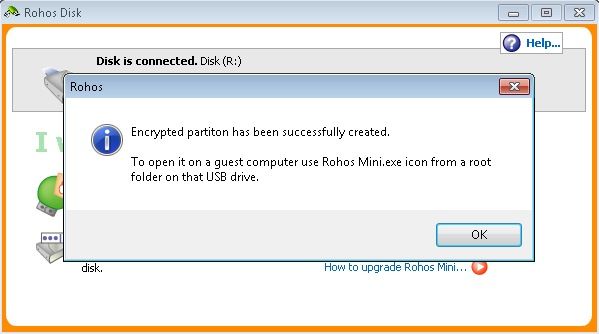
6. Нажмите> «Rohos mini.exe» в корневой папке вашего флэш-накопителя.
7. Появится запрос пароля. Введите свой пароль и нажмите> OK.
8. Перейдите> Пуск> Компьютер, чтобы найти смонтированный диск Roho среди других ваших разделов.
9. Теперь вы можете работать с Rohos. Ваши файлы будут зашифрованы на лету.
10. Когда вы закончите, щелкните правой кнопкой мыши значок Rohos в области уведомлений меню «Пуск» и выберите> Отключить диски или> Выход Извлечь СМИ.
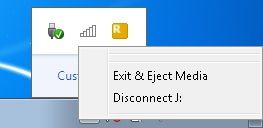
Если вы считаете, что защиты паролем достаточно, попробуйте USB Secure. Это не зашифрует ваши файлы. Как и Rohos Mini Drive, он не требует прав администратора. Веб-сайт предоставляет Flash Demo, который иллюстрирует весь процесс установки и показывает, как использовать инструмент.
5.3 Используйте флэш-накопитель для блокировки компьютера
Представьте, что вам не нужно запоминать пароль, чтобы эффективно заблокировать ваш компьютер. Вместо этого у вас был физический ключ. Ваш USB-накопитель может работать как ключ для блокировки вашего компьютера.
Predator — это инструмент, который заработает вам 007 кредитов.
1. Скачайте и установите Predator.
2. К концу процесса установки вам необходимо создать пароль и ключ.
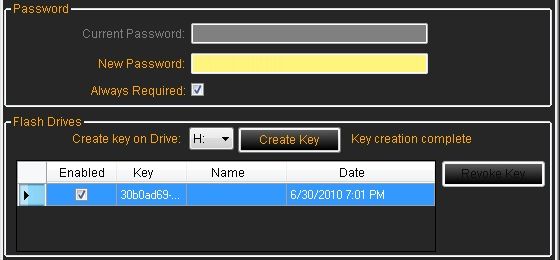
3. В окне> Настройки вы также можете настроить параметры мониторинга и будильника.
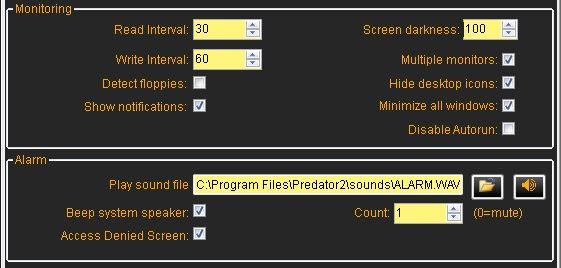
4. Нажмите> OK, чтобы сохранить изменения.
5. Запустите Predator вручную.
6. При удалении USB-накопителя экран будет заблокирован.
7. При повторном вводе флешки компьютер автоматически разблокируется.
8. Если вы выбрали> Всегда требуемый для пароля, появится окно ниже. Быстро> Введите пароль, чтобы восстановить доступ. Тем не менее, это потеряет цель экономии времени по сравнению с простым нажатием [Windows] + [L] для блокировки вашего компьютера.
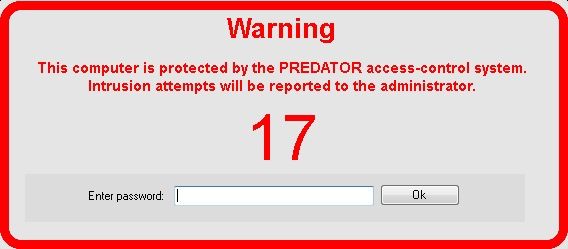
Обратите внимание, что вы всегда можете разблокировать экран с помощью пароля. Пока ваш экран заблокирован, просто нажмите любую клавишу, например, пробел несколько раз, и появится экран пароля выше. Хорошо знать, что вы не застрянете, если забудете или потеряете свой аппаратный ключ.
ПРЕДУПРЕЖДЕНИЕ. Если вам не удастся ввести правильный пароль или подключить ключ, т. Е. USB-накопитель, программа выдаст сигнал тревоги. Единственный способ отключить его — это выключить компьютер.
Когда вы загружаете компьютер и входите в свою учетную запись, Predator запускается автоматически. Вы можете вручную приостановить его через значок на панели задач, прежде чем он заблокирует ваш компьютер.
5.4 Безопасное стирание данных с вашего флэш-накопителя
Ваш USB-накопитель может быть временным инструментом, предоставленным вашим работодателем. Прежде чем вернуть его, вы должны тщательно стереть с него все данные. Конечно, вы можете отформатировать диск несколько раз. Тем не менее, более безопасно использовать инструмент, который будет перезаписывать удаленные файлы несколько раз. Кроме того, эти инструменты позволят вам удалить только определенные файлы, в то время как другие остаются нетронутыми. Это вызовет меньше подозрений.
Disk Redactor — идеальный инструмент. Во-первых, вам нужно вручную удалить все файлы, которые вы не хотите оставлять на флешке. Это то, что вы будете делать в любом случае. Затем пусть Disk Redactor перезапишет все свободное пространство, чтобы удалить все следы файлов, которые были сохранены на его месте. Disk Redactor не удаляет существующие файлы, хранящиеся на диске. Это только очистит свободное пространство.
ПРЕДУПРЕЖДЕНИЕ. Сделайте резервную копию данных, прежде чем стирать флешку с помощью Disk Redactor. Даже если нужно очистить только свободное место, вы должны играть на всякий случай, если что-то пойдет не так.
1. Скачайте и установите Disk Redactor.
2. Запустите его из меню «Пуск».
3. Нажмите> Wipe Disk, чтобы выбрать диск, который вы хотите стереть. Это начнется мгновенно.
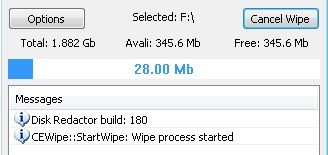
6. Рекомендуемые портативные приложения
Когда вам часто приходится работать на общедоступных компьютерах, вы будете знать, каково это — работать без прав администратора. Вы застряли с любым программным обеспечением, установленным на этих машинах. Разве вы не предпочитаете использовать собственную почтовую программу или браузер?
Портативные приложения безопаснее для жизни! Они позволяют запускать приложения с вашего флешки. Большинство из них будет работать нормально без прав администратора. И не только вы можете запустить приложение с внешней флешки; Вы также можете хранить свою личную информацию, такую как электронные письма, закладки и личные настройки. Вот три настоятельно рекомендуемых портативных приложения.
Чтобы начать работу с программами Portable App, вы можете посетить PortableApps.com
6.1 Firefox Portable
Firefox Portable выглядит и работает так же, как его настольный аналог. Разница в том, что он не хранит никакой информации на компьютере; все благополучно хранится на съемной флешке. Так же, как и его старший брат, он может обрабатывать профили пользователей, расширения, темы и, конечно, такие важные элементы, как закладки или файлы cookie.
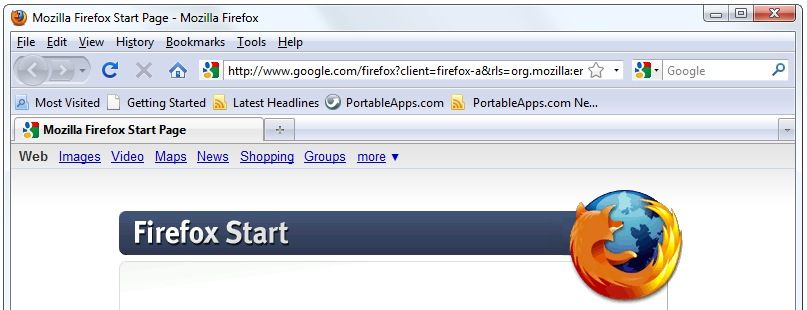
6.2 Thunderbird Portable
Thunderbird Portable — ваш любимый почтовый клиент, сделанный переносным. Вы можете пользоваться всеми важными функциями полной версии, включая папки электронной почты, адресную книгу и настройки учетной записи. Кроме того, вы можете зашифровать и подписать свою электронную почту.
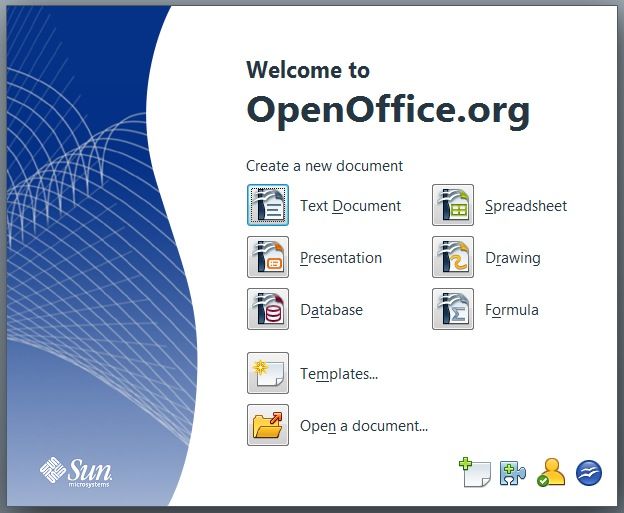
6.3 Open Office Portable
Open Office Portable — это два больших преимущества в одном комплекте: полный офис, который умещается в вашем кармане, и вы можете обрезать струны Microsoft, потому что он бесплатный и совместим с вашими старыми офисными документами и несколькими другими офисными приложениями.
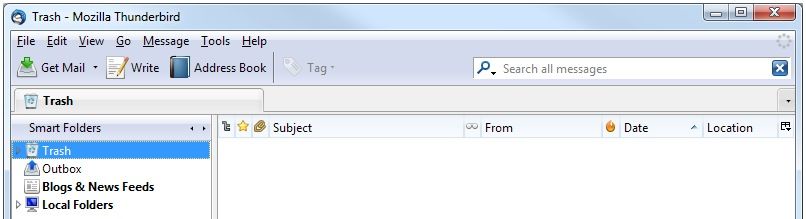
Недостаточно? Есть еще сотни.
Ознакомьтесь с PortableApps.com Suite, который предоставляет полный набор инструментов, включая веб-браузер, почтовый клиент, офисный пакет, календарь / планировщик, клиент обмена мгновенными сообщениями, антивирус, аудиоплеер, игры, менеджер паролей, PDF reader, утилиту резервного копирования. встроенное меню, и все это предварительно настроено для работы в переносном режиме. О чем еще ты можешь попросить?
6.4 Тукан
Toucan — одним из инструментов PortableApps.com, который я хотел бы выделить, является Toucan. Это не стандартный компонент PortableApps.com Suite, но он интегрируется с ним. PortableApps.com содержит подробные инструкции по установке о том, как добавить Toucan в меню PortableApps или как установить его как отдельное приложение.
Как упоминалось ранее, Toucan является портативной альтернативой SyncToy. Вы можете использовать его для синхронизации, резервного копирования и защиты (шифрования) ваших данных. Принципы резервного копирования и синхронизации такие же, как и у SyncToy.
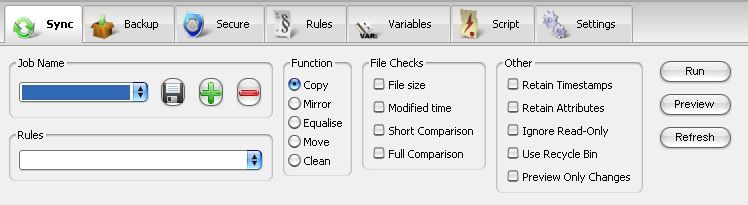
Вы можете сделать автозапуск Toucan с помощью той же стратегии, которая описана для FlashRecall. Вам необходимо переименовать соответствующие параметры в файле .inf и переместить файл Toucan .exe в корневую папку вашего флэш-накопителя.
Не так давно Карл Л. Гечлик представил Топ-10 самых скачиваемых портативных приложений
:
• WinPenPack Flash 1GB Suite из более чем 100 полезных условно-бесплатных приложений
• Маленький очиститель реестра
• winPenPack Flash School коллекция приложений для студентов
• Удалить Expert, PackageFactory для флешек с поддержкой U3
• Skype Portable
• CodySafe и CodySafe Admin Pack
• WinPenPack Flash Essential на нескольких языках
• FCleaner.
Варун Кашьяп представил NirLauncher, набор инструментов Awesome Portable Utilities, которые есть на вашей флэшке
, Он содержит утилиты восстановления паролей, инструменты мониторинга сети, системные утилиты, инструменты для программистов и многое другое. Некоторые приложения требуют прав администратора.
Если вы все еще не можете найти именно то приложение, которое ищете, вы можете сделать это самостоятельно. Пол Боззей рассказал, как создать собственное портативное приложение для флэш-накопителя
,
7. Как ускорить ваш компьютер с виртуальной памятью
Знаете ли вы, что вы можете повысить производительность системы вашего компьютера с помощью флэш-накопителя USB? Вы можете выделить место для хранения с вашего флэш-накопителя в систему для случаев, когда ваша ОЗУ (физическая память) используется на полную мощность. Вместо того, чтобы хранить данные на медленном жестком диске, Windows может использовать гораздо более быструю флэш-память для чтения / записи данных (виртуальная память) и освобождения оперативной памяти. Это значительно повысит отзывчивость вашей системы.
7.1 Windows Vista и Windows 7
Функция называется ReadyBoost. Вы можете получить к нему доступ через меню свойств вашего флешки. Перейдите к> Пуск> Компьютер и прокрутите вниз до> Устройства со съемным хранилищем. Теперь щелкните правой кнопкой мыши на вашем флэш-накопителе и выберите> Свойства из меню.
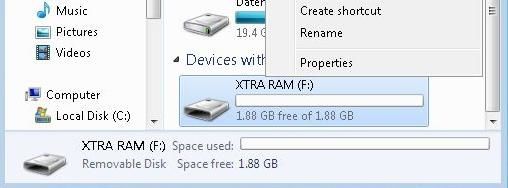
В окне свойств перейдите на вкладку> ReadyBoost. Здесь вы можете выделить все устройство для ReadyBoost или просто зарезервировать место для скорости системы. Нажмите> Применить, чтобы сохранить изменения и подождите, пока ReadyBoost настроит ваш кэш.
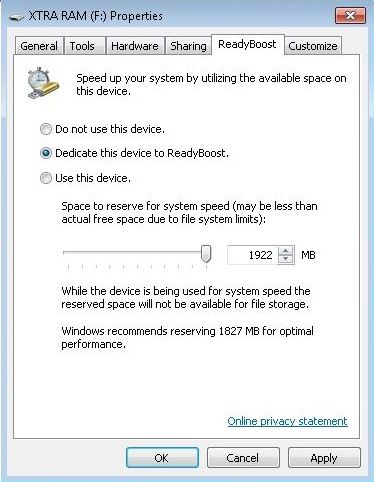
В разделе> Компьютер вы увидите заблокированное пространство.
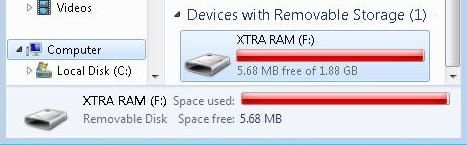
Если вы решили зарезервировать только часть емкости флэш-накопителя, вы можете использовать оставшееся место для хранения данных.
Windows 7 может обрабатывать до восьми флешек и до 256 ГБ виртуальной памяти.
ВНИМАНИЕ! Не все флэш-накопители имеют «требуемые характеристики производительности»? работать с ReadyBoost. Вы увидите соответствующее сообщение, если это так. Чтобы заставить эти накопители работать с ReadyBoost, попробуйте выполнить действия, описанные в этой статье, на свой страх и риск: принудительно установите ReadyBoost на USB-устройстве.
7.2 Windows XP
Немного другим способом вы можете добиться того же улучшения системы в Windows XP. Вот краткое прохождение.
Перейдите к> Пуск и щелкните правой кнопкой мыши> Мой компьютер. Выберите> Свойства и перейдите на вкладку «Дополнительно». В разделе> Производительность нажмите> Настройки … перейдите на вкладку> Дополнительно и нажмите> Изменить …
Это последнее окно перечисляет всю вашу виртуальную память. Здесь вы можете выделить дополнительное пространство. Выберите флэш-накопитель и нажмите> Нестандартный размер. Возьмите число, указанное в разделе> Доступное пространство, и вычтите 5 МБ. Введите итоговое число в разделах> Начальный размер (МБ): и> Максимальный размер (МБ).
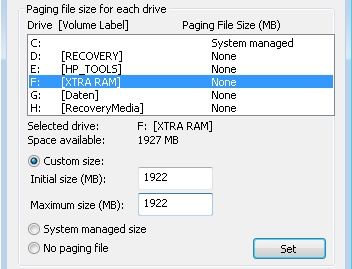
Нажмите> Установить и> ОК, чтобы сохранить изменения, закрыть все другие окна и перезагрузить систему. Избегайте извлечения флэш-накопителя во избежание повреждения.
Windows XP поддерживает до 4096 МБ дополнительной виртуальной памяти.
8. Резюме
В настоящем руководстве в формате PDF я обрисовал, как вы можете использовать свою флешку, и подробно объяснил, как лучше всего ее настроить. Позвольте мне подвести итог …
Флешка может быть простым средством передачи данных с одного компьютера на другой. Однако при наличии правильных инструментов он может превратиться в мощный инструмент. Это может помочь вам синхронизировать вашу работу между несколькими компьютерами, включая ваши электронные письма и профили пользователей. Вы можете хранить, шифровать и всегда иметь при себе важные документы, а также использовать карту памяти для блокировки компьютера. Можно устанавливать и запускать приложения с флешки. Наконец, когда ваш компьютер замедляется из-за того, что ему требуется больше оперативной памяти, вы можете расширить виртуальную память до флеш-накопителя и ускорить работу вашей системы. На самом деле, есть еще много вещей, которые вы можете сделать с картой памяти, но они будут предметом других руководств.
Взятая вместе, ваша флешка — это цифровой Leatherman, которого вы не хотите пропустить в своей повседневной работе.
Дополнительное Чтение
- Является ли USB 3.0 флэш-накопитель стоит премиум?
- 5 приложений для проверки скорости вашего USB-накопителя (Windows)
- Устранение проблем со скоростью USB, ошибка «Это устройство может работать быстрее»
- USB 3.0: все, что вам нужно знать
Путеводитель Опубликовано: ноябрь 2010


![BitTorrent и магниты: как они работают? [Технология объяснила]](https://helpexe.ru/wp-content/cache/thumb/a2/f353e3f8b1bdaa2_150x95.png)


![Что такое Lorem Ipsum и откуда он? [На случай, если вам интересно]](https://helpexe.ru/wp-content/cache/thumb/d2/d20860af03558d2_150x95.jpg)