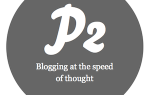Вы когда-нибудь хотели создать свой собственный сайт, но не уверены, что у вас есть навыки, чтобы создать его самостоятельно?
Это руководство доступно для скачивания в формате PDF. Загрузить руководство для начинающих для Joomla сейчас. Не стесняйтесь копировать и делиться этим со своими друзьями и семьей.
MakeUseOf с гордостью представляет Полное руководство для начинающих по Joomla, которое теперь доступно для бесплатной загрузки.
Благодаря этому 40+ страничному руководству вы можете легко создать свой профессиональный веб-сайт за считанные минуты. Это руководство научит вас, как использовать Joomla CMS и создавать свои собственные профессиональные веб-сайты.
В этом руководстве вы узнаете обо всем: от чего выбрать Joomla и как установить его на свой веб-сервер, до того, как разработать и настроить свой сайт по своему вкусу.
После того, как вы закончите с руководством, вы будете знать достаточно, чтобы иметь возможность запустить собственный веб-сайт.
Оглавление
§1. Введение
§2 – Установка Joomla
§3 — Настройки конфигурации
§4 – Как публиковать контент
§5 –Как спроектировать и настроить свой сайт
§6. Заключение
1. Введение
Joomla — это отличная система управления контентом, обладающая большой гибкостью и простым в использовании пользовательским интерфейсом, о котором многие пугаются, когда понимают, сколько вариантов и конфигураций доступно. Это руководство призвано служить руководством по основным функциям Joomla и помочь вам установить и запустить свой первый веб-сайт Joomla.
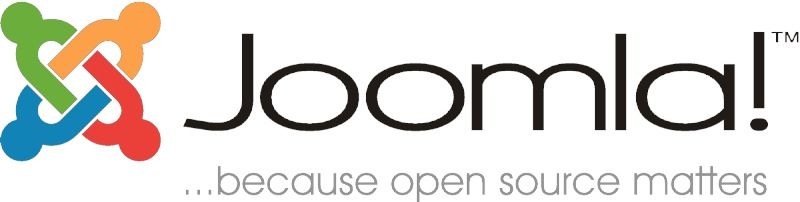
В какой-то момент мы все были начинающими пользователями, поэтому я надеюсь, что это руководство поможет ответить на некоторые вопросы, которые могут у вас возникнуть.
1.1 Что такое CMS (система управления контентом)?
Система управления контентом — это серия страниц программирования, связанных с базой данных, которая позволяет извлекать информацию из этой базы данных в форме контента. Звучит сложно? Вы использовали один чаще, чем вы думаете.
Вы когда-нибудь обновляли свою страницу в Facebook или создавали блог? Вы когда-нибудь покупали книгу на Amazon.com или предлагали цену на eBay? Вы когда-нибудь читали The New York Times Online или проверили что-то в Википедии? Все эти сайты работают с системой управления контентом.
Мы сосредоточимся на тех из них, которые позволяют вам управлять собственным сайтом с помощью простого интерфейса, создавать собственные страницы и меню без необходимости знать, как программировать себя.
1.2 О Joomla
Joomla — это платформа на основе PHP и MySQL, созданная в 2005 году командой разработчиков с открытым исходным кодом. В настоящее время в нем насчитывается 200 000 пользователей и участников сообщества. Joomla бесплатна для всех, кто хочет скачать ее и использовать для создания веб-сайта. Он также открыт для всех, кто хочет создавать расширения и шаблоны.
Самую последнюю версию Joomla можно скачать здесь.
1.3 Почему Joomla?
На сегодняшний день доступно три основных бесплатных CMS, а также множество других, менее популярных. Наиболее популярные системы управления контентом: Joomla, Drupal и WordPress.
Различия между ними довольно существенны, хотя в основном они предназначены для того же, чтобы помочь вам создать свой веб-сайт и управлять им. Было много горячих споров между пользователями Joomla и Drupal, из которых лучший. Как человек, который использовал их обоих, я считаю, что у каждого из них есть свои плюсы и минусы.
Joomla
Плюсы:
• Joomla, как правило, легче настраивается и работает быстрее и быстрее учится.
• Joomla, как правило, имеет более привлекательные шаблоны и дружелюбное сообщество, даже для начинающих пользователей.
Минусы:
• Код Joomla иногда может быть грязным, и из-за этого время загрузки может быть больше.
• Его архитектура ограничивает количество уровней подкатегорий.
Drupal
Плюсы:
• Drupal имеет более гибкую инфраструктуру, позволяющую создавать несколько подкатегорий и обладающую более продвинутыми пользовательскими функциями.
• Быстрое время загрузки и достаточно чистый код.
Минусы:
• Более длинная кривая обучения и, как правило, более длительная установка до времени запуска.
• Хотя сообщество оказывает поддержку, новые пользователи и люди, задающие самые простые вопросы, проявляют меньшую терпимость.
По сути, они оба являются отличными CMS, и какой из них вы выберете, должен зависеть от ваших конкретных потребностей и готовности решать индивидуальные проблемы каждой CMS.
Также обратите внимание на то, какие модули и темы есть в каждой CMS, поскольку вам может потребоваться тот, который не на обеих платформах. Лучше взвесить все за и против каждой CMS, прежде чем вы начнете создавать свой веб-сайт.
WordPress отличается во многих отношениях. WordPress действительно создан, чтобы служить в первую очередь как платформа для блогов. Он также имеет большое сообщество и гибкость, чтобы развиваться дальше простого блога, но он лучше всего работает в качестве средства доставки для всегда меняющегося материала в точности так, как это должно быть в блогах. При этом вы можете создавать красивые сайты, используя WordPress, которые не являются блогами.
2. Установка Joomla
2.1 Основные требования
Есть два способа установить Joomla. Вручную и с использованием установочного программного обеспечения, такого как Fantastico или C-панель, которые устанавливаются на сервер хоста и предлагают удобный интерфейс для управления сайтом и установки программного обеспечения, но требования к обоим очень похожи.
Поскольку Joomla является системой, управляемой базой данных, для ее работы требуется база данных SQL. Вот где он будет устанавливать свои таблицы и хранить информацию, которую вы добавляете в него. Joomla также работает лучше на относительно быстром сервере, поэтому, если вы были на одном и том же сервере дольше, чем можете вспомнить, свяжитесь с вашим хостом и проверьте, был ли он обновлен, и если это не так, попросите перенести его на новый сервер. ,
Joomla использует много ресурсов, и ваш сайт будет загружаться быстрее, если сервер сможет обрабатывать много процессов одновременно. Существует также вероятность того, что технология на старых серверах не будет поддерживать новейшие версии Joomla. Вы можете просмотреть список самых актуальных требований на этой странице.
Если вы используете Fantastico или C-Panel, проверьте версию установщика. Вы хотите самую новую версию Joomla, если это возможно, и, по крайней мере, одну версию позади. Новые версии обычно содержат обновления безопасности, а также исправления ошибок, и при работе с динамическим сайтом эти исправления могут иметь большое значение.
Чтобы определить последнюю версию Joomla, посетите веб-сайт Joomla.
2.2 Установка с помощью C-Panel
Итак, вы проверили все требования, что теперь? Что ж, если у вас установлена C-Panel на вашем сервере, ваша работа исключена для вас.
Перейдите в C-Panel, найдите Fantastico и загляните в раздел «Управление контентом». Проверьте версию Joomla, которую они имеют в наличии. Вы хотите версию 1.5 как минимум. Если это последняя версия, нажмите «Новая установка» (некоторые версии Fantastico также дают вам возможность обновить установку, если она у вас уже есть).
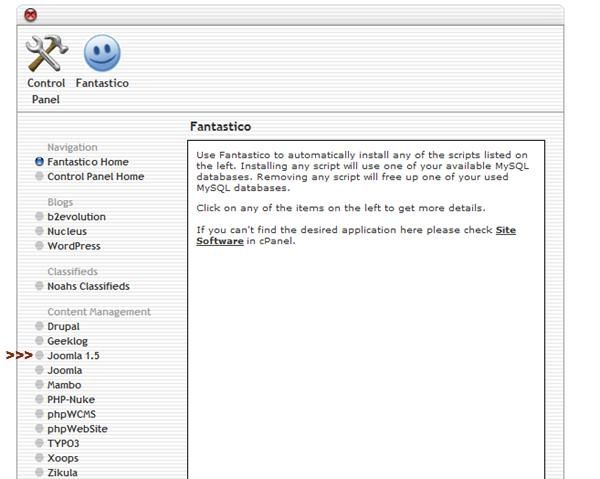
Вам будет предложено заполнить следующие поля:
• Какой домен вы хотите использовать.
• Установить каталог (оставьте его пустым, если вы хотите, чтобы он находился в корневой папке вашего сайта, или создайте имя каталога, если вы хотите, чтобы он был внутри папки на вашем сайте).
• Имя пользователя и пароль администратора, адрес электронной почты и полное имя.
• Название сайта
• Установить пользовательские данные (флажок). Эта опция установит страницы, меню и каталоги с информацией Joomla. Если вы хотите увидеть их и изменить их, чтобы узнать, как пользоваться сайтом, оставьте этот параметр. Лично я считаю эту опцию громоздкой, поскольку вам нужно идти дальше и удалять все страницы Joomla со своего сайта, поэтому я всегда снимаю галочку с этого. Затем нажмите «Установить Joomla».
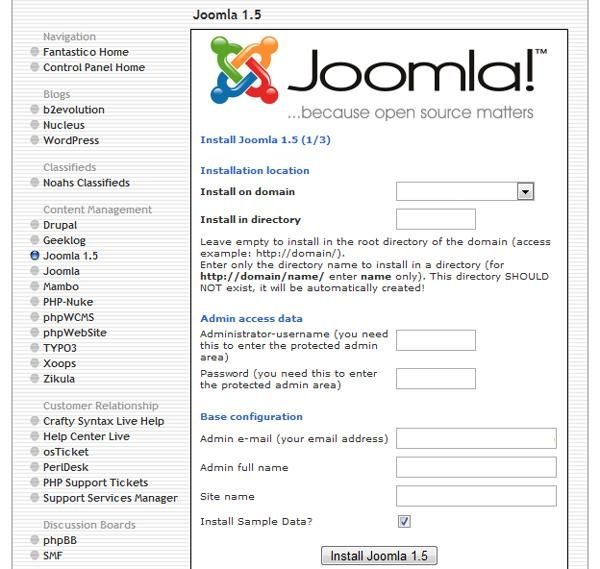
Просто дайте ему несколько минут, и C-Panel создаст базу данных и установит Joomla для вас. Затем он даст вам ссылку на вашу установку и на вашу администрацию, куда вы отправляетесь для создания статей и настройки вашего сайта.
2.3 Ручная установка
Что вы будете делать, если ваш сервер не предоставляет вам C-Panel? Не волнуйтесь, есть еще несколько шагов, но это все еще не долгий процесс.
Вам понадобится база данных, программа FTP и установочные файлы Joomla.
Шаг 1 — База данных
Большинство хостов в настоящее время позволяют создавать базы данных, используя их администрирование. Вам не нужно знать, как обращаться с базой данных после ее создания. Все, что вам нужно, это:
• Имя базы данных
• Идентификатор базы данных
• Пароль базы данных
• Путь к базе данных (или адрес)
Создав базу данных, вы должны иметь доступ ко всей этой информации. Держите это в безопасности, так как Joomla попросит вас об этом во время установки.
Шаг 2 — Загрузка файлов Joomla
После настройки базы данных вам понадобятся установочные файлы Joomla. Вы можете получить самые последние файлы с официального сайта загрузки Joomla.
Загрузите их на свой компьютер в виде zip-файла и распакуйте в папку на своем веб-сайте. Теперь у вас есть два варианта здесь. Если вы хотите, чтобы Joomla был вашим целым сайтом или основной частью вашего сайта, вы должны поместить его в корневую папку, которая является основной папкой для вашего сайта.
Если вместо этого у вас уже есть сайт, и вы хотите, чтобы Joomla была частью этого сайта только в такой подпапке, как: http://mysite.com/joomla, то вы должны создать эту папку и извлечь все файлы в нее. папка вместо.
Шаг 3 — Загрузка файлов Joomla
Затем вы должны загрузить все файлы Joomla на свой хост с помощью программы FTP или извлечь zip-файл непосредственно на ваш сервер через файловый менеджер сервера.
Шаг 4 — Запуск установки
Как только это будет сделано, перейдите к (если вы загрузили Joomla в корневую папку):
http://yoursite.com/index.php
Или, если вы загрузили его в подпапку, перейдите по ссылке:
http://yoursite.com/JoomlaFolder/index.php
С этого момента следуйте указаниям мастера установки.
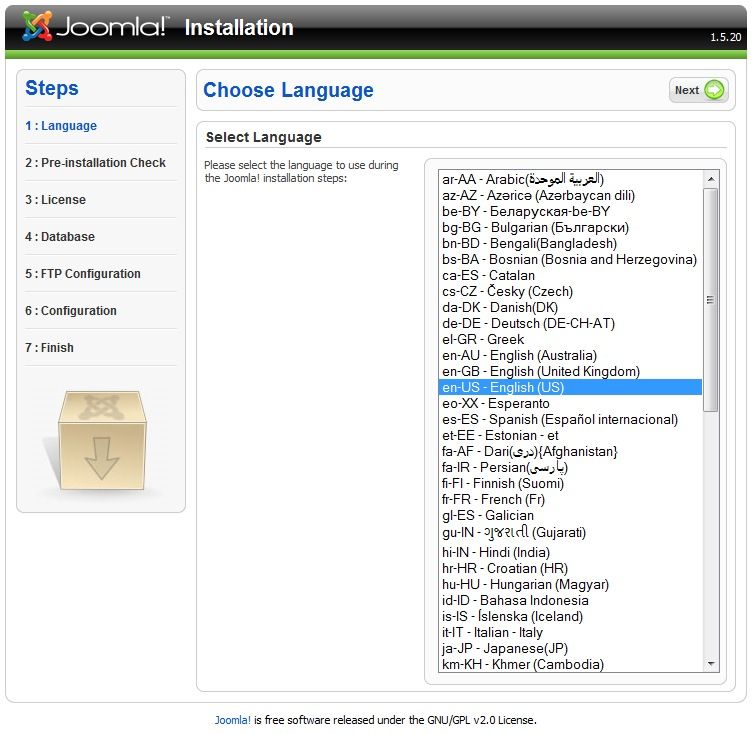
Он запросит у вас язык, а затем проверит, может ли ваш сервер обрабатывать Joomla без каких-либо проблем.
На некоторых конкретных хостах папки Joomla могут не иметь правильных настроек разрешений по умолчанию, что приведет к отображению ошибки «Доступ запрещен». В этом случае вам может понадобиться получить доступ к этим папкам и вручную изменить разрешения.
Некоторые хосты предоставляют интерфейс для администрирования, который позволяет вам это делать, в противном случае проверьте инструкции по разрешению для используемой вами программы FTP. При изменении разрешений вы должны быть очень осторожны, потому что если вы измените неправильные папки, ваш сайт может быть широко открыт для хакеров.
Существует много дискуссий о том, какой параметр безопасности следует использовать с Joomla. Основные настройки разрешений:
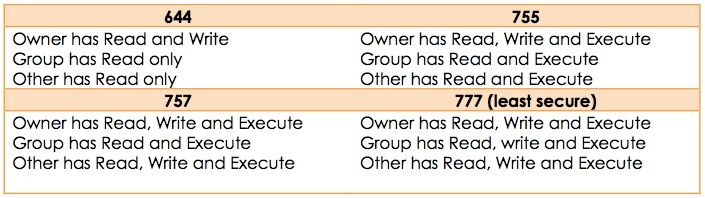
Используйте максимально безопасный параметр для всех непубличных файлов, когда это возможно, и когда это не влияет на установку и использование Joomla.
Шаг 5 — Лицензия
Далее, прочитайте лицензию Joomla, это довольно просто.
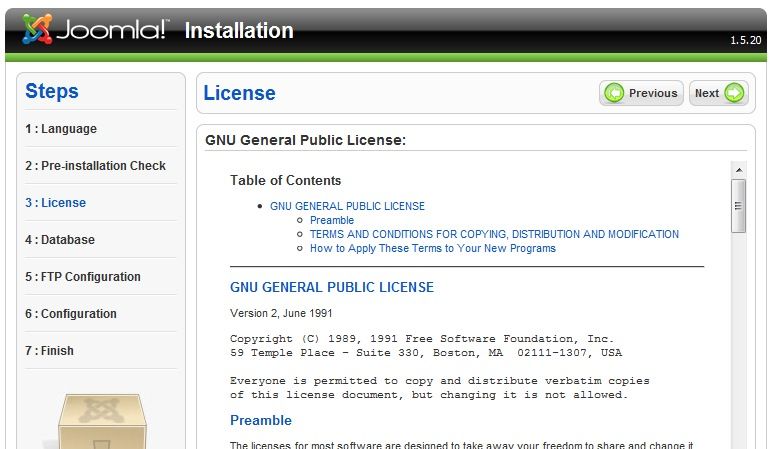
Шаг 6 — Информация о базе данных
На следующей странице вам понадобится информация о вашей базе данных.
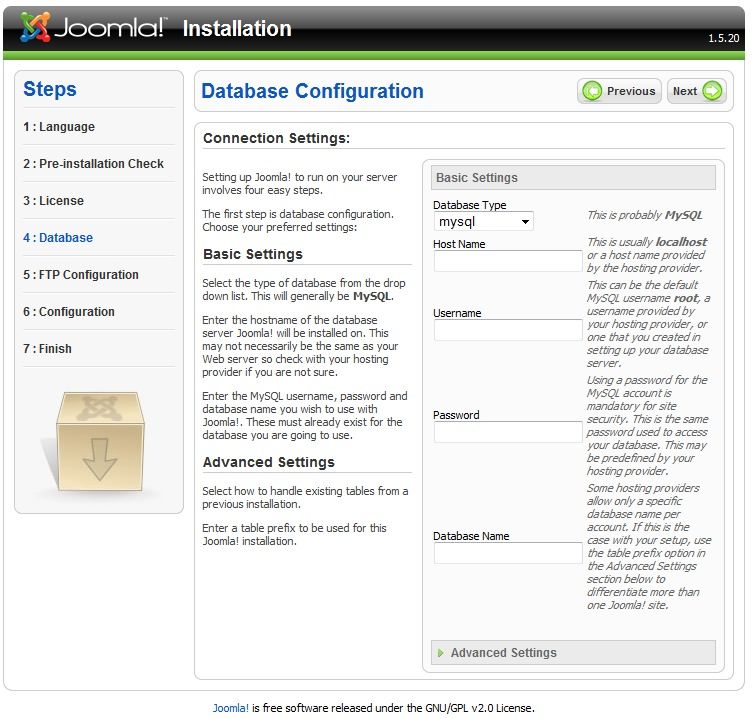
Выбрать:
• Тип базы данных (MySQL является наиболее распространенным)
• Имя хоста (адрес или путь к вашей базе данных)
• Имя пользователя и пароль (для базы данных)
• Имя базы данных (вы, вероятно, выбрали это при создании базы данных)
Примечание. В зависимости от вашего хоста, вам может быть не предоставлен выбор вариантов создания базы данных. В этом случае попробуйте имя хоста «localhost», а также имя пользователя и пароль, предоставленные вашей хостинговой компанией.
Если вы устанавливаете на локальный хост, используя WAMP или XAMPP, имя пользователя обычно «root», а пароль — «ничего / пусто».
Если вы не знаете, что делаете или не получили ошибку во время установки, не беспокойтесь о расширенных настройках.
Продолжайте настройку. Вам будет предложено добавить основную информацию, такую как адрес электронной почты и имя сайта, и вам будет предложено установить «Пример данных». Как я объяснил при установке C-панели, эта опция установит страницы, меню и каталоги с информацией Joomla.
Если вы хотите увидеть их и изменить их, чтобы узнать, как пользоваться сайтом, оставьте этот параметр. Мне обычно не нравится, когда все эти страницы устанавливаются на моих сайтах, потому что я должен удалить их позже.
Если вы продолжите работу с подсказками, у вас должна появиться страница «Поздравления».
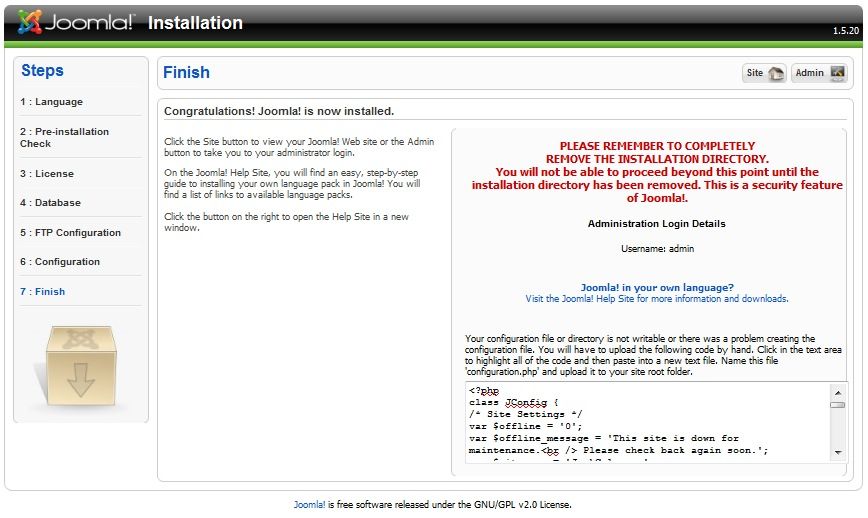
Все, что вам нужно сделать сейчас, чтобы начать пользоваться сайтом Joomla, — это вернуться на FTP и удалить каталог «Installation». Наличие этого каталога на сайте является серьезной проблемой безопасности.
Теперь вы готовы начать добавлять контент на свой сайт через интерфейс Joomla.
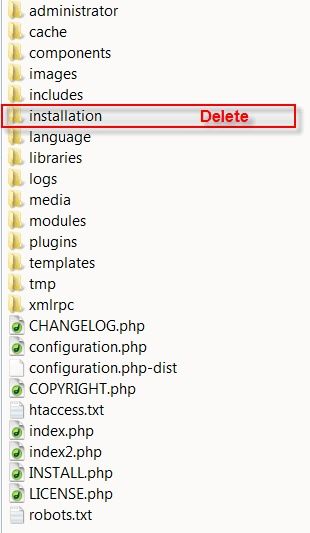
3. Настройки конфигурации
После установки Joomla самое время начать добавлять контент и управлять вашим сайтом. Вам нужно будет войти в администрацию сайта. Администрирование по умолчанию можно найти по адресу: http: // (ваш сайт и папка, где установлена Joomla) / administrator. Вам потребуется имя пользователя и пароль, которые вы установили во время установки, чтобы войти в систему и получить доступ к серверной части вашего сайта.
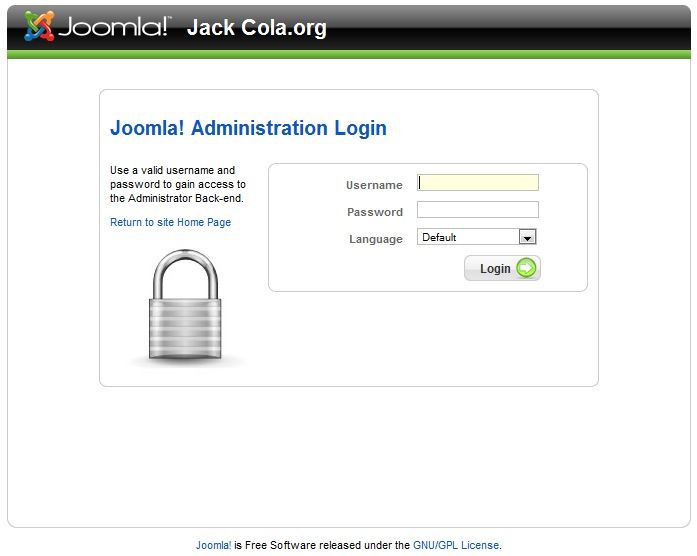
3.1 Диспетчер пользователей
Диспетчер пользователей позволяет создавать новых пользователей, нажимая кнопку «Создать» и редактировать существующих пользователей. Вы также можете использовать этот интерфейс, чтобы определить, к какой группе разрешений они принадлежат, что определяет, что они могут и не могут делать на сайте.
Например, «супер администраторы» имеют полный контроль над сайтом; Между тем, зарегистрированные пользователи могут получить доступ к частям внешнего интерфейса сайта, которые требуют входа, но не намного.
3.2 Глобальная конфигурация
В разделе Глобальная конфигурация есть три тега, и ваш выбор влияет на весь сайт. Они есть:
сайт
Вы можете перевести сайт в автономный режим (чтобы никто не мог его увидеть, пока вы над ним работаете). Он скажет, что сайт закрыт на техническое обслуживание.
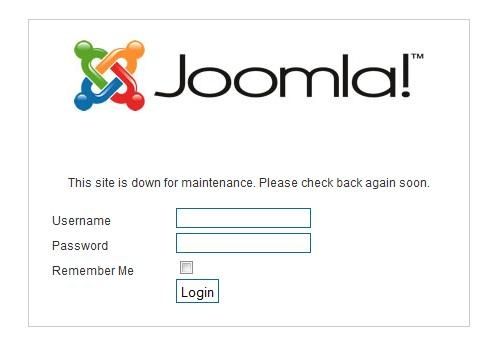
У вас также есть возможность изменить имя сайта и выбрать редактор WYSIWYG по умолчанию (Watch You See Is Is You Get), который является интерфейсом для создания ваших статей, создания шрифтов, полужирного шрифта, создания таблиц и т. Д. По умолчанию это TinyMCE. Вы можете установить другие, если хотите. У Joomla есть большой выбор расширений, доступных для скачивания, но об этом позже.
Длина списка определяет, как долго будут по умолчанию списки статей в бэкэнде вашего сайта, прежде чем Joomla отобразит «следующую страницу».
Длина канала и адрес электронной почты определяют длину и адрес электронной почты для канала RSS на вашем сайте.
Глобальное мета-описание сайта и ключевые слова — это описание, которое Google и другие поисковые системы воспримут как общее описание сайта и ключевые слова.
Настройки SEO
Дружественные поисковой системе URL изменят адрес ваших страниц из чего-то похожего на это:
http://yoursite.com/index.php?option=com_mtreetask=listcatscat_id=1922Itemid=35
к чему-то, что выглядит так:
http://yoursite.com/about-us/contact
или же
http://yoursite.com/index.php/about-us/contact.html
Если вы решите добавить суффикс к URL (это часть .html)
Это будет работать только на некоторых хостах, если вы используете Apache mod_rewrite, отсюда и эта опция. Лучший способ выяснить это — попробовать без него, и если у вас возникнут проблемы, измените этот параметр на yes.
Вы даже можете иметь его, чтобы в URL не было index.php.
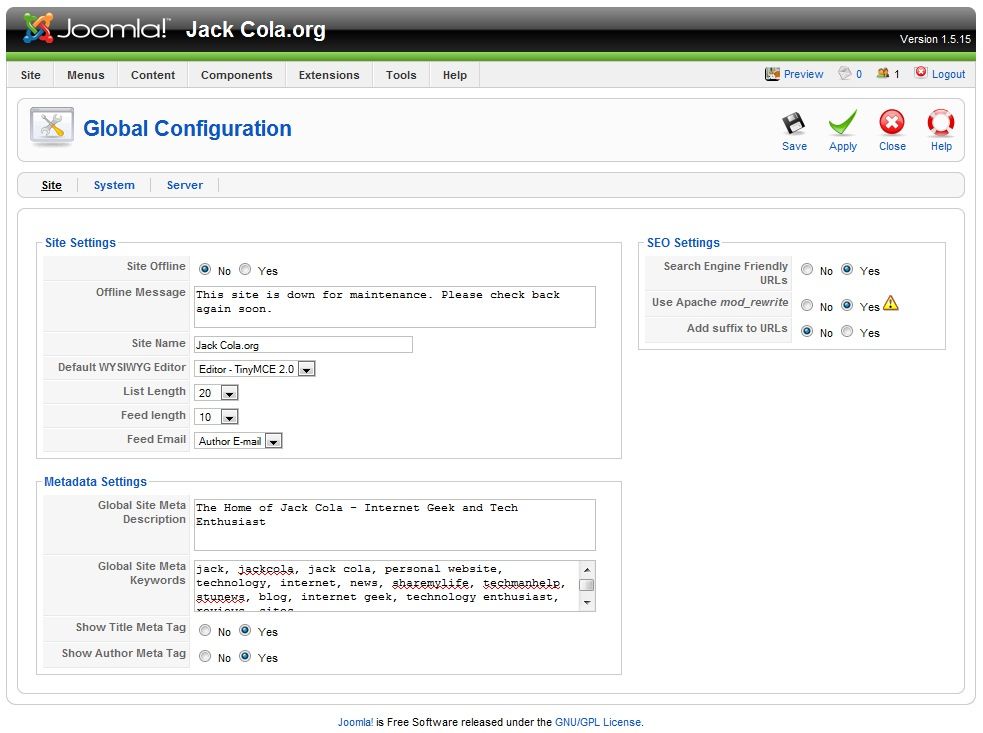
3.3 Система
В системных настройках вы увидите несколько параметров, которые вы можете рассмотреть вопрос об изменении, которые определяют, могут ли пользователи регистрироваться на вашем сайте и какие привилегии они могут иметь. Некоторые из наиболее важных особенностей:
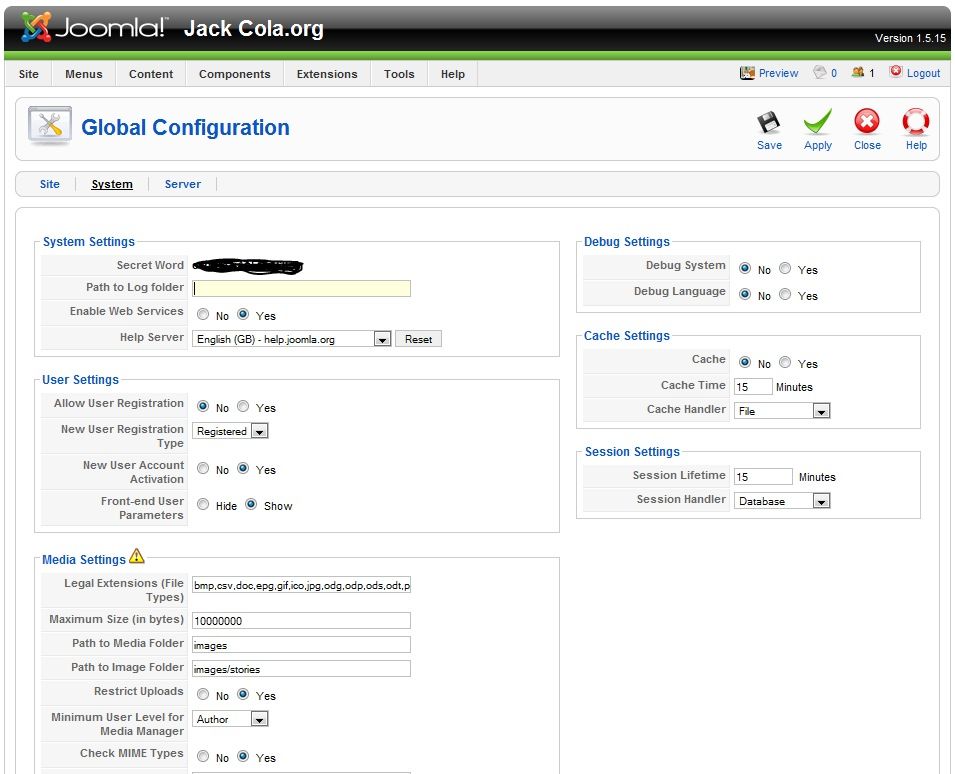
Пользовательские настройки
Разрешить регистрацию пользователя (да, нет) — Определяет, разрешено ли людям регистрироваться в качестве пользователей сайта или нет. Если вы выберете «да», вы сможете определить, какой уровень доступа будут иметь новые пользователи при регистрации. Варианты:
Новый тип регистрации пользователя:
• зарегистрированный — Не могу редактировать или публиковать какие-либо статьи. Пользователь просто зарегистрированный пользователь сайта без каких-либо привилегий.
• автор — Может создавать контент и определять, куда он должен идти, и некоторые незначительные настройки, относящиеся к их отдельным статьям.
• редактор — Имеет те же возможности, что и вышеуказанные пользователи, но они также могут редактировать статьи других пользователей.
• издатель — Может делать все вышеперечисленное, плюс возможность выбирать, будет ли статья опубликована или нет.
(Подробную информацию можно найти по адресу: http://docs.joomla.org/)
Активация новой учетной записи пользователя (да, нет) — Определяет, требует ли сайт, чтобы он ответил на электронное письмо с кодом активации.
Путь к медиа-папке — если вы решите изменить место хранения файлов менеджера мультимедиа, вы можете указать новый URL здесь.
Путь к папке с изображениями — если вы решите изменить место хранения ваших фотографий, вы можете указать новый URL здесь.
Минимальный уровень пользователя для Media Manager (автор) — позволяет вам решать, какие пользователи могут иметь доступ к вашему медиа-менеджеру, что позволит им загружать изображения, удалять их и перемещать. Автор является выбором по умолчанию, так как им может потребоваться доступ для загрузки изображений в статьи, которые они создают.
Большинство других вы должны изменить, только если знаете, что они делают.
3.4 Сервер
Большинство параметров уже будут установлены для вас во время установки. Параметры, которые вы должны изменить:
Под настройками почты:
Mail from — электронная почта, которую вы хотите использовать при отправке сообщений с вашего сайта Joomla
От имени:
Имя отправителя, которое вы хотите, чтобы получатели видели в электронных письмах, отправляемых с вашего сайта Joomla.
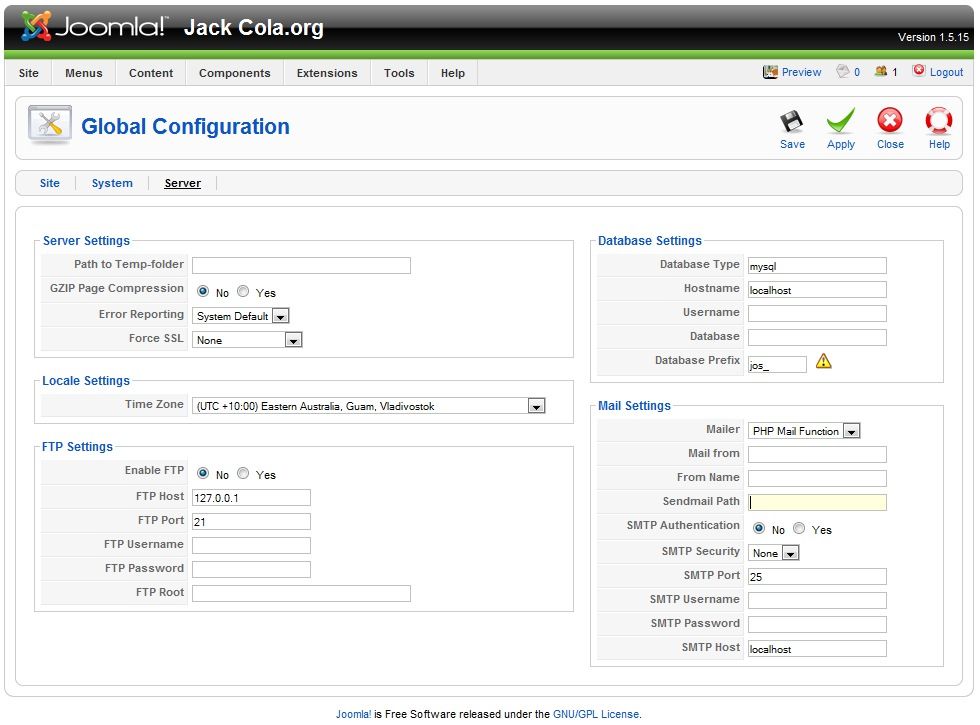
инструменты
Большинство инструментов под этой кнопкой можно использовать для общего управления обслуживанием сайта и общения между пользователями. Вы можете отправлять личные сообщения пользователям или массовые сообщения всем им.
Когда другой пользователь редактирует файл, маленький замок не позволяет другим редактировать его одновременно и «проверяет» его на данный момент. Глобальная регистрация в основном делает все, что было выписано, доступным для редактирования, проверяя их снова.
Некоторые моды кешируют часть информации ради скорости. Вы можете очистить этот кеш, если вам нужно, используя «Clean Cache Admin» и «Purge Cache Admin».
4. Как публиковать контент
Архитектура Joomla требует, чтобы каждая статья принадлежала разделу и категории (если вы не укажете ее). Из-за этого, прежде чем вы начнете создавать разделы и категории, вам нужно подумать об именах, которые могут вам понадобиться. Представьте себе раздел как ящик в шкафу, категория — это папка внутри, а статьи — документы внутри папки.
Другое хорошее эмпирическое правило — думать о разделах и категориях так, как думают о меню, и раскрывать меню. Допустим, вы хотите, чтобы у вас была кнопка «О моей компании», и когда кто-то наводит курсор на эту кнопку, появляется выпадающее меню с опциями «Персонал» и «Местоположения».
Это хорошее руководство для создания ваших разделов и категорий. Сделайте раздел «о моей компании», а категории «Персонал» и «Местонахождение». С их помощью вы можете создать одну страницу для каждого сотрудника и разместить ее в категории «Сотрудники» и во всех местах, где находится ваша компания, на отдельной странице с картой, контактами и информацией, а также поместить каждую из этих страниц в «Местоположения». категория. Таким образом, вы можете сохранить свой сайт организованным, когда вы будете готовы создать меню.
4.1 Разделы
Таким образом, чтобы создать раздел, просто перейдите к кнопке меню «Содержимое» и выберите «Разделы». Попав на страницу, нажмите кнопку «Создать». Вы попадете на страницу с несколькими вариантами. Единственное, что вам действительно нужно — это заголовок и описание, если вы хотите в какой-то момент связать кнопку меню с этим разделом, в противном случае достаточно будет просто заголовок.
4.2 Категории
Из меню контента вы также можете попасть в категории. Поскольку они являются подкатегориями разделов, они работают аналогичным образом, и вы также должны добавить заголовок, но на этот раз вы также должны выбрать раздел для категории. Все остальные поля являются необязательными и необязательными для функционирования сайта.
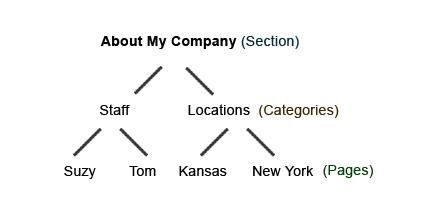
4.3 Статьи
Теперь, когда у вас есть свои разделы и категории, мы можем начать добавлять на сайт реальный контент. Чтобы создать статью, перейдите в «Контент», статьи и нажмите «Создать».
Вы попадете на страницу, которая немного похожа на Microsoft Word, но без такого количества функций. Это то, что мы называем интерфейсом WYSIWYG (что видишь, то и получаешь). Это означает, что все, что вы делаете на этой странице, будет переведено программным обеспечением в HTML, который может быть прочитан веб-браузерами как веб-страница.
Начните с добавления заголовка. Псевдоним не нужен. Затем вы должны выбрать раздел и категорию (именно поэтому вы должны были сначала создать их). Затем можно добавить текст и изображения в любом представлении, в стандартном средстве просмотра WYSIWYG или непосредственно в HMTL (щелкнув небольшой значок HTML). Вы также можете добавить информацию о SEO (поисковая оптимизация), нажав на опцию «Метатеги» справа.
Еще одна кнопка, о которой стоит упомянуть, это кнопка «Читать далее». Вы бы использовали эту кнопку, если хотите, чтобы люди прочитали краткий предварительный просмотр статьи, и вам нужно нажать на ссылку «читать дальше», чтобы прочитать статью целиком. В основном, просто выберите, где вы хотите, чтобы предварительный просмотр закончился, нажмите на него, а затем нажмите кнопку «Подробнее».
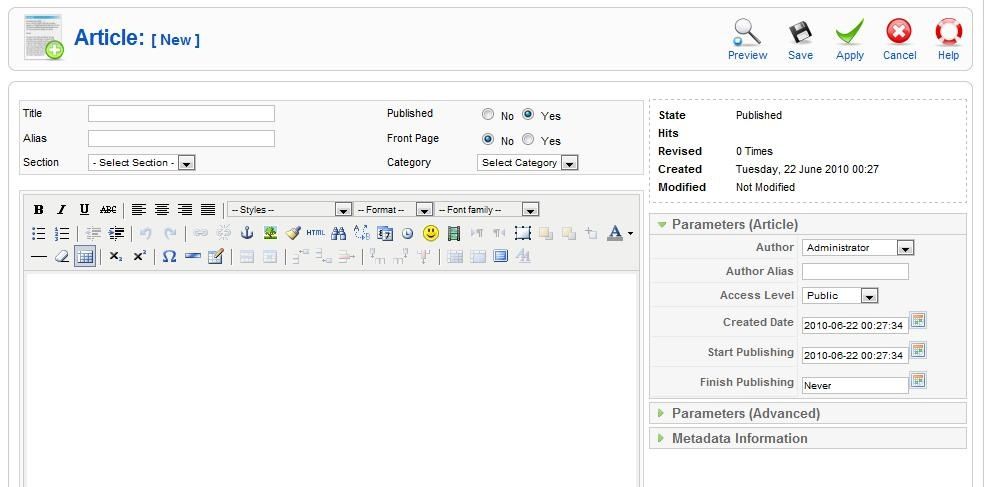
Это добавит некоторый код в статью, чтобы создать кнопку «Подробнее». Это особенно полезно, если вы используете отображение блога (подробнее об этом позже) и не хотите, чтобы список полных статей отображался на той же странице.
Вы также заметите, что есть несколько дополнительных параметров, которые вы можете изменить, например, хотите ли вы отображать имя автора или хотите ли вы отображать значки PDF по умолчанию, печать и электронная почта, которые обычно появляются в верхнем правом углу статей Joomla. ,
4.4 Медиа менеджер
Медиа-менеджер — это ваш инструмент для организации ваших изображений. Одна важная вещь, которую нужно знать о медиа-менеджере, это где разместить ваши файлы. По умолчанию он поставляется с несколькими изображениями (например, фрукты и еда). К этим изображениям можно получить доступ из интерфейса статей для добавления в статьи, но таким образом можно получить доступ только к папкам и изображениям, помещенным в папку «Истории».
Вы по-прежнему можете ссылаться на другие изображения, но вы должны найти их адрес вручную и ввести его, поэтому для простоты использования я предлагаю вам разместить все изображения, которые вы будете размещать на страницах своего сайта, в упорядоченных папках внутри. папка «Истории».
Еще одна вещь, которую нужно знать, это то, что Media Manager не изменяет размеры изображений, поэтому, если вы загружаете огромные изображения, они будут искажать ваш сайт, как только вы разместите их на сайте, и даже если вы вручную измените размер изображения в коде в Joomla для загрузки этих изображений потребуется много времени, что значительно замедлит работу вашего сайта. Поэтому измените размер и сожмите их с помощью графического программного обеспечения на вашем компьютере, прежде чем загружать их в Media Manager.
4.5 Front Page Manager
Диспетчер лицевой страницы — это менеджер, который позволяет вам выбирать порядок и особенности статей, выбранных вами для показа на главной странице (главной странице) вашего сайта. Это может быть достигнуто из меню «Содержание». Это место, где вы можете управлять опциями для статей, которые вы выбрали на первой странице вашего сайта.
Одной из наиболее полезных функций является возможность их переупорядочения (эта функция также доступна в разделах, категориях и статьях). Для этого перейдите к менеджеру главной страницы и посмотрите список статей, перечисленных там. Вы увидите столбец под названием «заказ». Измените числа в том порядке, в котором вы хотите, чтобы они отображались на странице, затем щелкните маленький значок сохранения в этом столбце рядом с заголовком «Порядок».
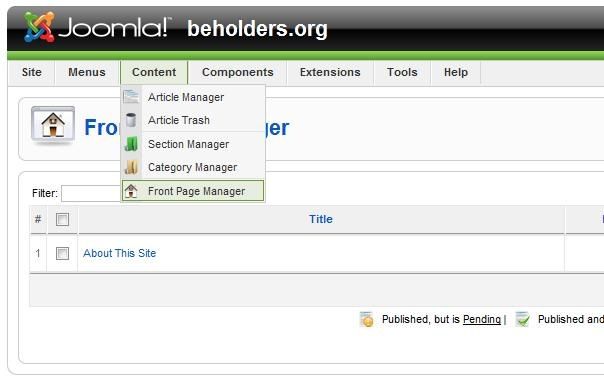
4.6 Меню
Теперь, когда вы создали разделы, категории и статьи, пришло время создать меню для вашего сайта. Вы можете создать несколько разных меню и подменю, используя «Меню> Менеджер меню».
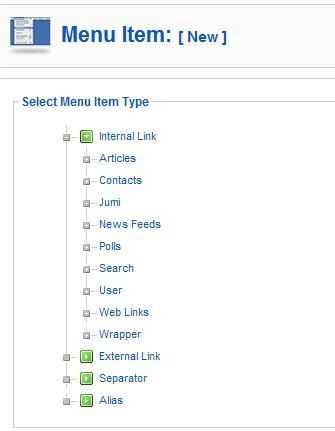
Наиболее распространенным является базовое «Главное меню», которое создается по умолчанию и также находится под кнопкой «Меню». Есть бесконечный выбор с меню. Вы можете связать их с разделами, категориями, отдельными статьями, внешними сайтами, компонентами, оболочками и многим другим.
Больше всего вы, вероятно, будете использовать меню «Статьи». Он позволяет вам ссылаться на статьи, категории или разделы, а также настраивать их отображение.
Например, я хочу создать ссылку в меню, которая будет указывать на категорию на моем сайте под названием «Спорт». Я также хочу, чтобы все мои статьи отображались в формате блога, с началом статей, за которыми следовала кнопка «читать дальше», которая отображалась в 2 столбцах. В новых пунктах меню я выбираю «Статьи> Макет блога категории».
Когда вы освоитесь с использованием Joomla и начнете расширять свой сайт компонентами, вы получите больше типов меню на выбор.
5. Как разработать и настроить свой сайт
Существует множество функций, таких как социальные закладки, модули для подключения к спискам рассылки, календари, фотоальбомы и бесконечное количество других функций, которые можно добавить на ваш сайт Joomla.
На самом деле это одно из главных преимуществ динамичного сайта. Вы можете вносить в свой сайт множество изменений и функций, но если у вас нет намерений изучать, как писать сценарии для Joomla, уже есть более 5000 плагинов, модулей, шаблонов и компонентов, доступных для загрузки с этой страницы, огромный процент которых будет абсолютно бесплатно.
После того, как вы загрузили их, проверьте конкретные инструкции, чтобы увидеть, есть ли какие-либо необычные инструкции. Если их нет, вы можете получить их на свой сайт, следуя инструкциям ниже.
Чтобы установить любую из функций, описанных ниже, все, что вам нужно сделать, — это нажать кнопку «Расширения» и выбрать «Установить / удалить». Вы попадете на страницу, которая позволяет вам искать файл на вашем компьютере или загружать файл с URL-адреса. Этот файл обычно является заархивированным файлом, и его не нужно было извлекать.
Найдя файл, нажмите «Загрузить и установить». Через несколько секунд вы получите сообщение о том, что оно успешно установлено. С этого момента вы можете перейти к модулям, плагинам, компонентам или диспетчеру шаблонов, чтобы включить их.
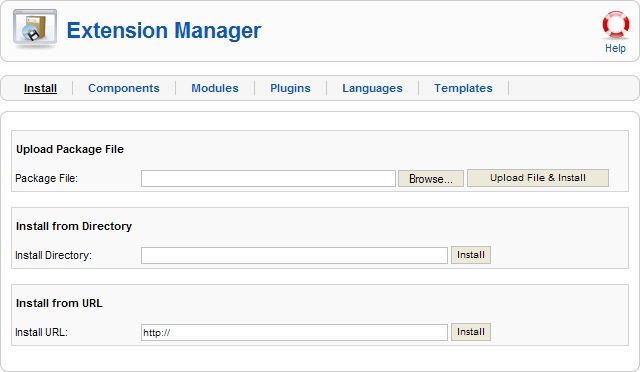
Люди, как правило, запутываются в различиях между плагинами и модулями и в том, что на самом деле делают компоненты. Итак, позвольте мне попытаться выяснить некоторые из недоразумений.
Вы можете найти некоторые из бесплатных расширений, которые я опишу ниже в этом посте MakeUseOf
,
5.1 плагины
Плагины — это функции, которые можно добавить в Joomla, которые появятся в самих статьях или которые связаны с взаимодействием со статьями. Например, мне нравится, что люди могут делиться статьями на моих сайтах на Joomla и добавлять их в закладки. Это то, что должно быть добавлено к каждой отдельной статье, чтобы она работала должным образом, но я не хочу добавлять ее на каждую страницу вручную.
Вот где плагины вступают в игру. Я искал на сайте расширений Joomla социальные закладки и нашел несколько плагинов, которые добавили эту функцию на мой сайт. После его установки и включения, теперь, когда я пишу статью, ссылки на социальные сети автоматически появляются на каждой странице.
5.2 Модули
Модули могут быть распознаны как боковые блоки на динамических веб-сайтах. Разница между плагинами и модулями заключается в том, что модули появляются почти как боковые меню и ярлыки вокруг статей.
Например, если вы хотите иметь модуль, который люди могут использовать для подписки на вашу новостную рассылку прямо со своей страницы, вы можете загрузить модуль или создать такой, который позволит людям делать это. Тогда нужно решить, куда вы хотите поместить этот модуль.
Каждый шаблон имеет свои отдельные слоты, которые созданы для хранения модулей. Наиболее распространенные из них: Левая строка, Правая строка, Нижний колонтитул и Верхний колонтитул. У большинства есть много вспомогательных слотов, которые вы можете использовать, где они делят эти основные области на более мелкие части. Например, некоторые шаблоны имеют пользователя 1, пользователя 2 и пользователя 3 внизу страницы. Это означает, что у вас есть 3 маленьких столбца в верхней части нижнего колонтитула, поэтому вы можете добавить несколько модулей в нижней части вашего сайта.
Я уже упоминал, что вы можете загружать модули, а также создавать модули, так как же вы их создаете?
Под кнопкой «Расширения» выберите Модули. Затем нажмите «Новый». Вам будет предоставлен большой список вариантов использования. Некоторые из них являются модулями компонентов, которые вы, возможно, уже установили, а некоторые являются компонентами Joomla по умолчанию. Некоторые из них являются очень гибкими модулями, такими как опция HTML.
В основном это работает как любая другая страница HMTL. Что бы вы ни хотели добавить к этому тексту, ссылкам или чему-либо еще, что можно добавить в HTML, вы можете добавить его туда.
Создав модуль, вы должны решить, куда вы хотите его поместить. Вы найдете раскрывающиеся позиции в верхней левой части экрана.
Выберите позицию, убедитесь, что модуль включен и сохраните. Теперь вы должны увидеть это на своих страницах. Если он находится в позиции, которая вам не нравится или не видна, просто вернитесь к своему менеджеру модулей и выберите другую позицию.
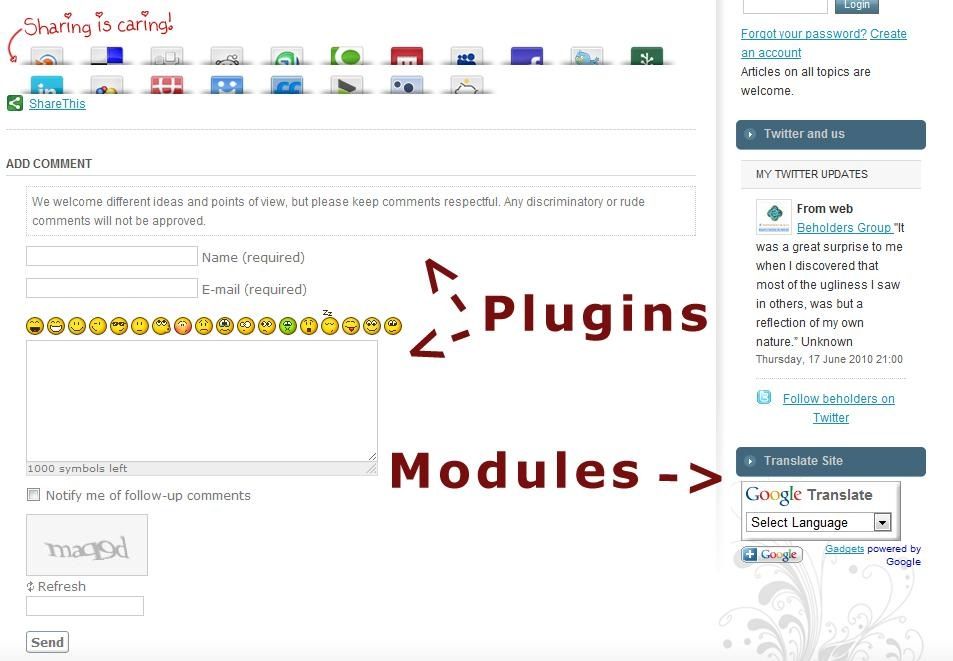
5.3 Компоненты
Компоненты работают как дополнительные функции на вашем сайте Joomla. Они являются более сложными дополнениями, чем плагины или модули, потому что они обычно несут с собой различные функции. Некоторые известные компоненты включают в себя JomSocial (не бесплатно), который создает полноценную социальную сеть на вашем сайте Joomla, или Acajoom, который является мощным компонентом списка рассылки.
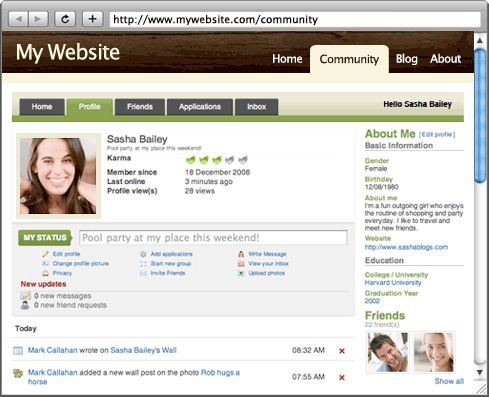
Несмотря на то, что установка выполняется в том же процессе, что и другие расширения, поскольку они более сложны, для них обычно требуется включить несколько модулей или настроить компонент, поэтому следуйте инструкциям создателя.
5.4 Шаблоны
Любой, кто откроет первую страницу своего сайта Joomla, поймет, почему шаблоны так необходимы. Несмотря на то, что Joomla предоставляет вам полный доступ к HTML и CSS сайта, вы можете сами вносить все необходимые изменения, но большинство людей не владеют этими языками. Вот где готовые шаблоны могут быть невероятно полезными.
Joomla поставляется с несколькими уже установленными шаблонами, но, честно говоря, они не помогают. Один называется Beez, и буквально повсюду на нем пчелы (насекомые). Не самый очаровательный из шаблонов… забавный, но не радующий глаз…
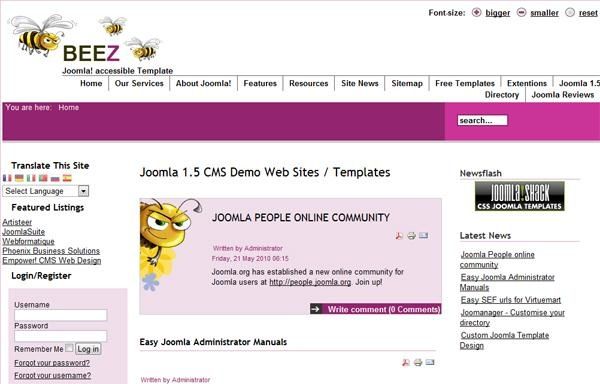
Другие сайты и разработчики имеют гораздо более профессионально выглядящие шаблоны с несколькими вариантами размещения модулей.
Быстрый поиск «шаблонов Joomla» в Google приведет к сотням сайтов, на которых вы можете получить бесплатные и платные шаблоны.
Их установка, как правило, очень проста и состоит из перехода на тот же интерфейс, который вы используете для установки большинства расширений.
После того, как шаблон установлен, вы можете перейти к «Extensions> Template Manager», и вы должны увидеть новый шаблон в качестве одного из вариантов. Проверьте маркер для этого шаблона и нажмите на звездочку с надписью «По умолчанию» в верхней правой части экрана. Теперь, если вы пойдете и посмотрите на свой сайт, вы увидите новый шаблон.
Одна вещь, которая вызывает много недоразумений, это когда кто-то загружает шаблон, для которого он видел скриншот, и, сделав его по умолчанию для своего сайта, понимает, что его сайт сильно отличается от изображения шаблона.
Основная причина, по которой это происходит, заключается в том, что шаблоны часто включают в себя несколько модулей и плагинов, которые нужно сделать активными и разместить в определенных частях сайта. Внимательно прочитайте инструкции, если они предоставлены, и не думайте, что ваш сайт будет выглядеть идентично изображению в шаблоне.
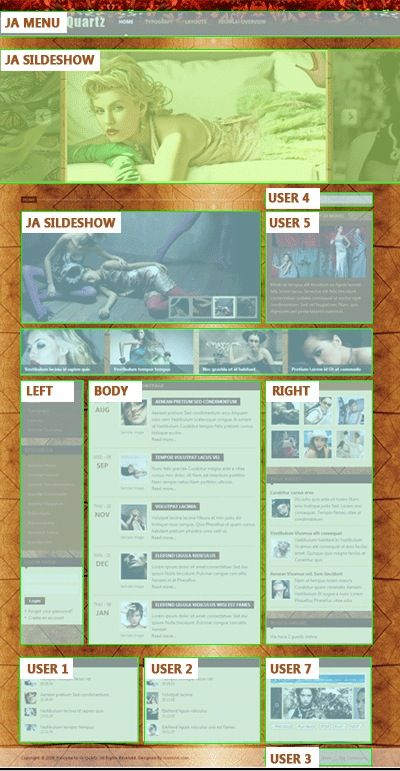
Некоторые расширения, которые я предлагаю:
Для некоторых предложений по расширениям я бы предложил проверить мою статью MUO: 10 лучших бесплатных расширений Joomla, без которых вы не можете жить
,
Некоторые сайты для бесплатных шаблонов: Joomla24, Joomlaxe, SiteGround
5.5 Сообщество Joomla и поддержка
Одна из главных сильных сторон Joomla — это сообщество. Будучи такой большой группой людей, пользователи всех уровней постоянно задают вопросы, и на большинство основных уже кто-то уже ответил, так что проверяйте форумы (http://forum.joomla.org/) и вики-страницы. (http://docs.joomla.org/) может ответить на большинство ваших вопросов.
6. Заключение
Как и большинство интерфейсов с большим количеством функций, Joomla может показаться долгой кривой обучения из-за всех его функций и всех возможных конфигураций. Задача занимает гораздо меньше времени, чем кажется, особенно если вы настраиваете себя на освоение одной функции за раз. В кратчайшие сроки вы можете легко обновить динамический сайт, который также может расти вместе с вами.
Изменение внешнего вида и добавление функций можно выполнить за считанные минуты, а основные изменения конфигурации можно выполнить, изменив несколько файлов. Если вы когда-нибудь задумывались об использовании Joomla, я надеюсь, что это руководство вдохновит вас на попытку, и я надеюсь, что это поможет сделать вашу новую работу с CMS намного проще.
Если у вас возникнут какие-либо проблемы с использованием Joomla, пожалуйста, обратитесь за помощью в MakeUseOf Ответы, и кто-то сможет помочь вам в вашем вопросе или просмотреть другие вопросы Joomla.
Дальнейшее чтение
Если вы хотите узнать больше о Joomla, обязательно прочитайте следующие статьи:
• 10 лучших бесплатных расширений Joomla, без которых вы не можете жить
• Создание интранета для чайников — пошаговое руководство
• Как создать бесплатный сайт, который зарабатывает деньги без какой-либо кодировки
Путеводитель Опубликовано: сентябрь 2010